Configuraciones SICAR X¶
Con SICAR X tendremos la posibilidad de usar diferentes dispositivos para facilitar las ventas en tu negocio. Para configurar estos dispositivos habremos de hacer tab en el menú y elegir Configuraciones

En el menú de configuraciones hacemos tab en “Dispositivos/Periféricos”.
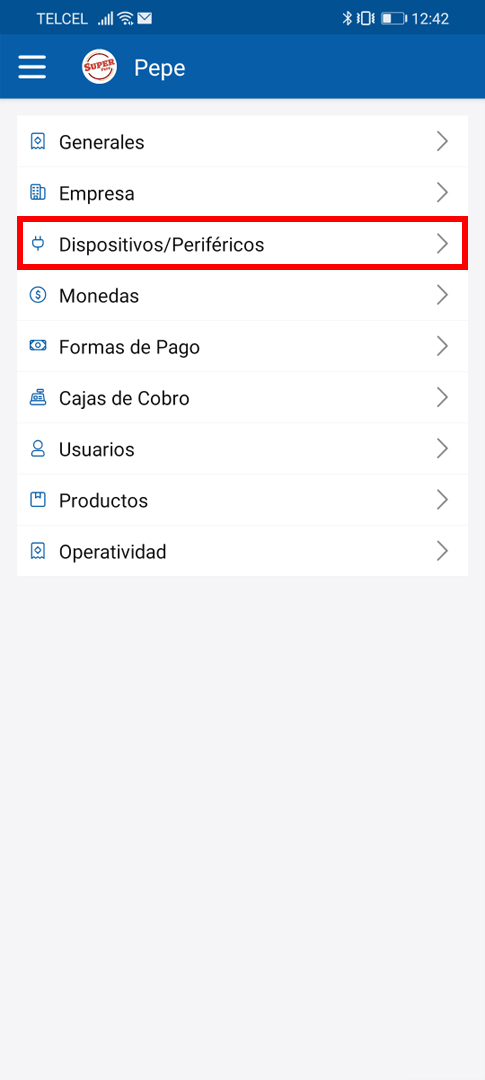
Aquí tendremos la lista de dispositivos que tendremos vinculados con nuestro sistema SICAR X. En caso de no tener dispositivos vinculados podemos agregarlos haciendo tab en el botón de Agregar que se encuentra en la parte superior derecha.
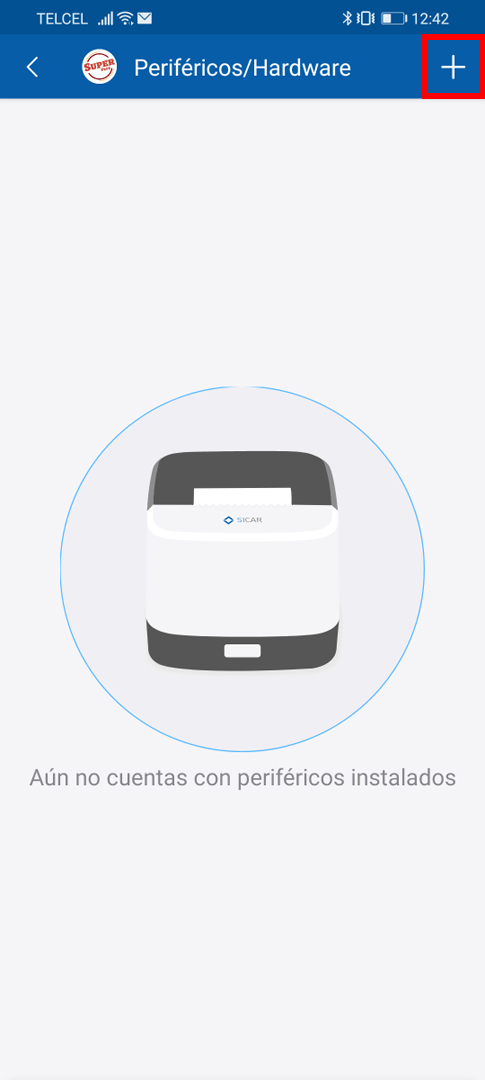
Si es la primera vez que agregaras dispositivos a tu sistema, te aparecerá una ventana de dialogo donde tendrás que seleccionar la opción de permitir acceder a la ubicación del dispositivo.
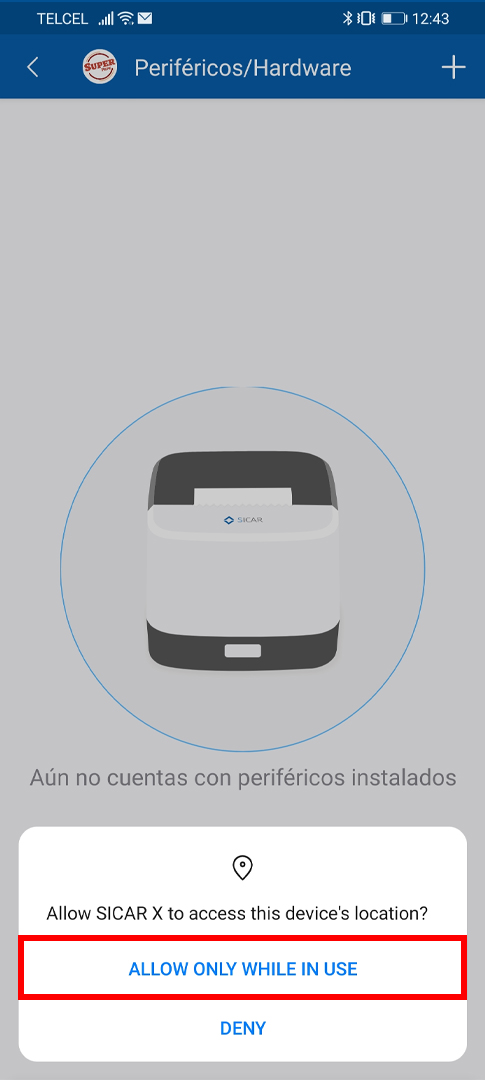
Posteriormente tendrás que seleccionar de la lista el tipo de dispositivo que quieres agregar a tu sistema SICAR X.
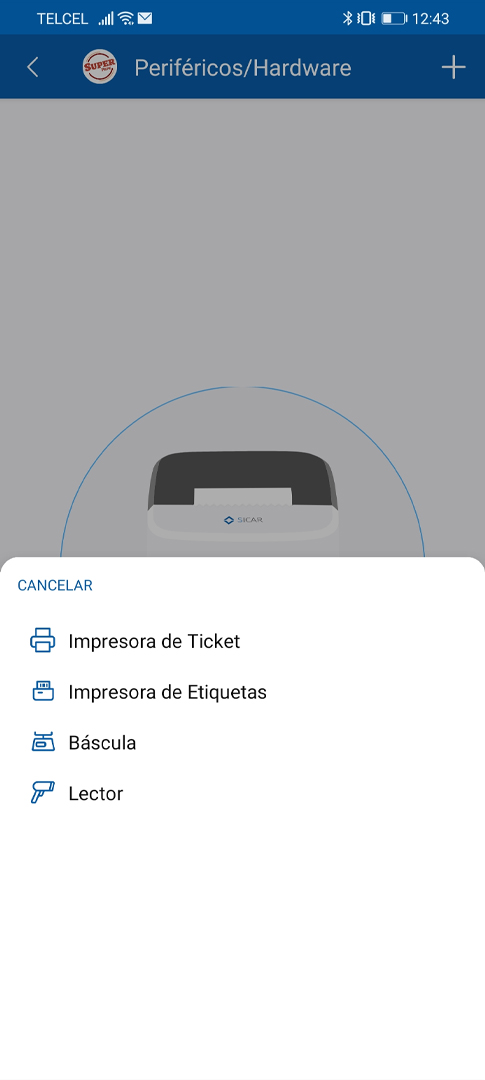
Agregar Impresora de Tickets Bluetooth¶
Para agregar una impresora de tickets a tu sistema SICAR X hacemos tab en la opción “Impresora de tickets”.
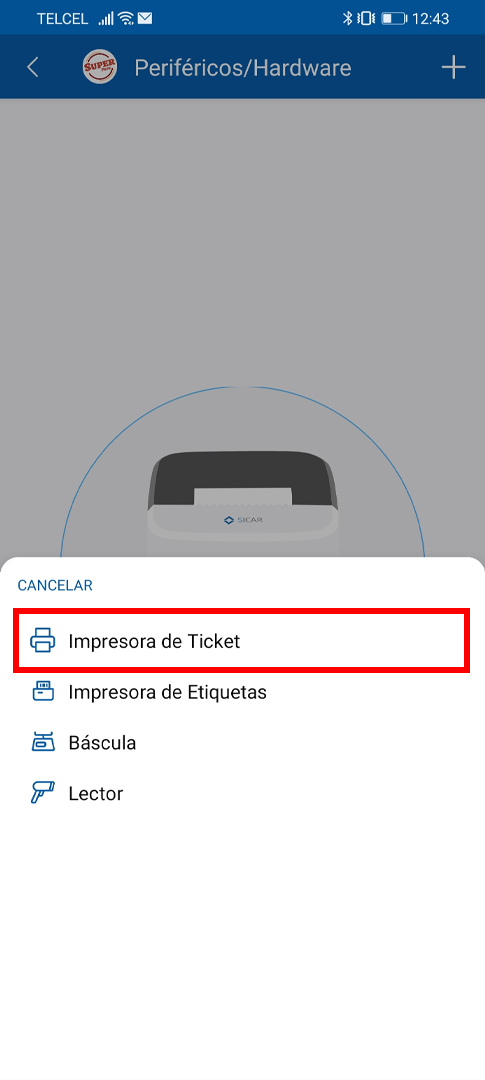
En esta ventana aparecerá la lista de impresoras disponibles para agregar a tu sistema una vez que hayas realizado la vinculación por Bluetooth.
Si no hay visible ningún dispositivo, es posible que tu impresora de tickets no esté vinculada por bluetooth a tu dispositivo. Para vincular tu impresora de tickets a tu dispositivo haremos tab en “Buscar más dispositivos”.
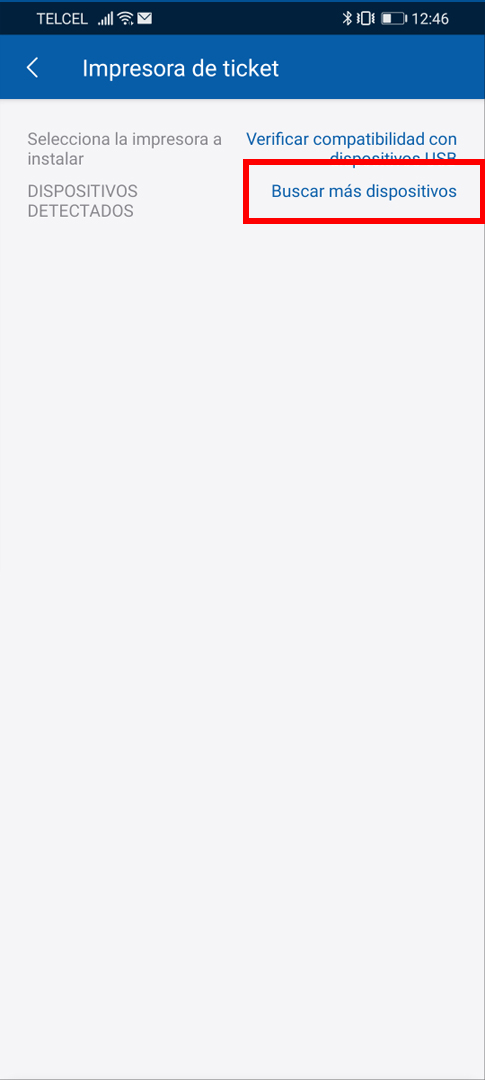
Debemos tener activado el bluetooth en tu dispositivo. En la lista de dispositivos disponibles identifica tu impresora de tickets y selecciónala. En este ejemplo agregaremos la Impresora de tickets SICAR Moon58 la cual se muestra en la lista con el identificador “Printer001”.
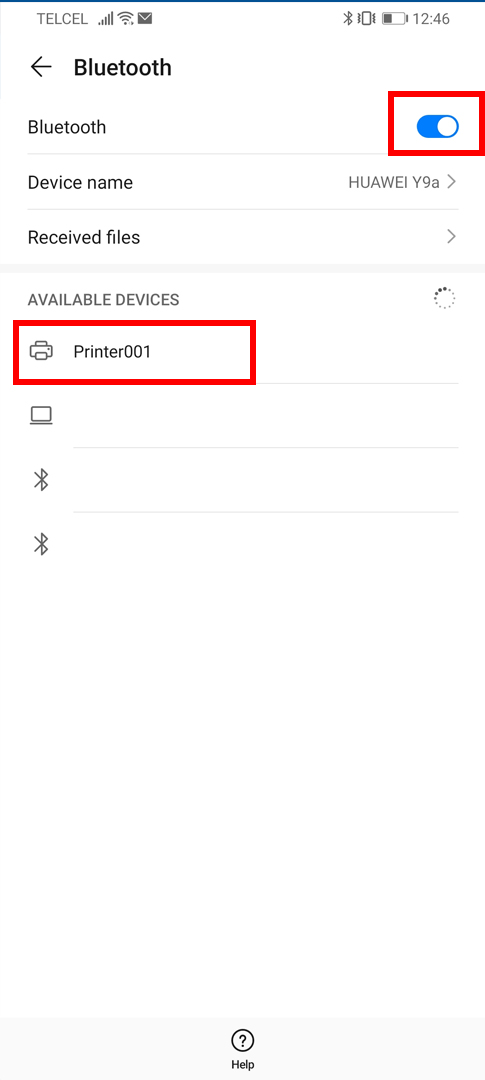
Se te solicitará un código de emparejamiento el cual es “0000”, al introducirlo hacemos tab en aceptar.
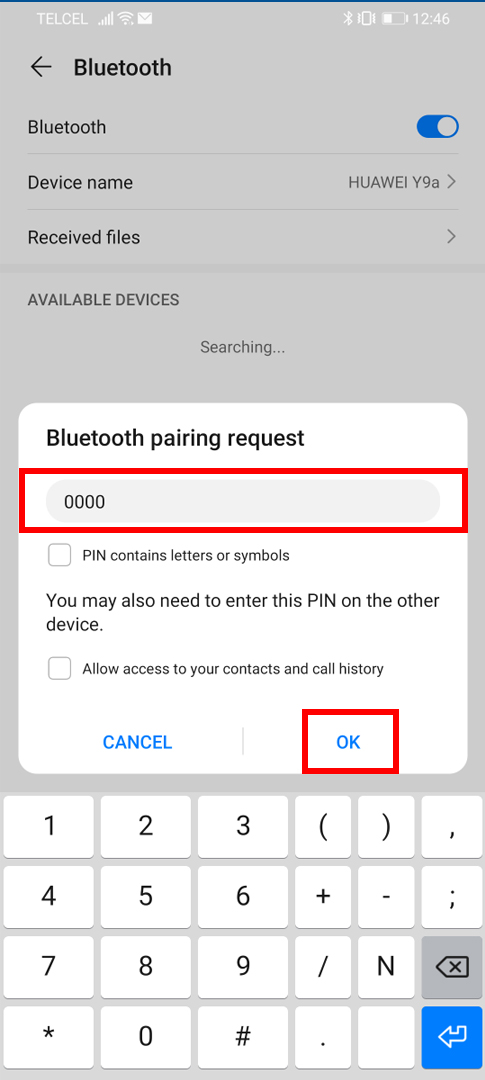
Una vez que se realice el emparejamiento tu dispositivo se mostrará en la lista de dispositivos vinculados. Al hacerlo ya podemos regresar a nuestro sistema SICAR X.
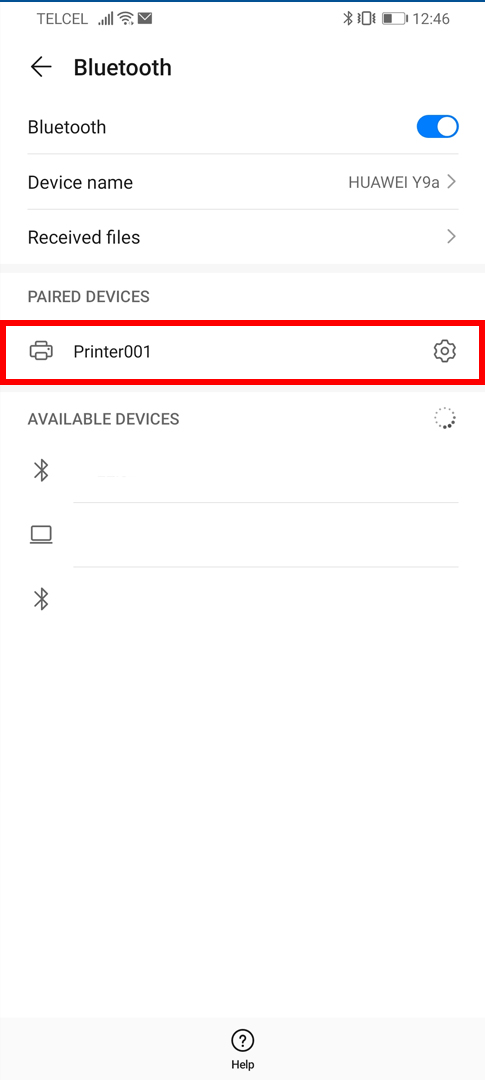
Una vez que tu impresora esté vinculada, podrás seleccionarla en la lista de dispositivos para agregar.
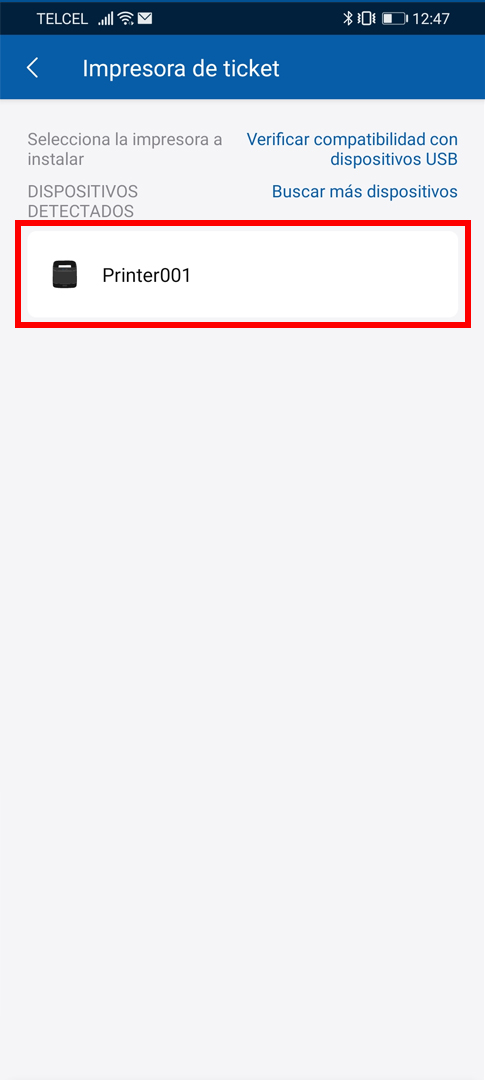
Al seleccionar tu impresora se abrirá una ventana donde podrás asignarle un nombre a tu impresora, configurar el perfil de impresión, activar el cortador de papel, abrir el cajón al imprimir y enviar una impresión de prueba para verificar que tu impresora esté vinculada.
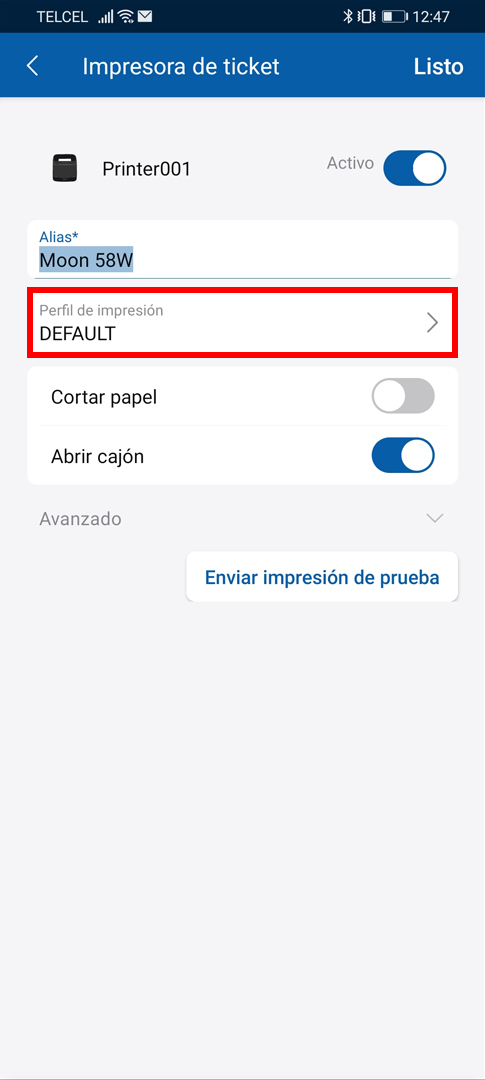
Al hacer tab en “Perfil de impresión” podrás seleccionar de la lista los perfiles de impresión disponibles o que hayas creado. Para crear un nuevo perfil de impresión puedes hacer tab en Agregar
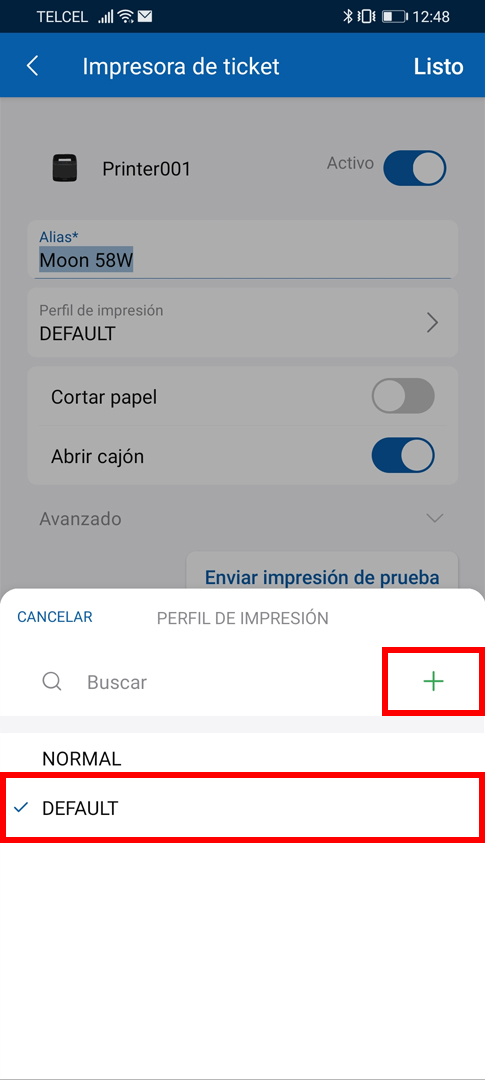
Al crear un nuevo perfil de impresión tendrás la opción de asignarle un nombre a este perfil y de personalizar que tipo de documentos quieres que se impriman con el perfil de impresión, así como la cantidad de copias a imprimir y si los documentos deberán imprimirse automáticamente.
Al terminar de configurar el perfil de impresión hacemos tab en Listo.
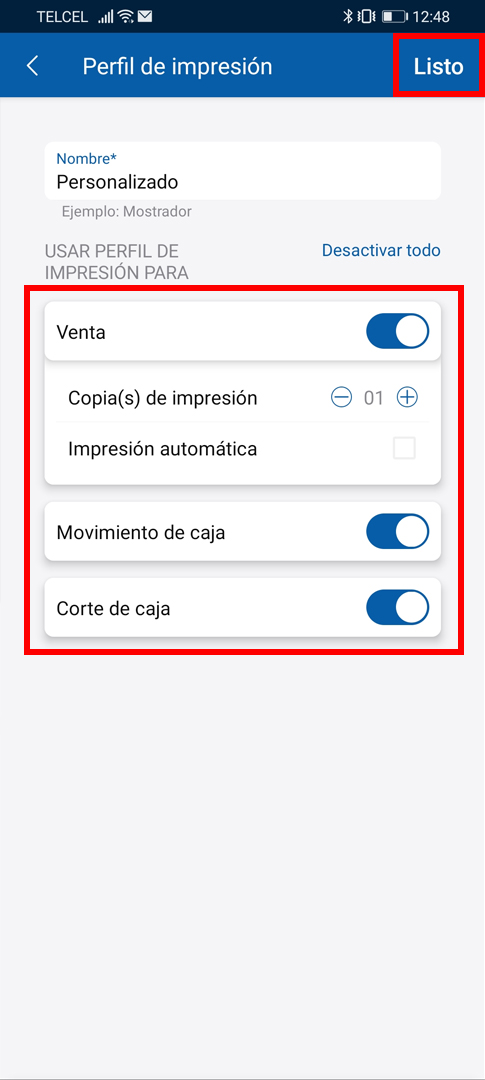
Al crear tu perfil de impresión y seleccionarlo podrás verlo asignado en la configuración de tu impresora. Una vez que termines las configuraciones hacemos tab en Listo.
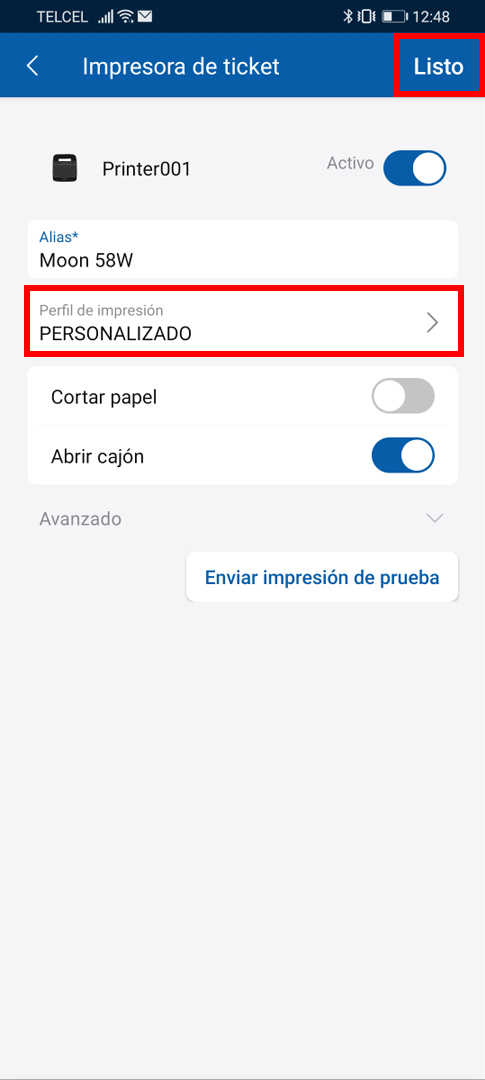
Tu impresora ahora está disponible para usarse en SICAR X. Tendrá un botón de opciones que al hacerle tab desplegará la opción de eliminar.
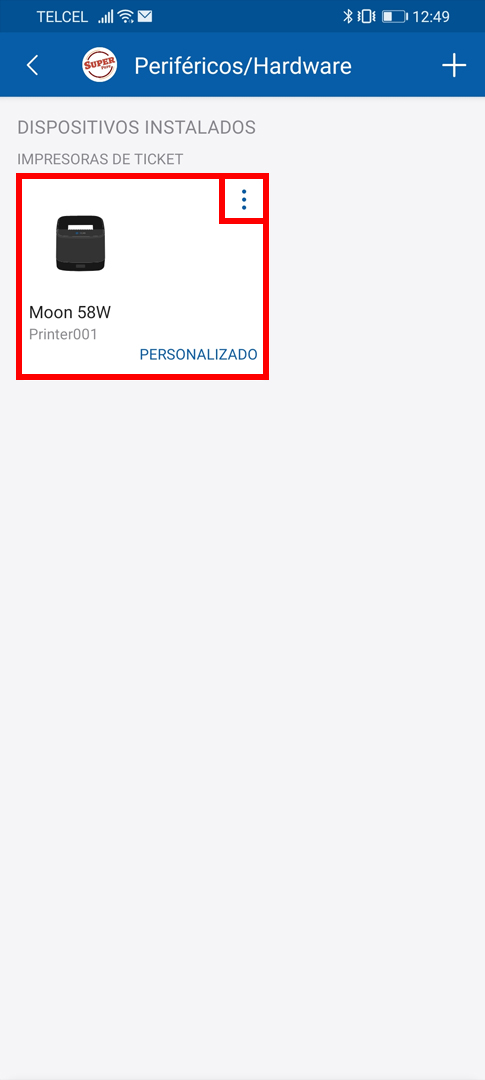
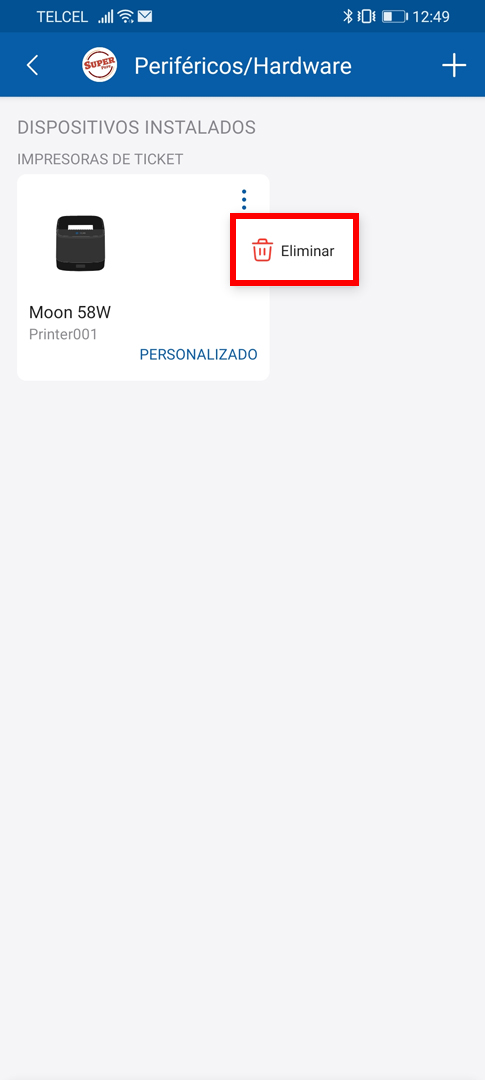
Método para Calcular Utilidad: Aquí vas a poder elegir que método requieres para tu negocio, si deseas que se calcule por margen de utilidad o por porcentaje de utilidad.
Banner para correo electrónico: puedes colocar un banner para los correos que les envías a tus cliente, este puede ser en formato JPG, PNG, etc y debe de tener las medidas de: 1000x350 px.
Formato númerico: SICAR adopta el formato númerico de tu preferencia. Estos campos no influyen en el idioma predeterminado del sistema. Puedes elegir el idioma numérico, la región y muestra un ejemplo.
Formato de fecha: adopta el formato de fecha de tu preferencia, por ejemplo si deseas el formato: dd/MM/yyyy o MM/dd/yyyy.
Zona Horaria: podemos seleccionar la zona horaria en la que nos encontramos o cambiarla si es necesario.