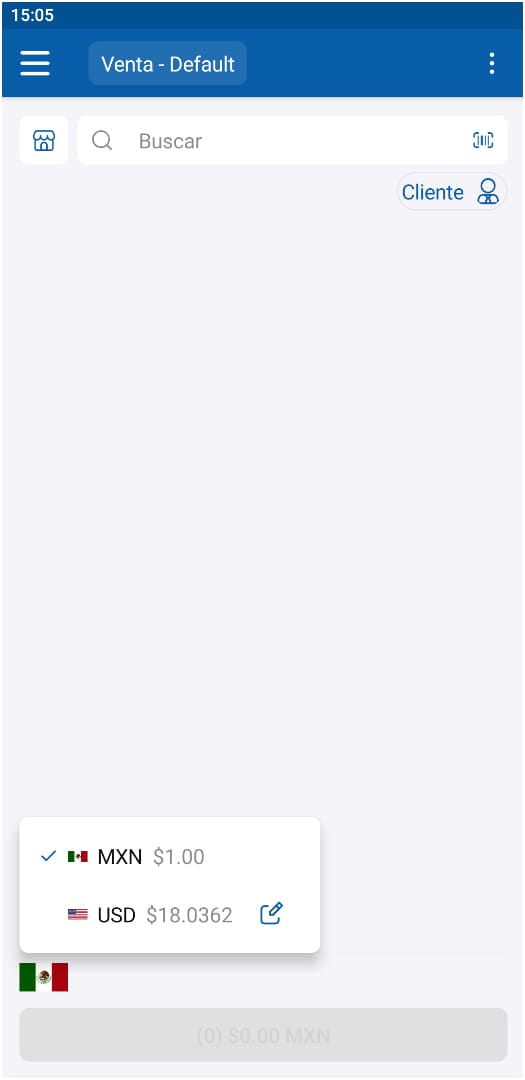Ventas¶
Sin duda alguna el módulo de ventas es uno de los más importantes de tu sistema, debido a que desde aquí se le dará salida a los artículos de tu inventario y quedará el registro de la entrada del dinero a tu caja. Con esto podrás obtener reportes de ventas o artículos vendidos, para que siempre estés al tanto de como marcha tu negocio.
Para iniciar dirigete al icono que se encuentra del lado izquierdo en la parte superior y selecciona la opción de: Ventas
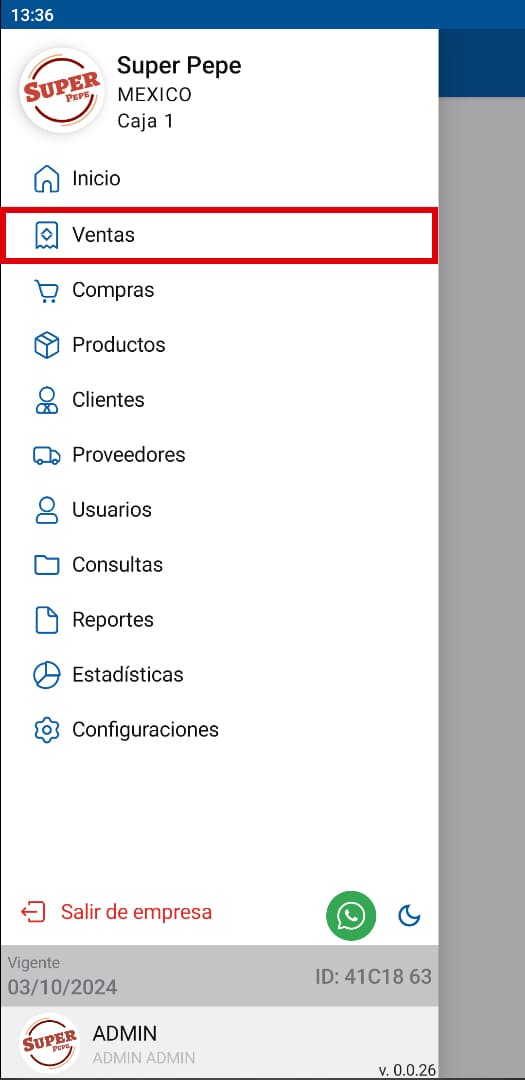
Flujo de Ventas¶
El paso a paso para realizar una venta en tu sistema es:
Agrega los productos al módulo de venta: Para esto puedes hacer uso de tu lector de código de barras, el buscador para escribir la clave, clave alterna o descripción del producto, o bien dar clic en el botón para que te permita buscar y seleccionarlo.
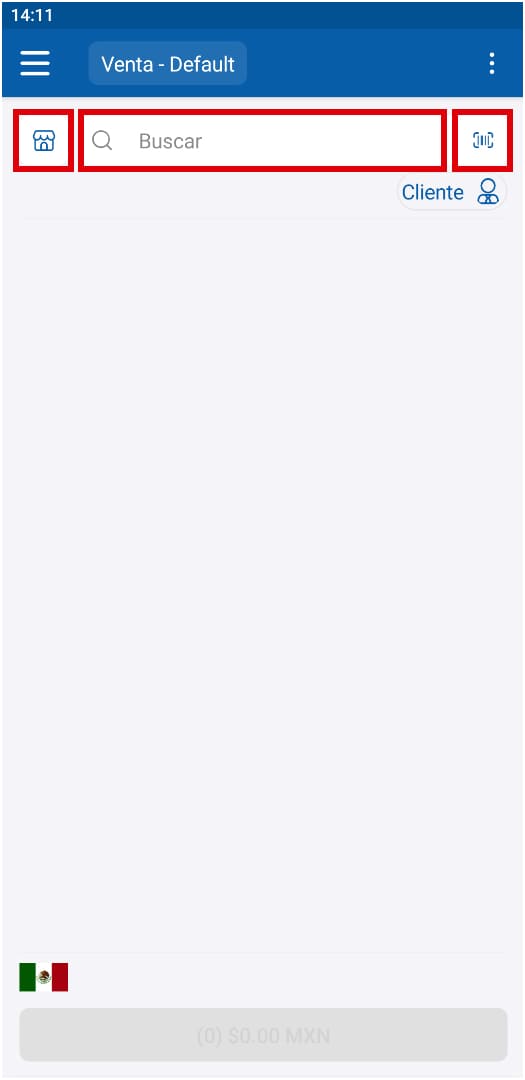
Selecciona el cliente: Por default el cliente es "Público en General" pero si quieres realizar la venta a un cliente en específico, da clic en el Cliente .
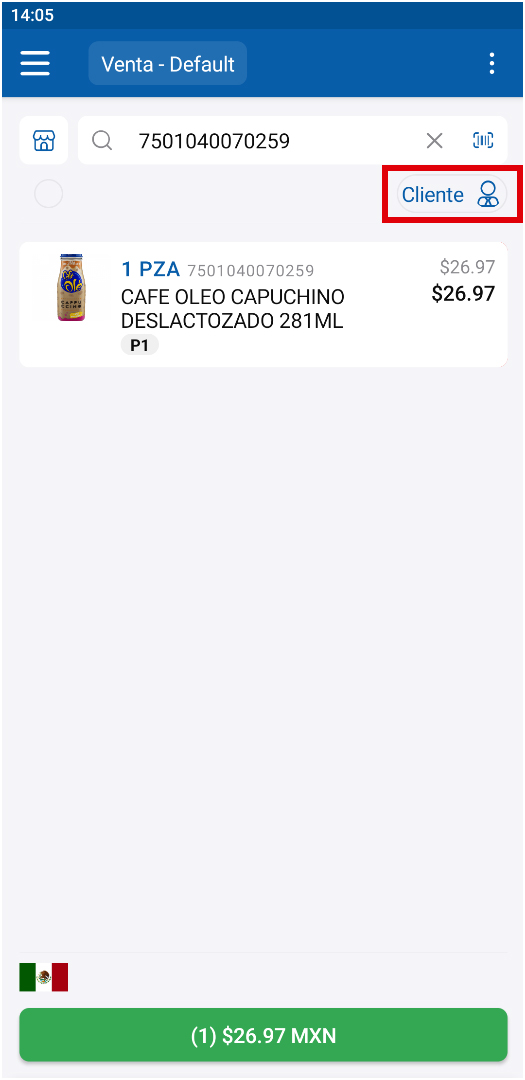
Asigna el vendedor: Si tus empleados comisionan en base a sus ventas, selecciónalo dando clic en el siguiente campo.
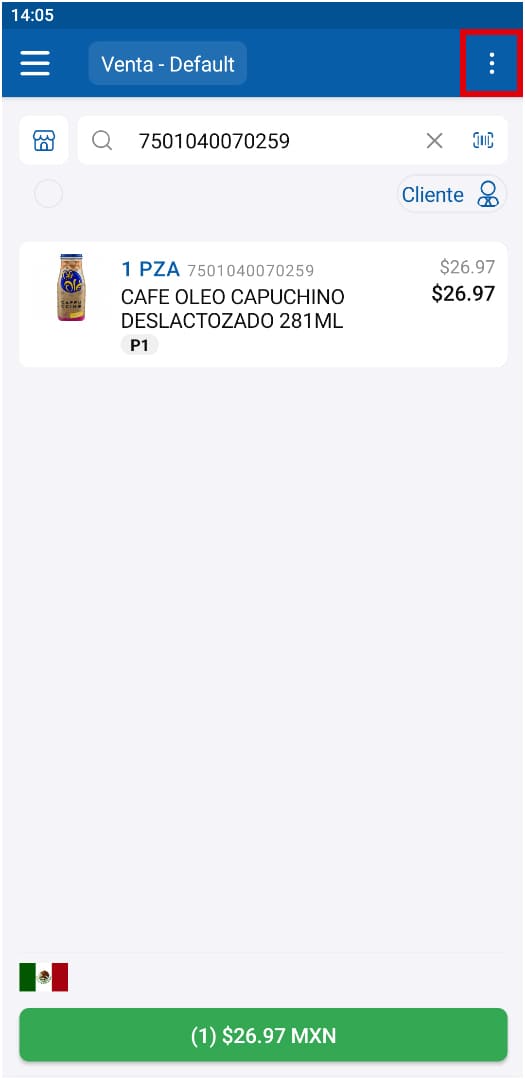
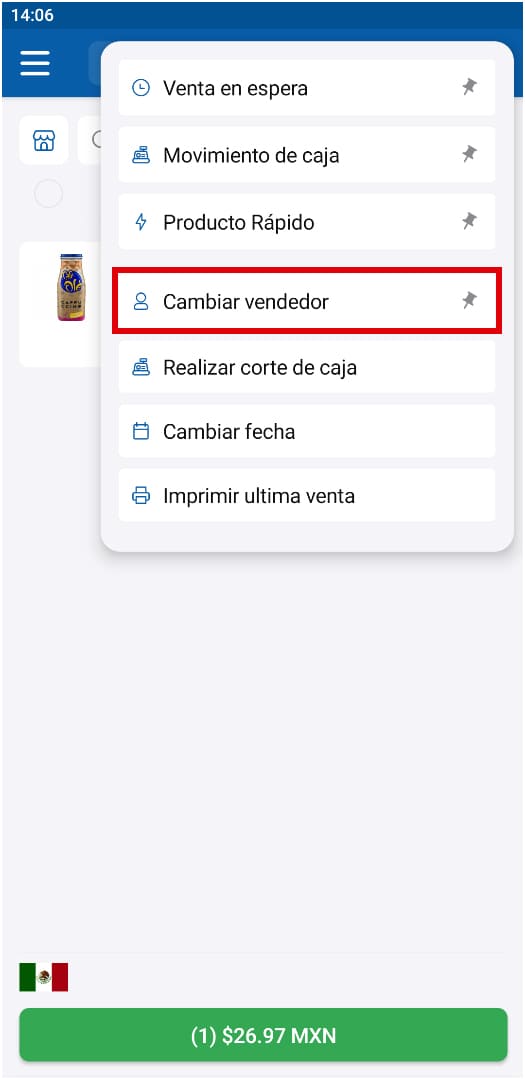
Cierra la venta: Para finalizar presiona el botón verde que indica el total de la compra de tu cliente.
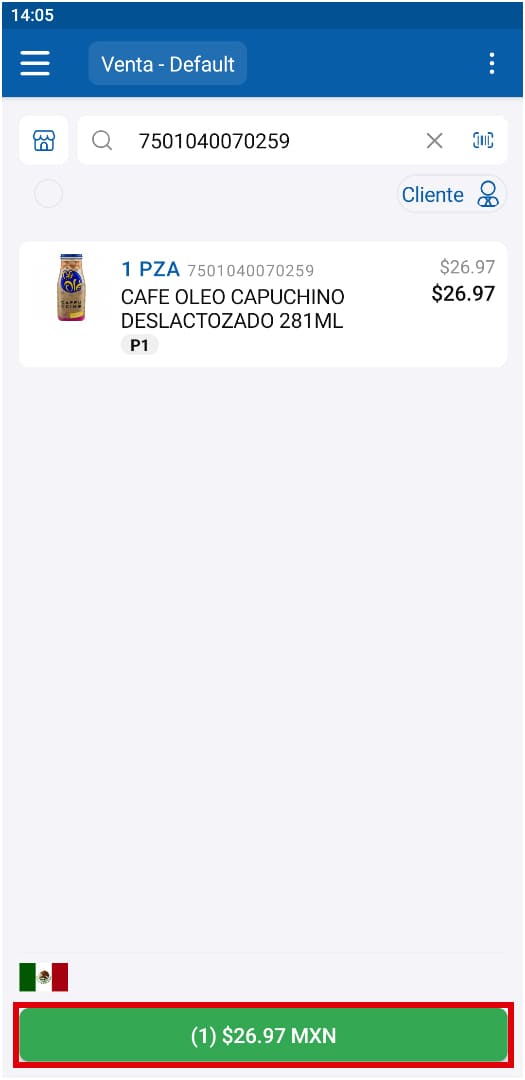
Elige la forma de pago, captura el importe recibido por parte del cliente y selecciona "Cobrar".
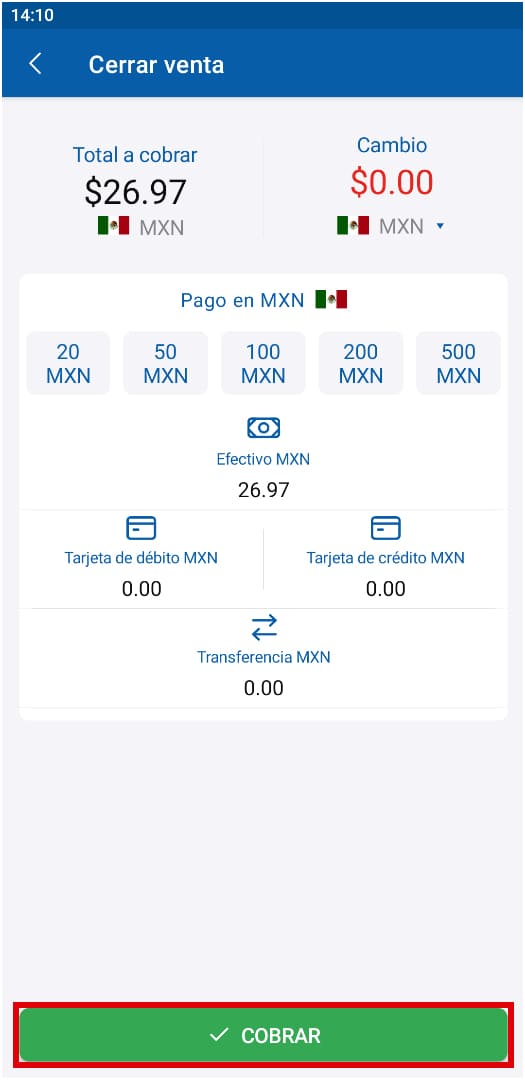
Descripción de Opciones¶
Dentro de este módulo encontrarás infinidad de opciones a realizar, por ejemplo: aplicar descuentos, vender a granel, poner las ventas en espera, agregar productos rápidos, etc.
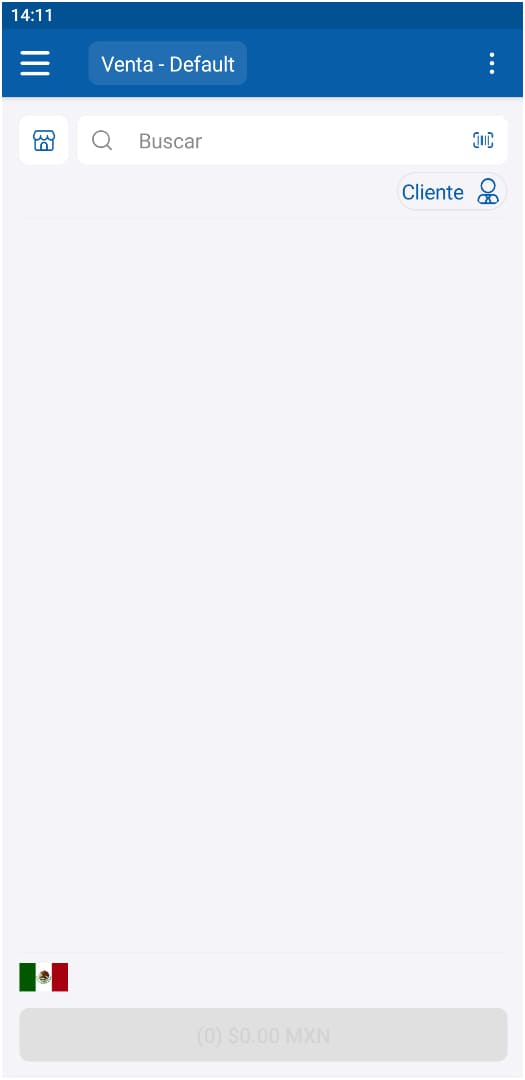
Buscar Producto
Para agregar artículos puedes utilizar el buscador en donde puedes teclear la clave, clave alterna o la descripción del artículo, o bien puedes utilizar tu lector de código de barras.
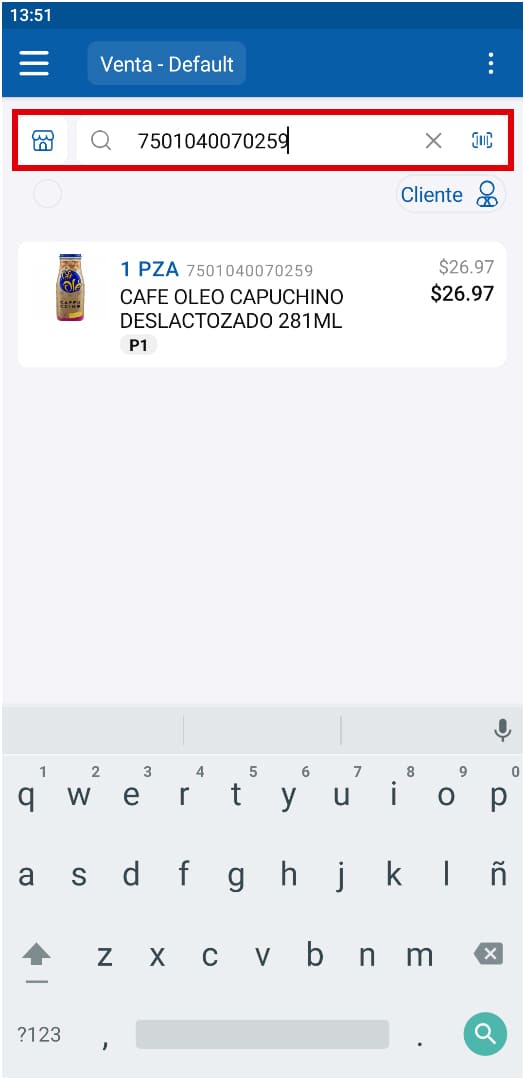
También encuentras del lado izquierdo, encontrarás un icono de: que harán la apertura de la siguiente ventana emergente (imagen abajo) en donde podrás buscar y seleccionar los artículos que deseas agregar.
Desde aquí tendrás la opción de aplicar ciertos filtros que te faciliten la búsqueda de los productos, por ejemplo, departamento, categoría, presentaciones, etc.
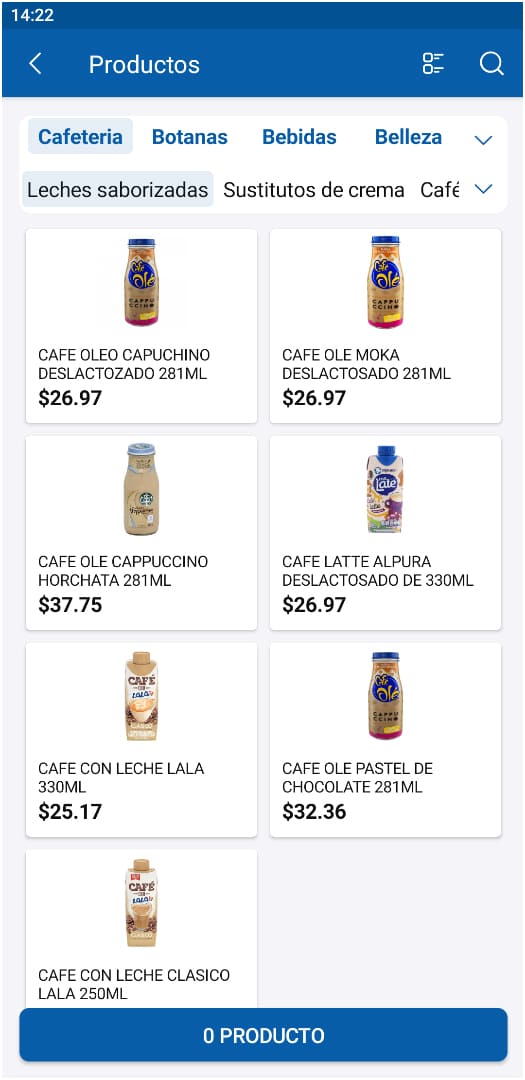
Editar Descripción
Con esta opción podrás editar la descripción de alguno de los artículos, solo necesitas seleccionarlo y presionar el icono de , seleccionamos la opción de: "Editar Descripción". Esta modificación solo aplica para esta venta, es decir, que no afecta tu catálogo de Productos.
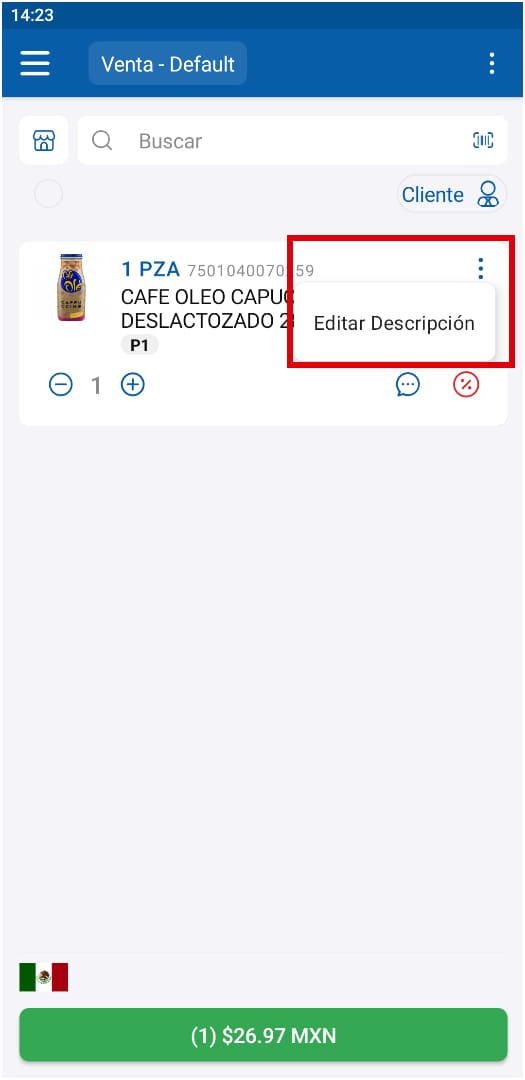
Modificar Cantidad
Para modificar la cantidad de unidades a vender de alguno de los productos tendrás que seleccionarlo y nos mostrará la opción para agregar o restar productops a la venta, ya sea colocando la cantidad directamente o usando los iconos de: y
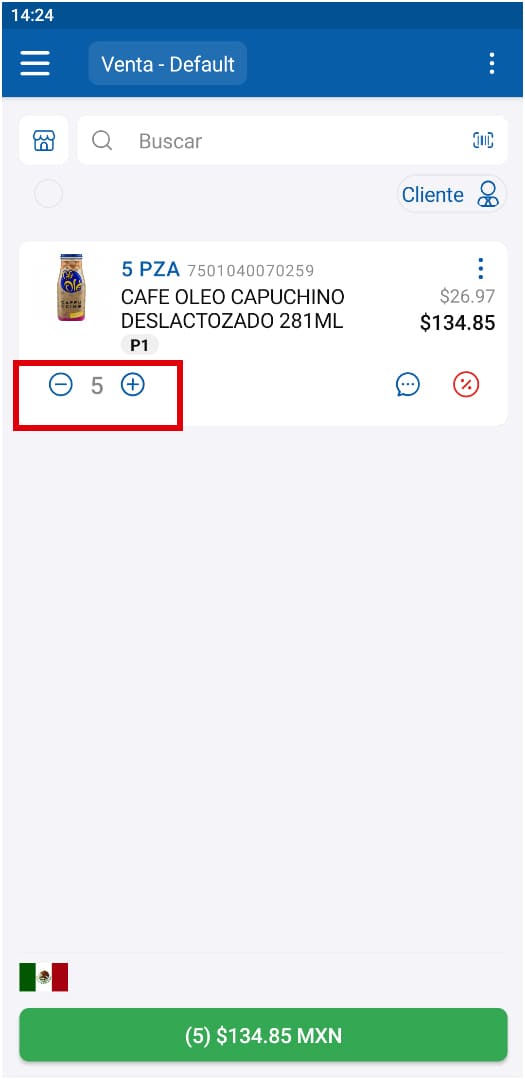
Aplicar Descuentos
Podemos aplicar un descuento a los productos o a la venta en general. Para aplicarla al producto, presionamos y despues seleccionamos el icono rojo de
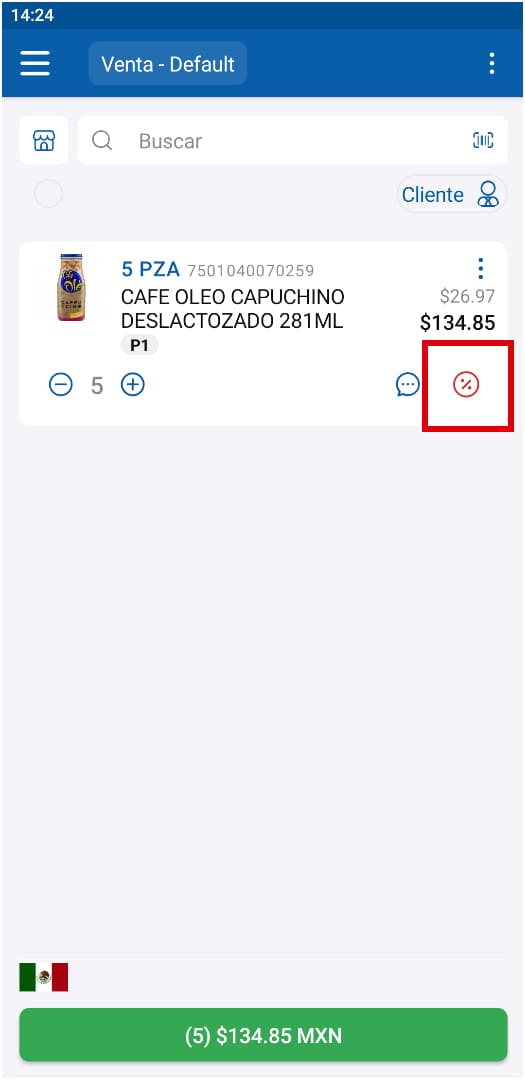
Ahora procederemos a colocar un descuento, ya sea por Porcentaje o colocando la cantidad a descontar, finalizamos presionando el botón de: Aceptar
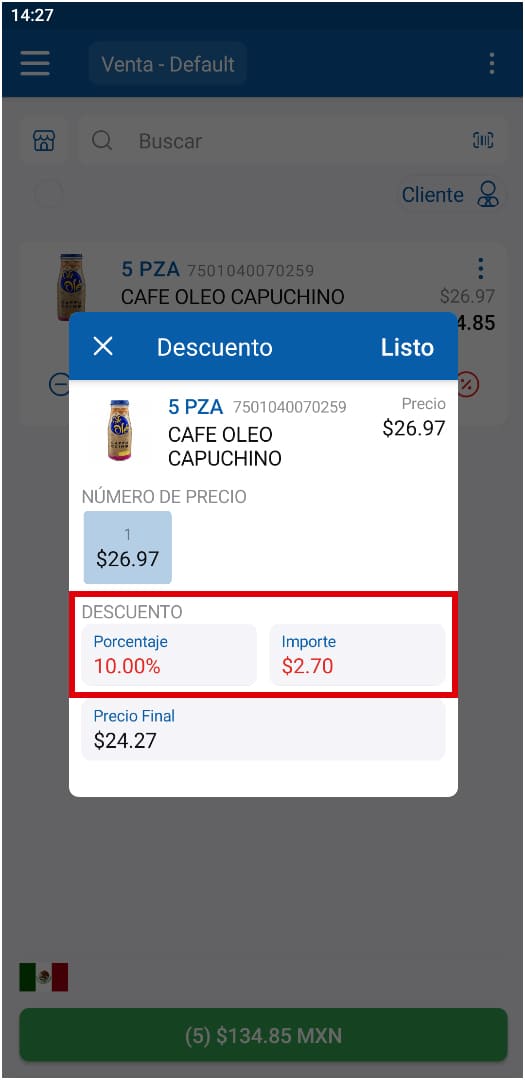
Para aplicar el descuento a todos los artículos presionamos el icono del que se encuentra ubicado bajo el icono de: y se seleccionarán todos los productos de nuestra venta:
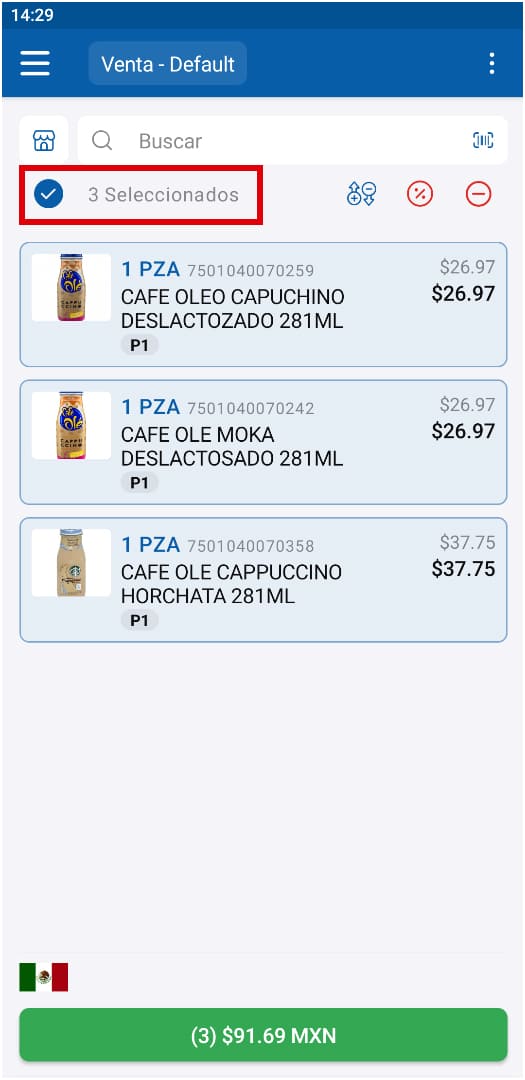
Ahora presionamos el icono rojo que se encuentra ubicado bajo el buscador del lado derecho

Ahora colocaremos el porcentaje del descuento y finalmente presionamos el botón de Aceptar
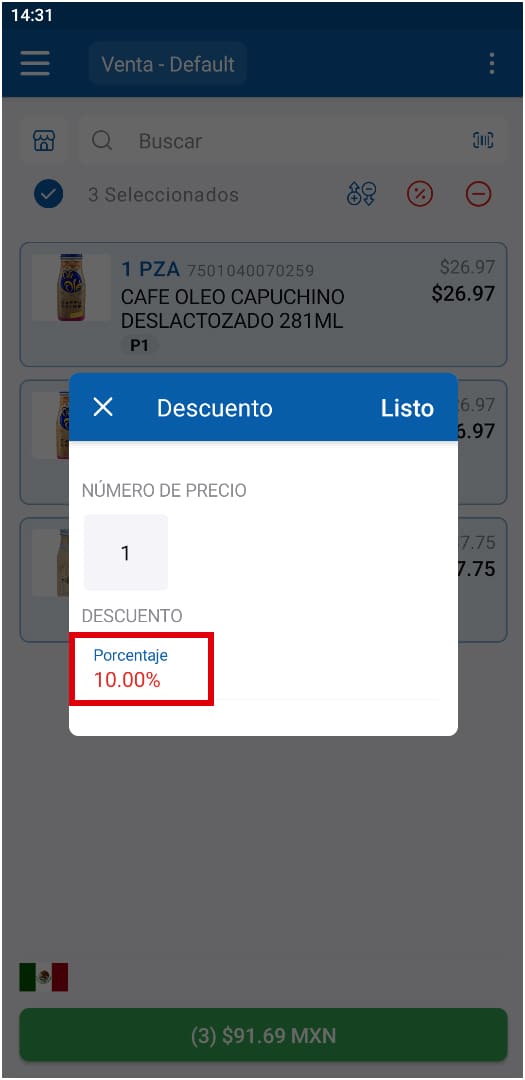
Remover Artículos de la Venta¶
Si quieres eliminar algún artículo de los agregados a la venta, deslizamos a la iquierda hasta que nos muestre un icono de:
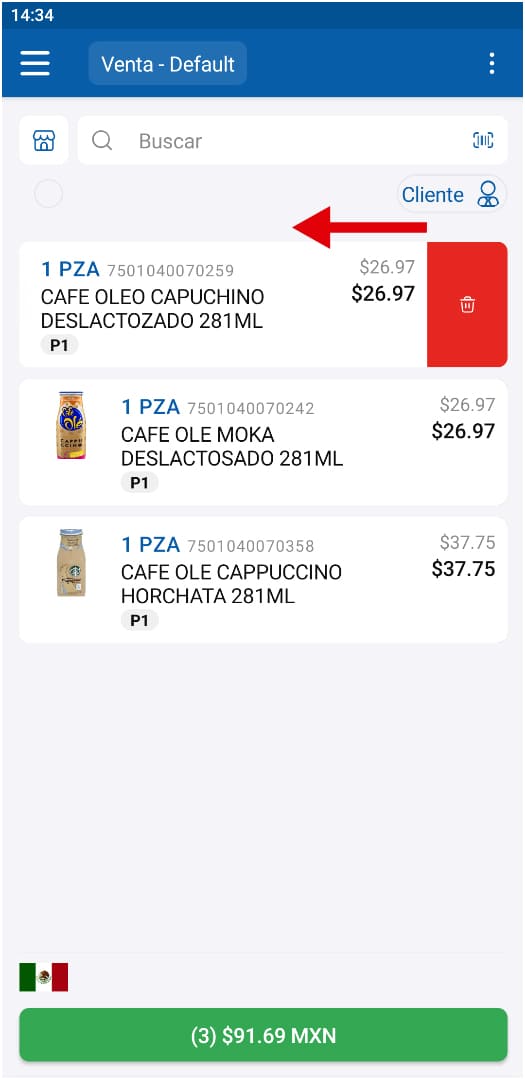
Ventas en Espera¶
Podrás colocar una venta en espera, solo selecciona el icono de: que se encuentra en la parte superior derecha de la pantalla. Nos desplegará un menú como el siguiente:
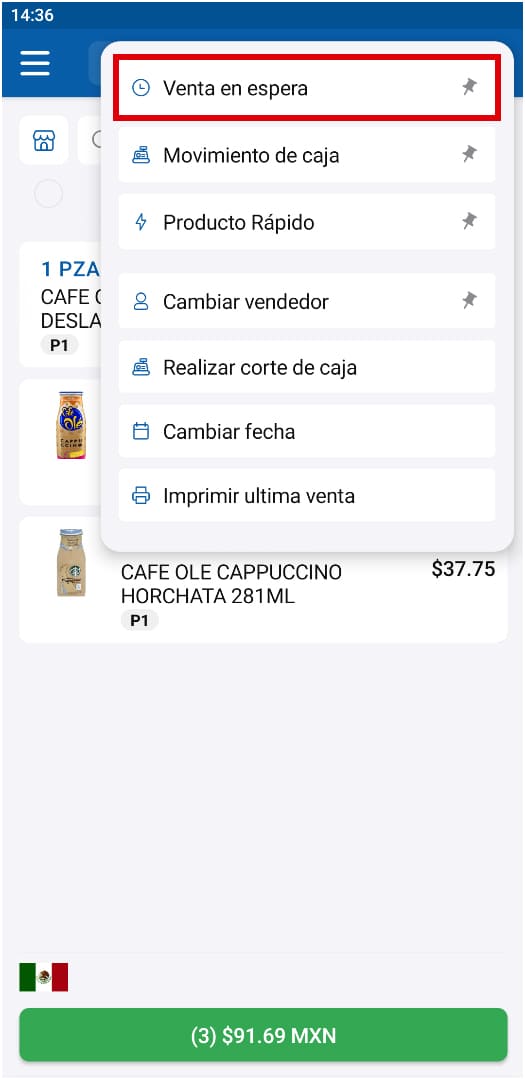
Una vez que se selecciona esta opción, se mostrará en la parte superior una notificación donde se guardan esas ventas en espera y que se puede recuperar en cualquier momento:
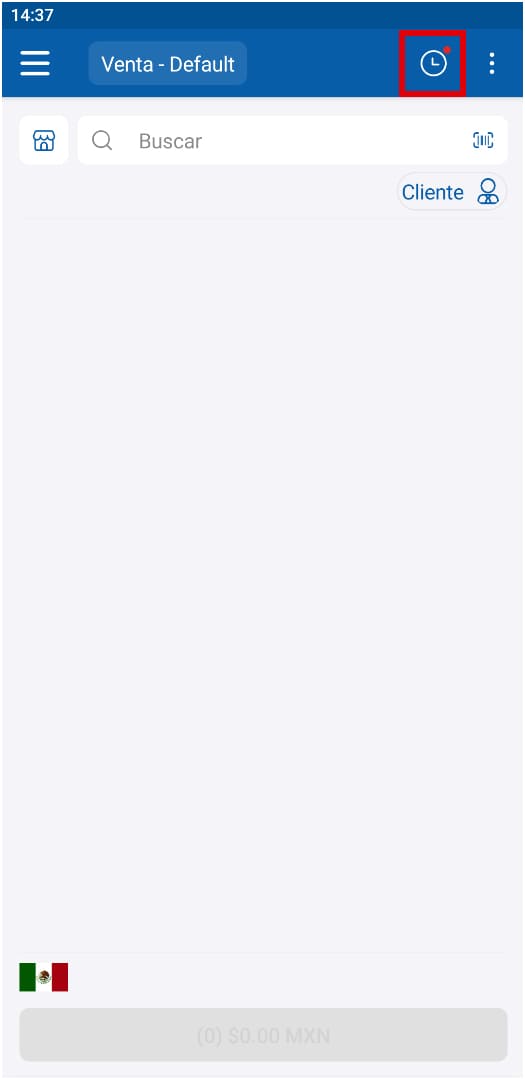
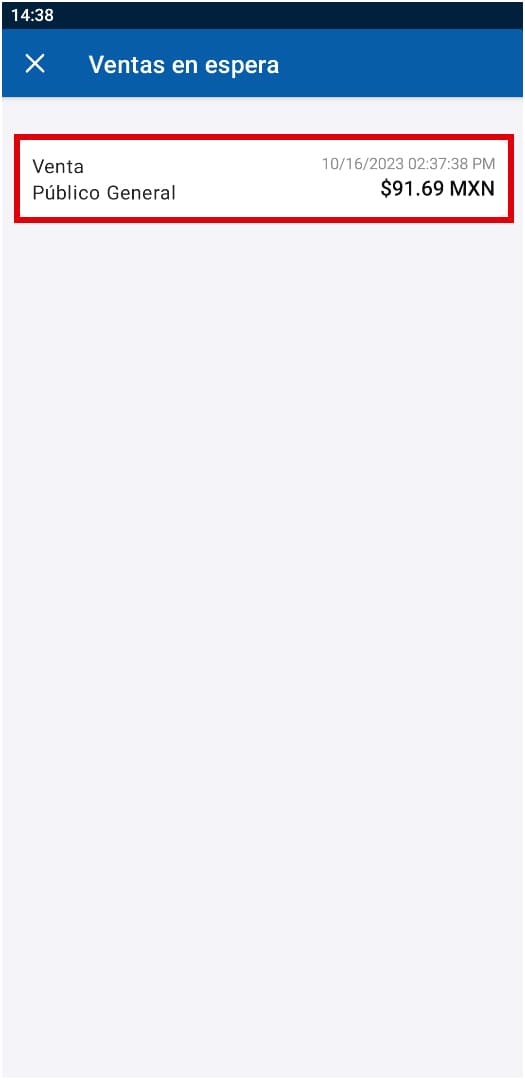
Movimientos de Dinero¶
Con esta herramienta podrás hacer movimientos de caja de entrada o de salida de tu negocio. Estos aparecerán en los reportes y se tomará en cuenta cuando hagas los cortes de caja.
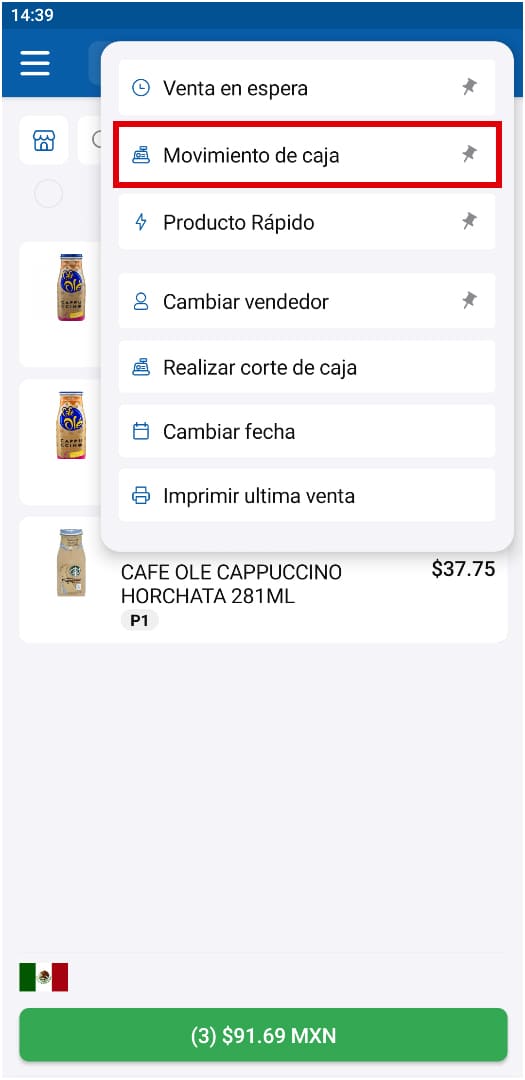
Nos dirijimos al icono de: que se encuentra del lado superior derecho de la venta y presionamos: Movimiento de Dinero
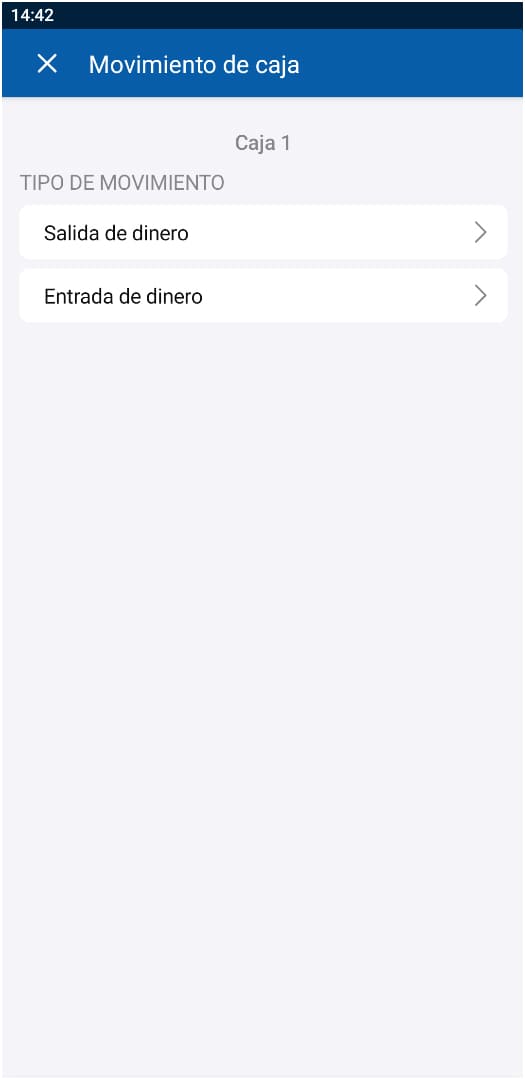
Movimientos de Caja de Entrada¶
Seleccionamos Entrada y nos pedirá los siguientes datos: forma de pago, importe, moneda y comentario, los colocamos y presionamos Listo
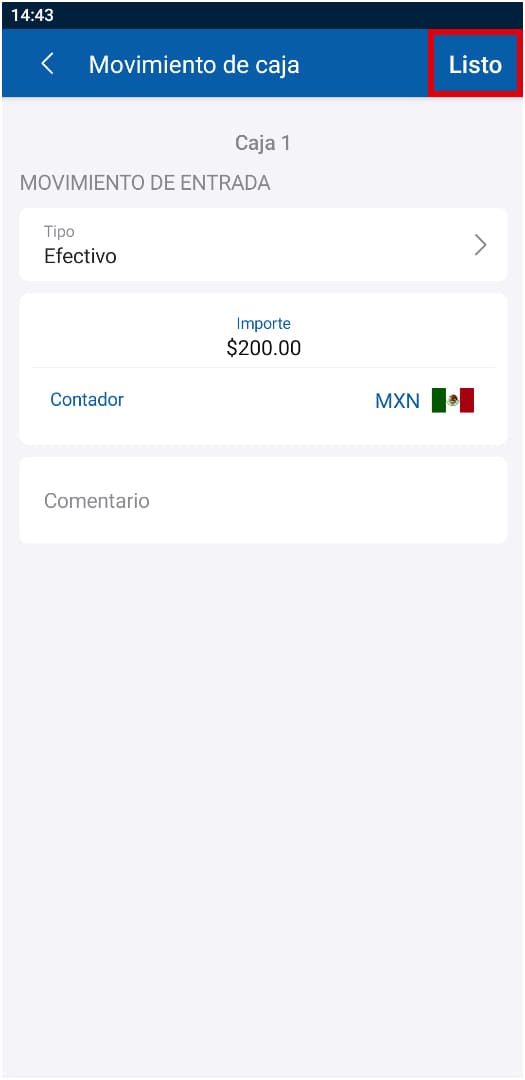
Movimientos de Caja de Salida¶
Seleccionamos Salida y nos pedirá los siguientes datos: forma de pago, importe, moneda y comentario, los colocamos y presionamos Listo
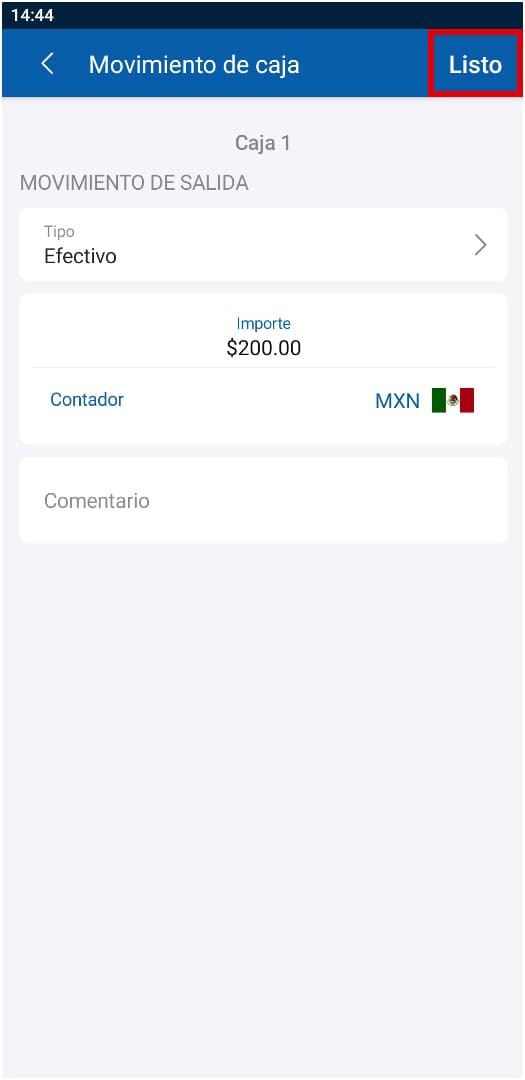
Producto Rápido¶
Está herramientas nos permititrá vender un producto que aún no tenemos registrado en nuestro inventario para poderlo vender a nuestros clientes. Nos dirijimos al icono de: que se encuentra del lado superior derecho de la venta y presionamos: Producto Rápido
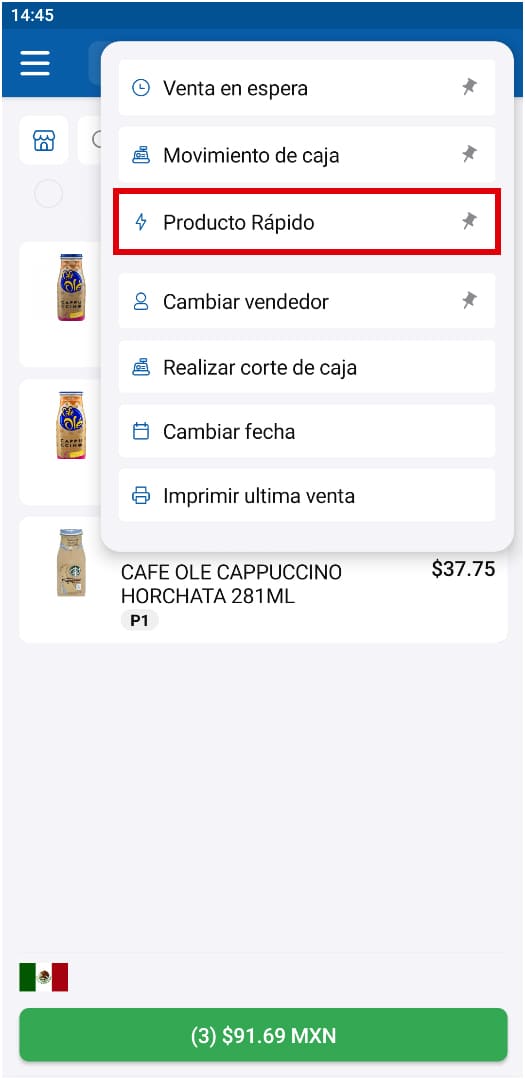
Nos pedirá que agreguemos los datos del producto que deseemos vender: Nombre, cantidad, impuesto, unidad, costo, precio e importe total. Finalizamos presionando: Aceptar
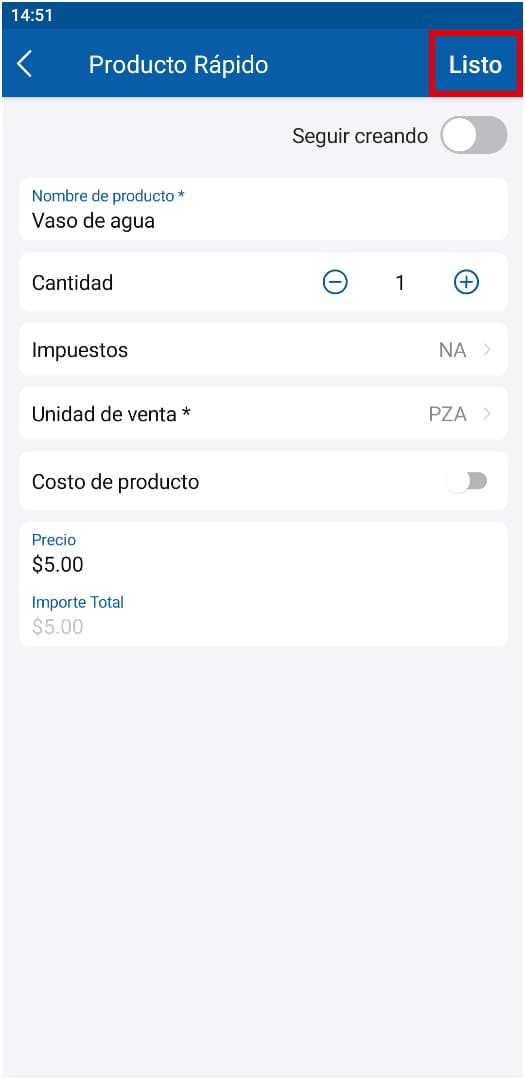
Cambiar Vendedor¶
Podremos cambiar de vendedor a una venta determinada en caso de que por ejemplo des comisiones a tus vendedores por sus ventas. Nos dirijimos al icono de: que se encuentra del lado superior derecho de la venta y presionamos: Vendedor
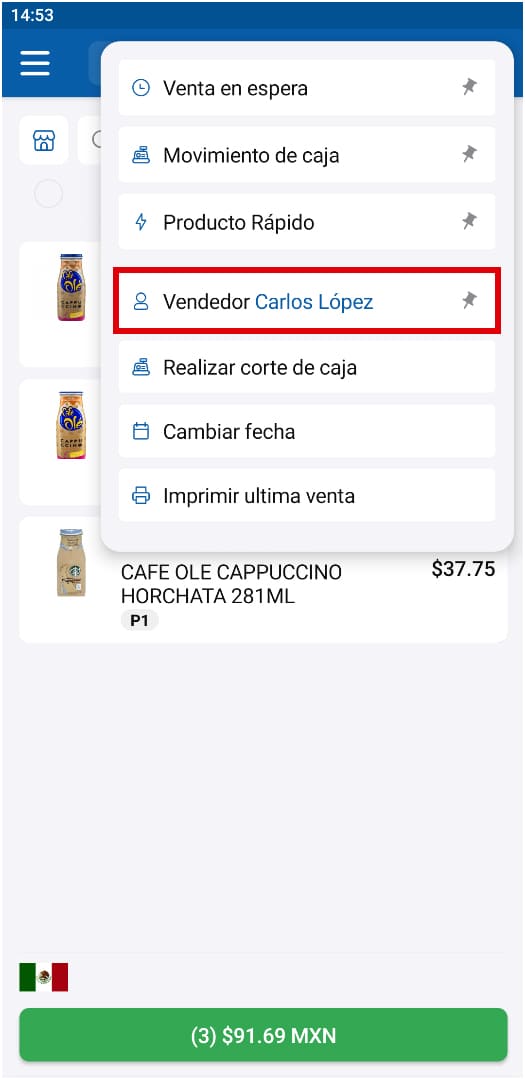
Automaticamente nos pedirá que seleccionemos a un nuevo vendedor de la lista o podemos usar el buscador para encontrarlo más fácil, presionamos y listo.
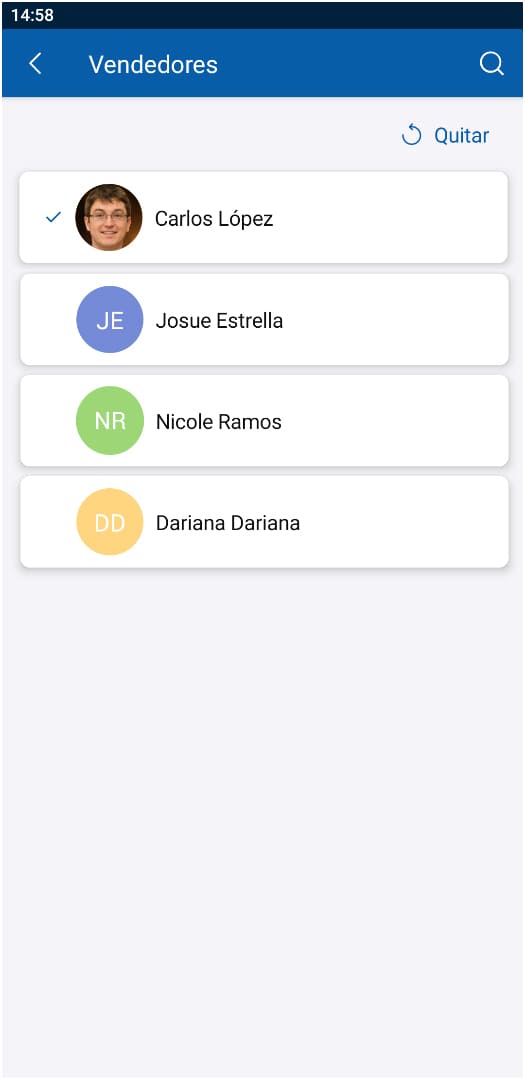
Realizar corte de Caja¶
Para realizar el corte de caja en SICAR X abriremos el botón de opciones y presionamos Realizar corte de caja
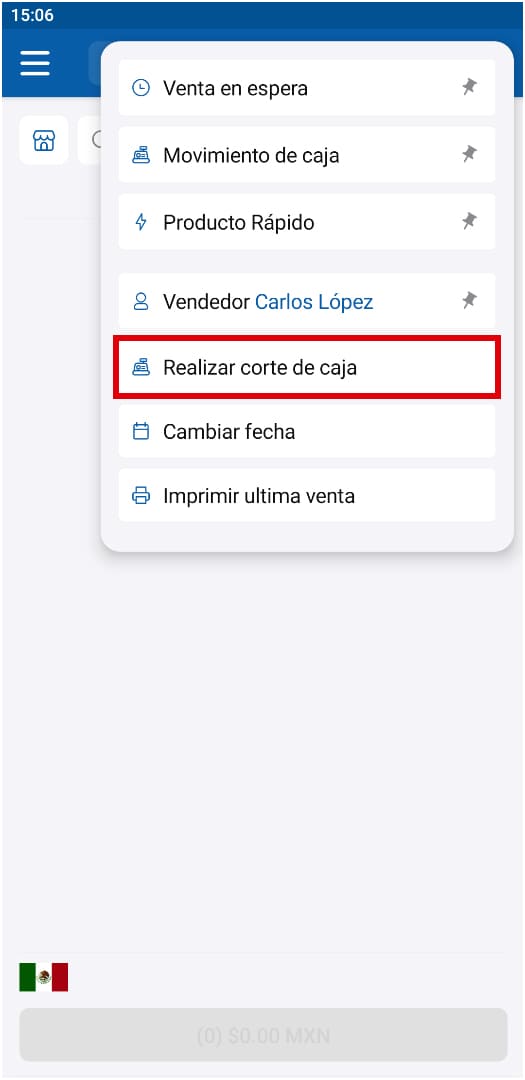
Enseguida deberás elegir la moneda en la cual realizaras el corte de caja.
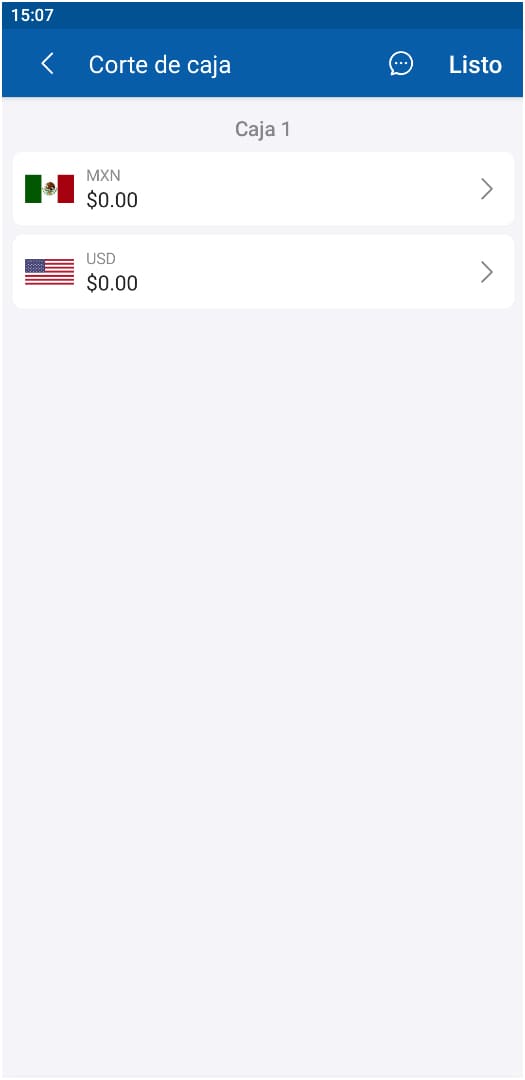
Seleccionamos la forma de pago y realizamos el conteo de dinero para compararlo con lo calculado por el sistema.
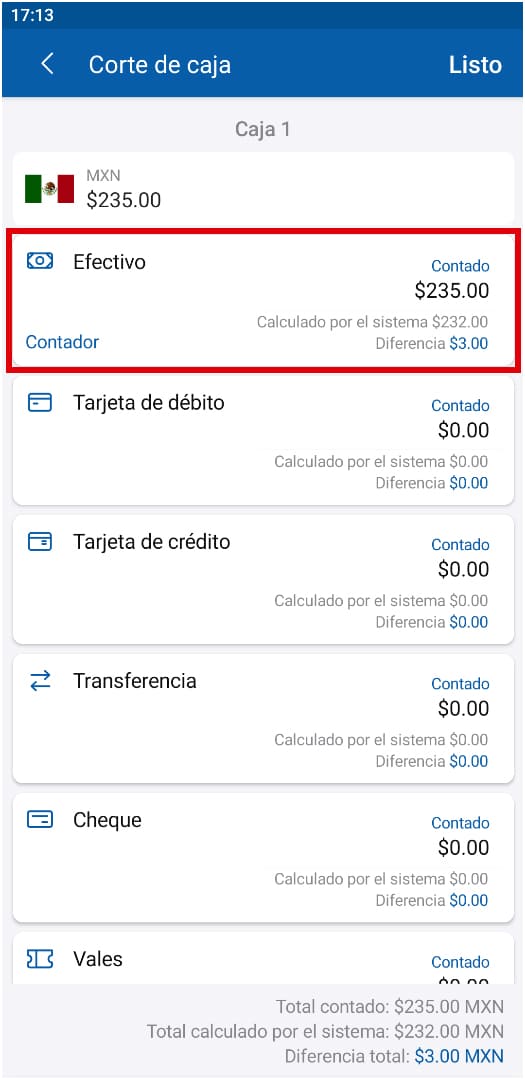
Una vez que se realice el conteo de dinero en todas las monedas con sus respectivas formas de pago presionamos Listo para confirmar el corte de caja.
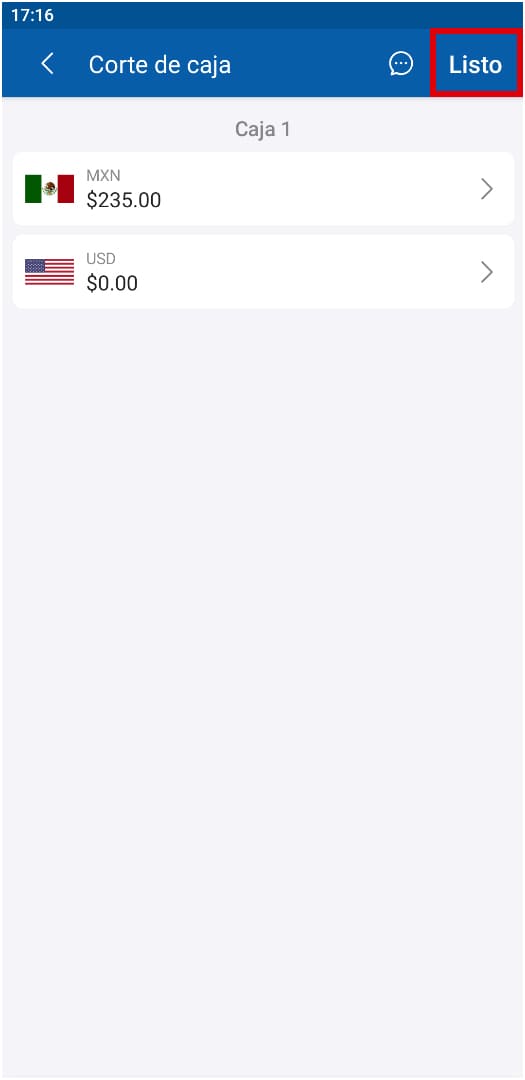
Cambiar Moneda¶
En caso de ser necesario, podremos cambiar la moneda con la que haremos una venta. Solo basta con identificar la bandera que se encuentra en la parte inferior izquierda
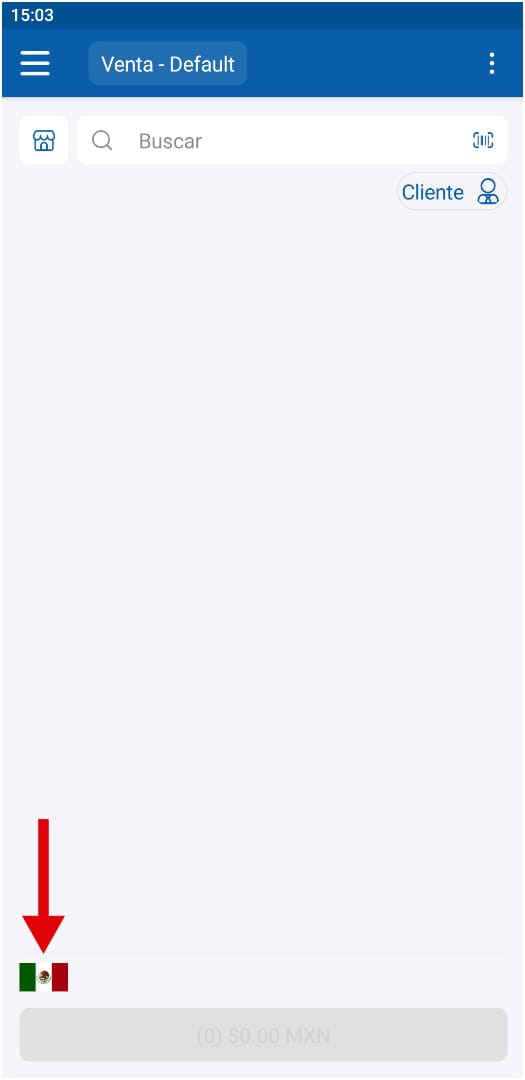
Seleccionamos la moneda deseada y listo