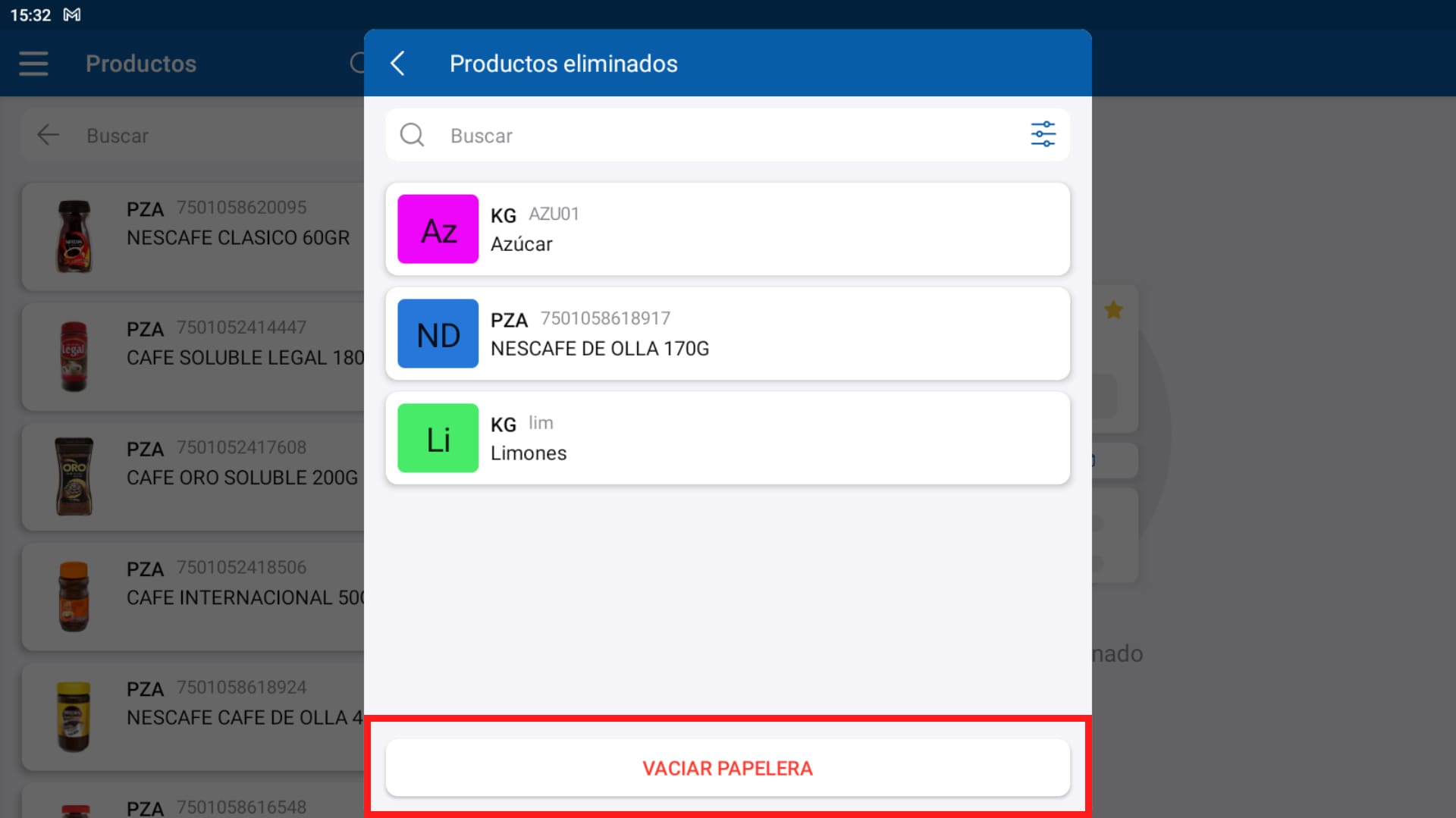Agregar Productos¶
En SICAR sabemos la importancia de contar con un catálogo de productos con el cual puedas consultar desde claves, precios, propiedades, hasta imágenes y características de cada uno de los productos y servicios que ofreces a tus clientes. Por ello, en esta sección te mostraremos paso a paso como dar de alta tus productos, y te explicamos cada uno de los datos que podrás capturar.
-
Tip
Con SICAR X, ahora cuentas con un catalogo online con +80,000 Productos.
Para iniciar dirígete al menú y selecciona la opción: Productos
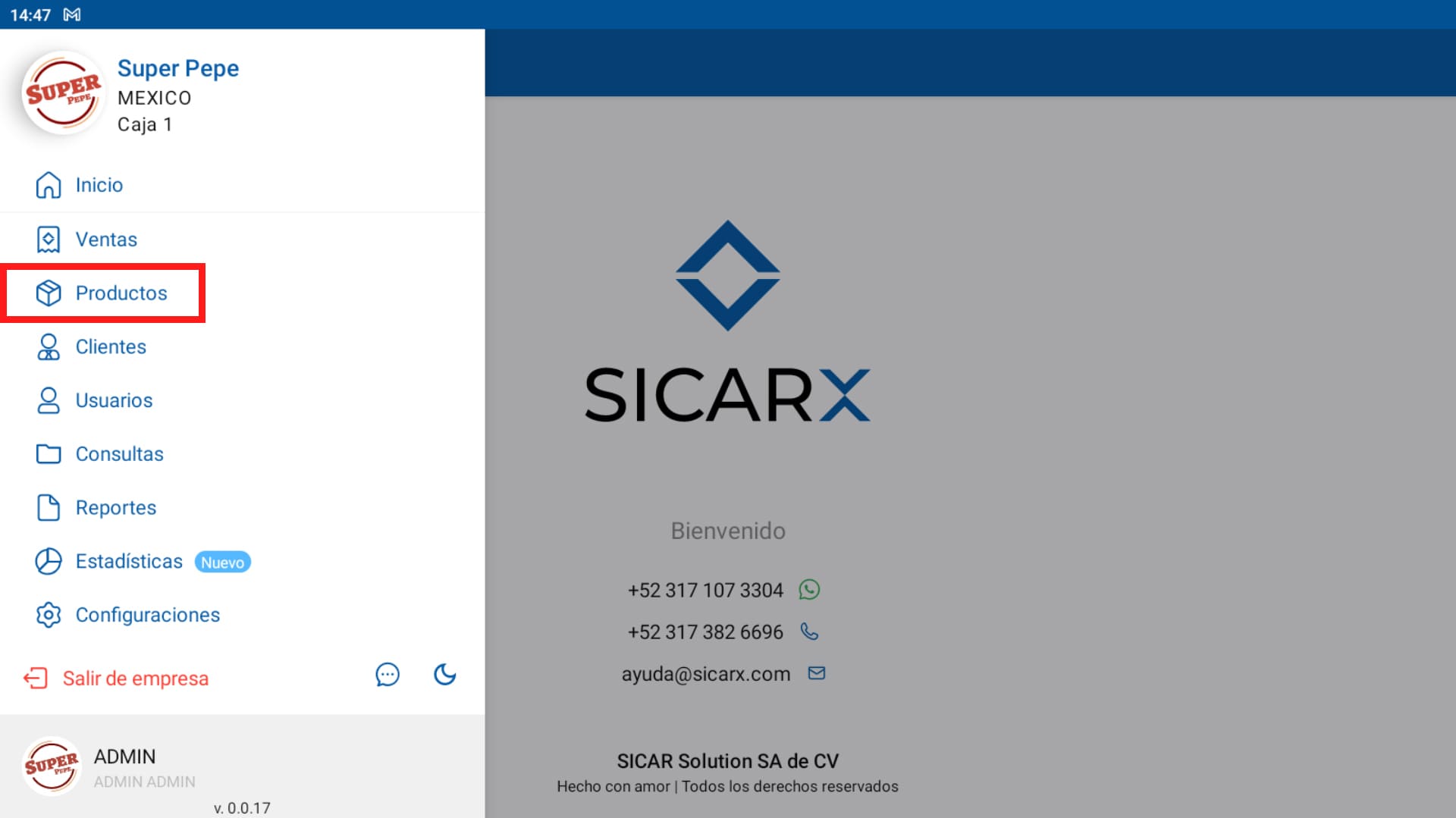
Agregar Productos¶
Para agregar un nuevo producto, vamos a darle tap a el icono de "Nuevo "
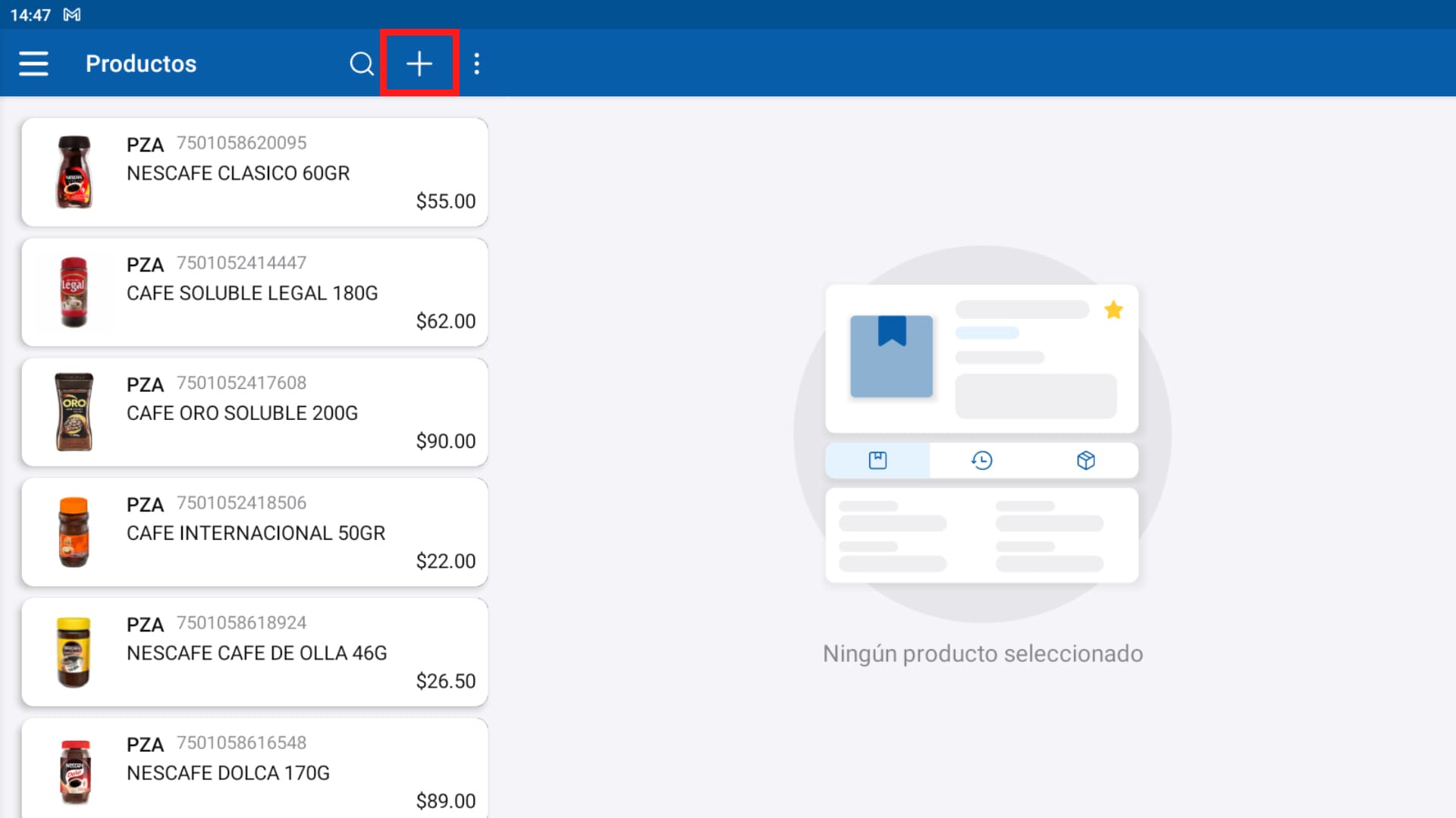
Agregar Producto desde la Base de Datos Online¶
Lo primero que vamos a hacer es darle tap a el campo clave, recordemos que este campo es obligatorio. Podemos ingresar la clave de el producto de forma manual, escaneandolo con el lector de códigos de barras o con la cámara de nuestro dispositivo:
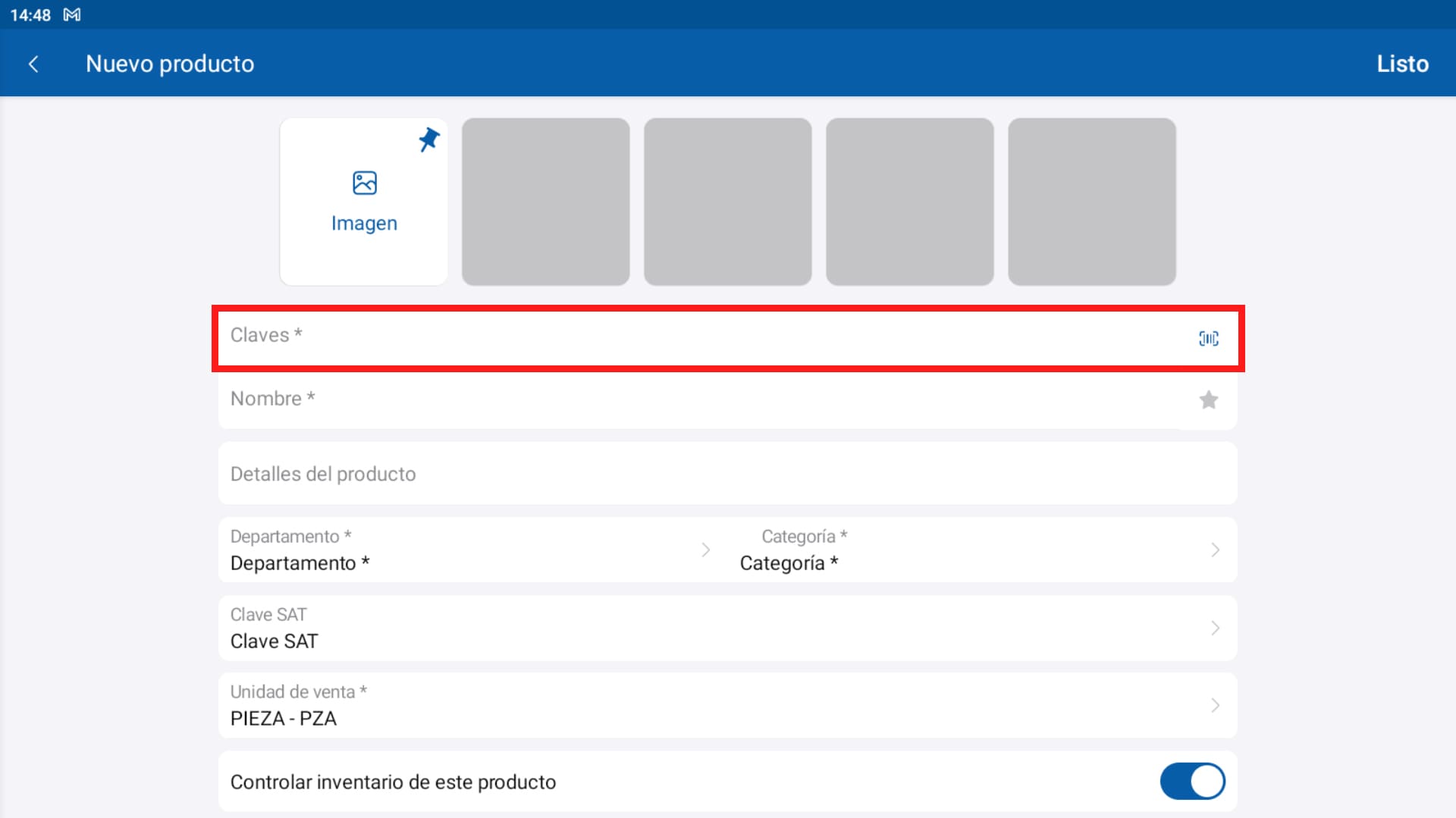
Automaticamente si el producto se encuentra en nuestra base de datos, cargará: la imagen del producto, la descripción, la unidad de venta, la clave del SAT, el departamento y la categoría. Le damos tap en el botón de: "Utilizar"
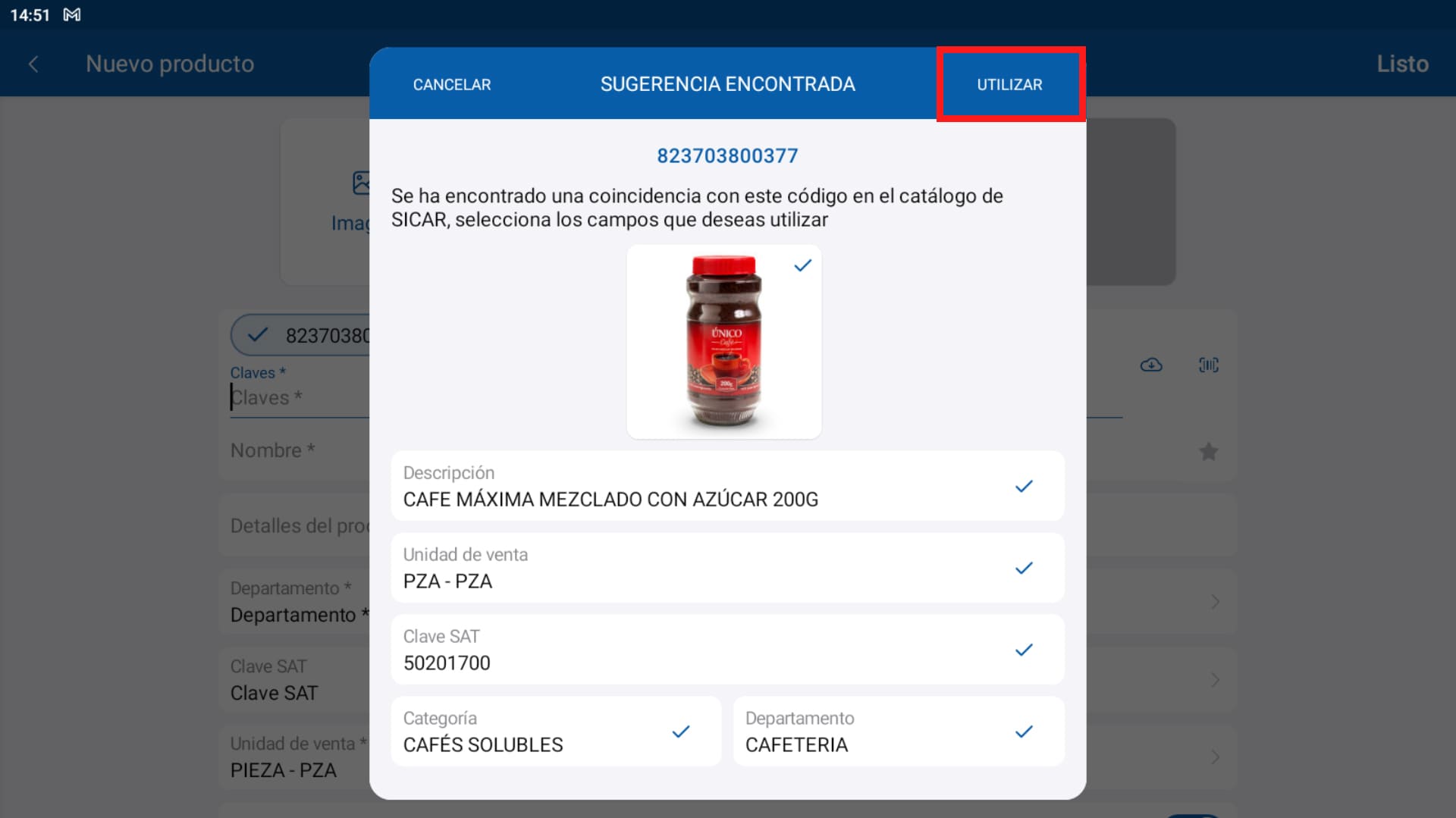
-
Tip
Estos datos los puedes modificar si tu lo deseas, dando tap sobre ellos.
Ahora podremos agregar más claves para los productos, imagenes, caracteristicas, cambiar de categoría y departamentos:
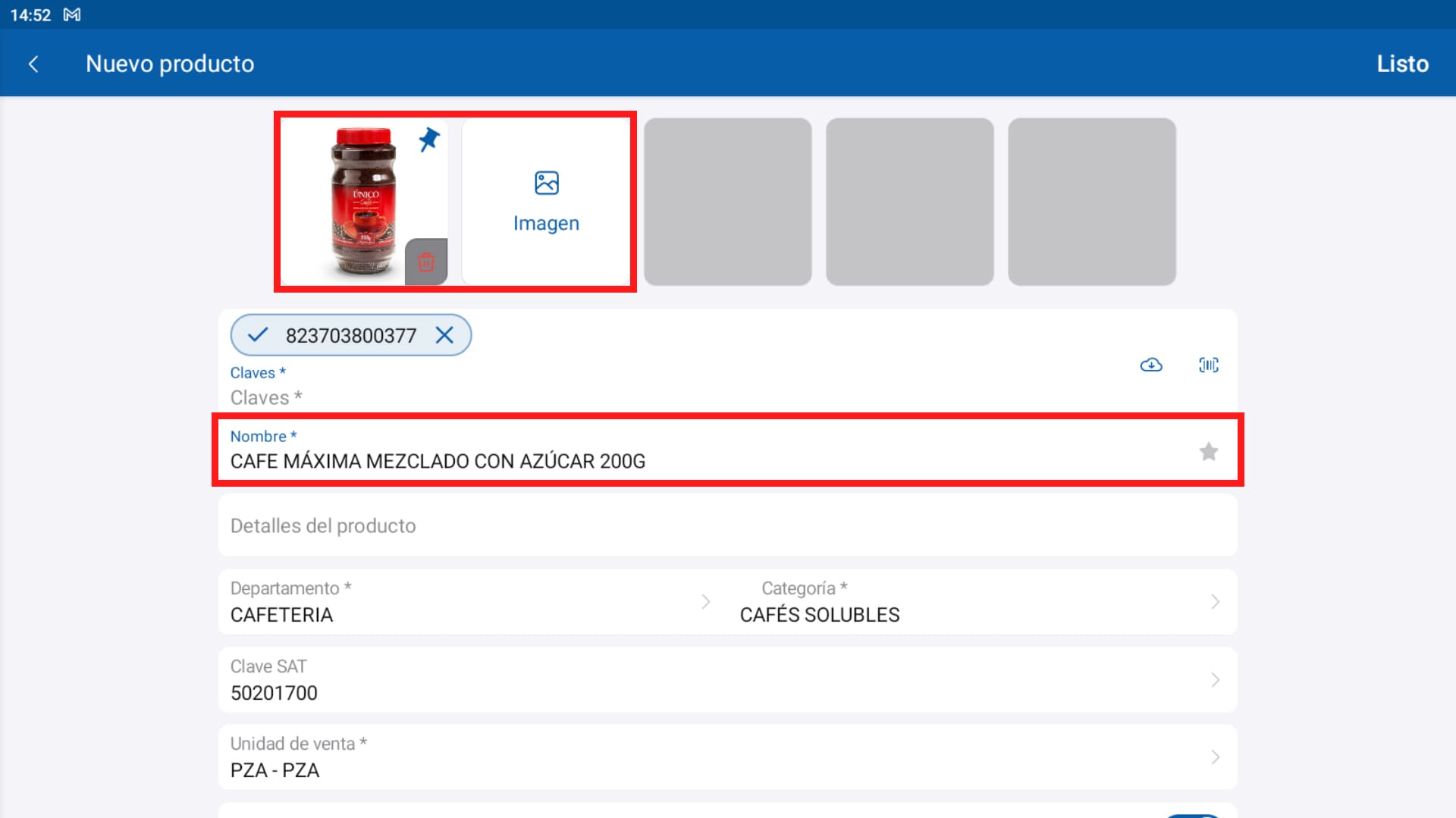
Tambien puedes agregar impuestos, costo del producto y precio de venta. En el campo de: " Agregar Precio", podrás agregar hasta 10 precios diferentes para que se los puedas asignar a tus clientes y puedan obtener un precio especial.
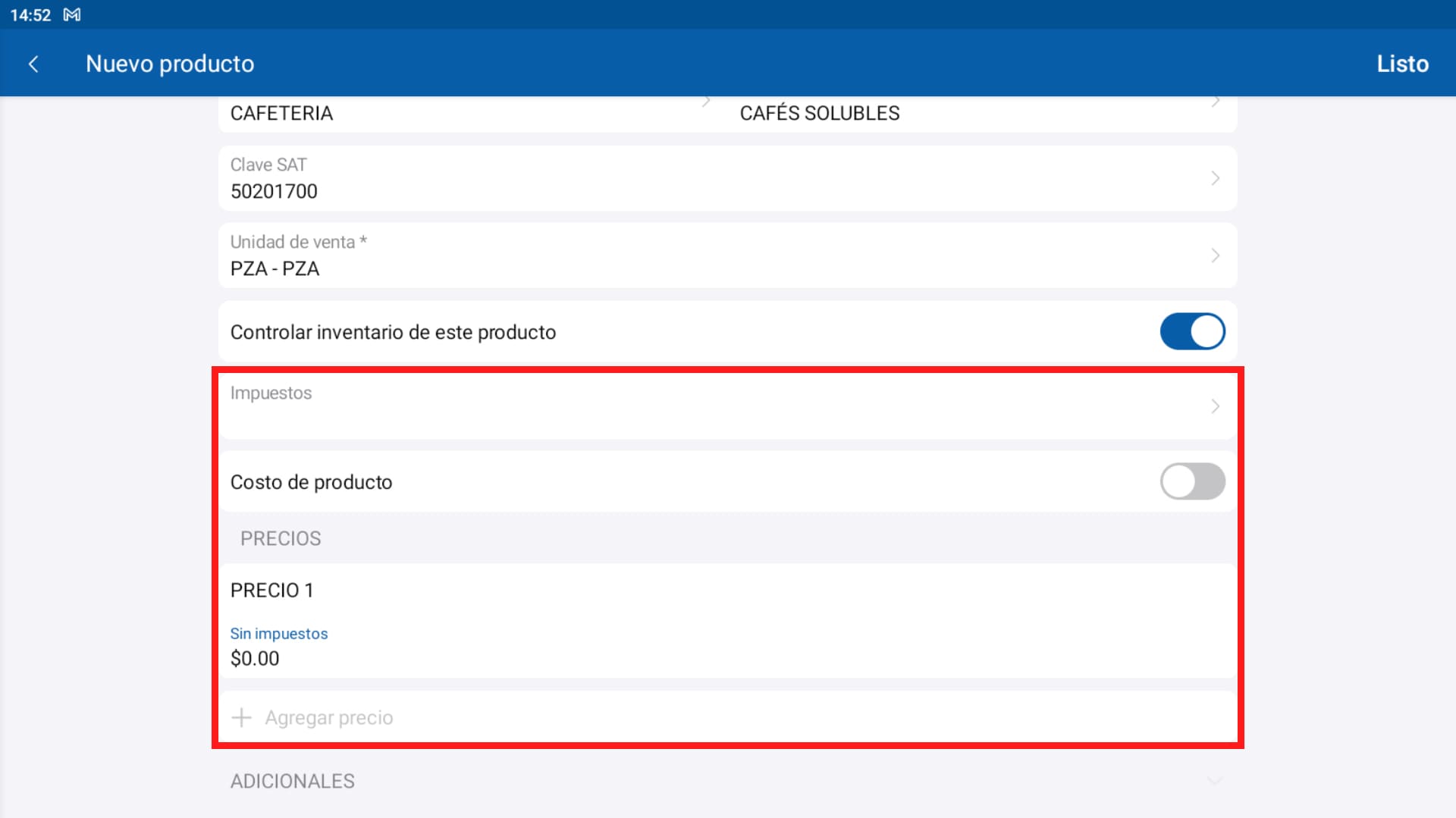
Si vendes Artículos a Granel en la sección "ADICIONAL " podrás activar la casilla de: "Se permite venta/compra a Granel":
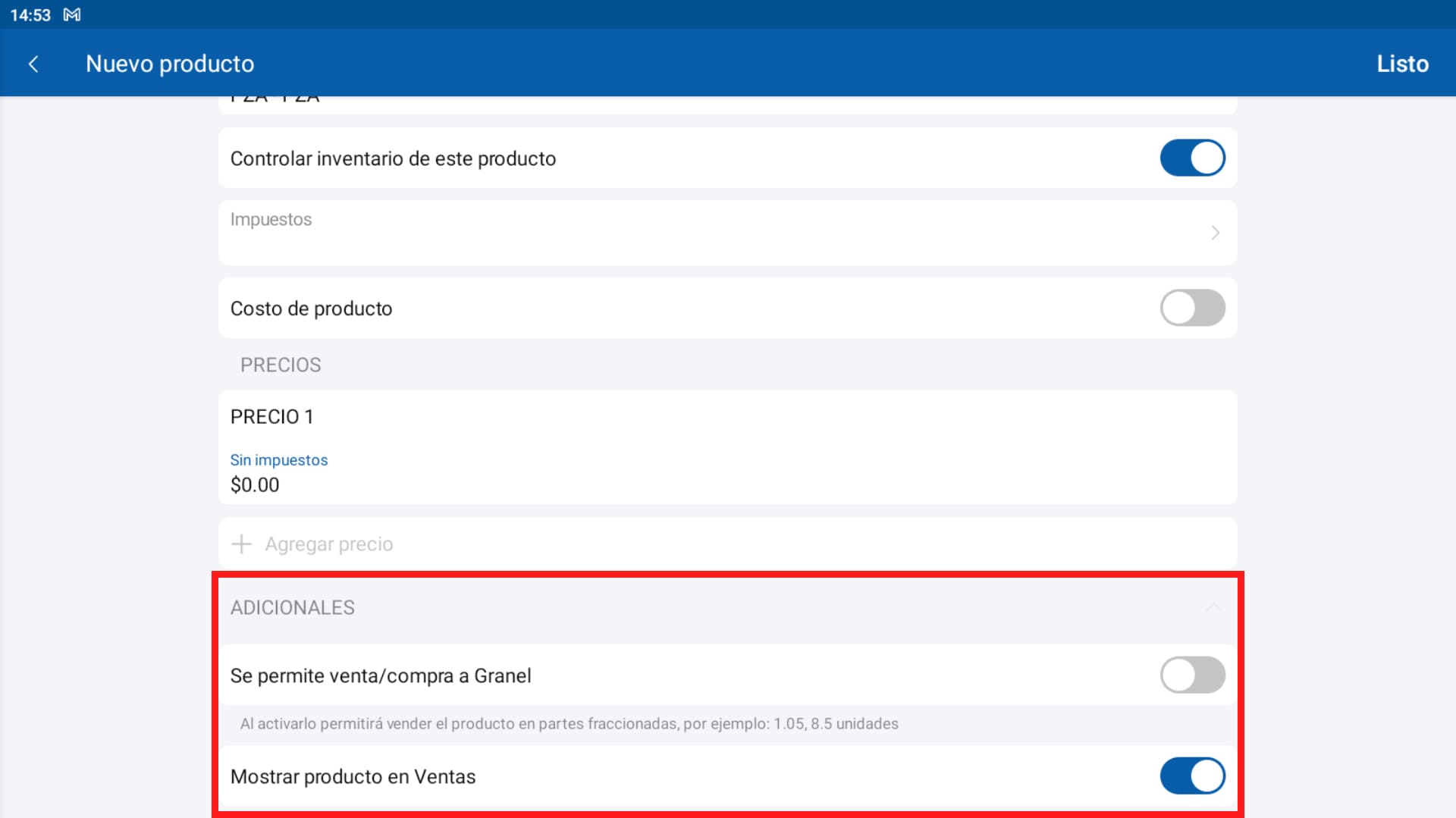
-
Tip
Para agregar artículos a granel, debes configurar la unidad de venta y unidad de compra a unidades que se puedan vender a granel, por ejemplo: cm, m, kg, lb, etc.
Agregar Producto desde Cero¶
De forma manual vamos a comenzar a llenar todos los campos que se encuentran en esta ventana, al finalizar deberas presionar el botón de: "Listo":
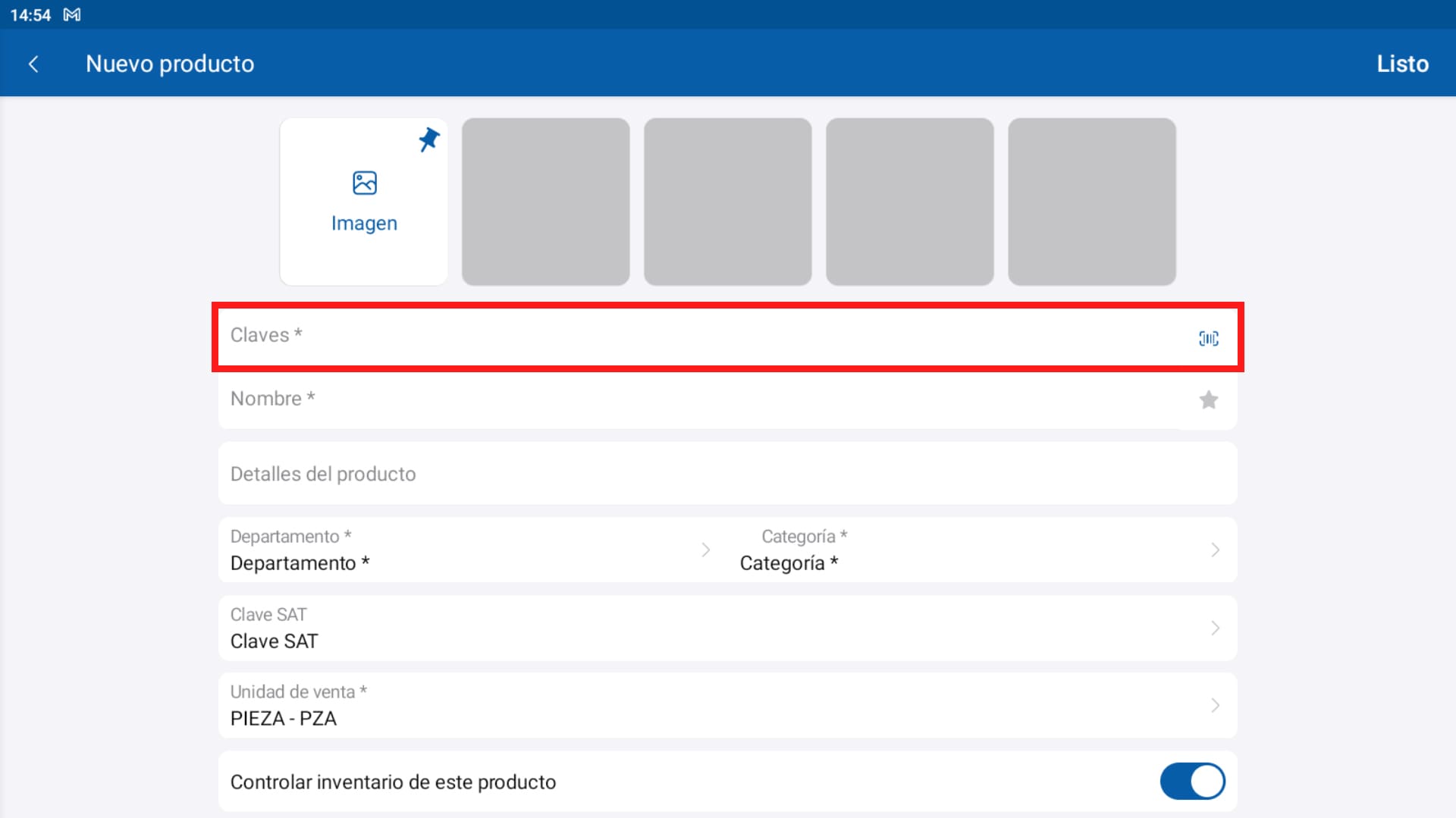
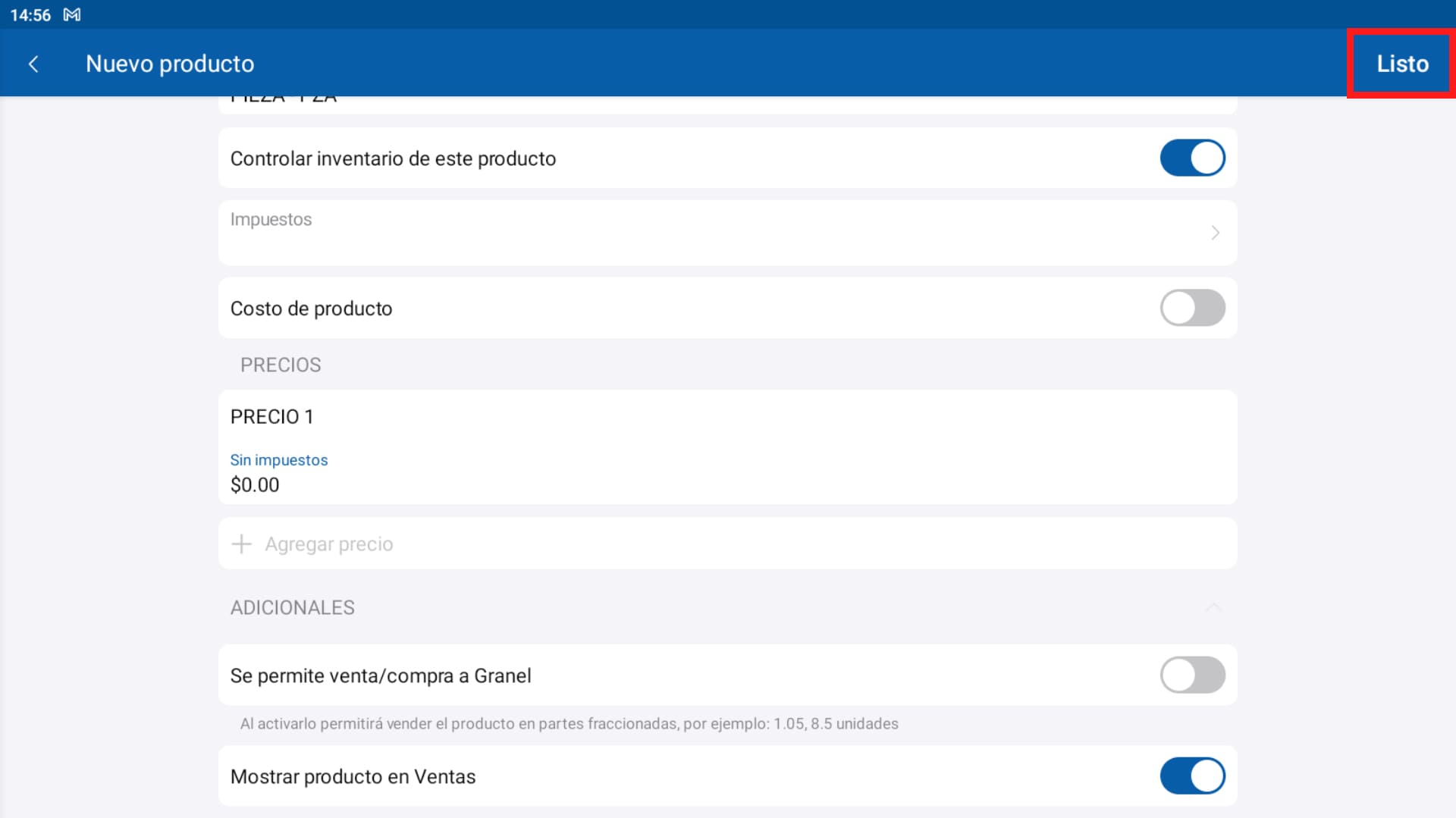
Imagen: podrás colocar hasta 4 imagenes diferentes de tu producto. Puedes descargarlas de internet o tomarles foto con la cámara de tu dispositivo
Clave: coloca manualmente la clave de tu producto o escanea el codigo de barras de tu producto.
Nombre del Producto: aquí coloca el nombre, descripción o palabras claves con las que vas identificar tu artículo. Te recomendamos que coloques la información lo más simplificado posible.
Características: si deseas agregar cualquier dato adicional para identificar tu producto
Departamento y Categoría: En los siguientes campos puedes especificar la categoría y el departamento al cual pertenecen tus artículos, con esto podrás manejar de forma organizada tu catálogo y te permitirá obtener reportes por alguna categoría o departamento en especifico, por ejemplo: reportes de ventas, inventario, etc.
Clave SAT: si vas a facturar desde tu sistema SICAR es necesario que cada uno de tus artículos cuente con su clave del SAT
Unidad de Venta: aquí indificarás la unidad en la que compras y vendes tus productos, así como su factor. Por ejemplo, supongamos que adquieres un producto por caja, pero tú lo vendes por pieza y cada caja contiene 10 unidades.
Registrar esto te facilitará dar entrada a tus compras, tú podrás indicarle al sistema que adquiriste una caja y el sistema le dará entrada a tu inventario a las unidades que hayas colocado en el campo de factor, debido a que tus inventarios se muestran en base a la unidad de venta seleccionada.
Controlar Inventario de este Producto: habilitando esta opción, te permitirá llevar el control de las piezas de tu inventario.
Impuestos: En este apartado indicarás los impuestos que grava tu artículo para que al momento de generar una venta, factura o cotización puedas visualizar el desglose de impuestos.
Costo de Producto: Coloca cuanto te cuesta adquirir el producto con tu proveedor, si este grava impuestos hay que colocar el costo neto.
PRECIO 1: Coloca el precio con el que deseas vender el producto, es muy importante que el precio ya incluya impuestos.
+ Agregar Precio: tienes la opción de asignar hasta 10 diferentes precios a cada uno de los productos, esto es para la venta de productos por mayoreo o por si deseas otorgar un precio preferencial a alguno de tus clientes.
ADICIONAL
Se permite venta/compra a Granel: Indica si el producto se puede vender en cantidades fraccionadas, recuerda que esto es en base a la unidad de venta. Es decir, si tu tienes registrado un artículo por kg, y deseas poder venderlo por gr, activa la casilla.
Mostrar producto en Ventas: podrás mantener tu producto visible al momento de hacer la venta.
Agregar a Favoritos¶
Puedes anclar algunos de tus productos a la pestaña de favoritos dentro de Ventas con la opción de favoritos, simplemente selecciona la estrella que se encuentra ubicada al final de nombre del producto
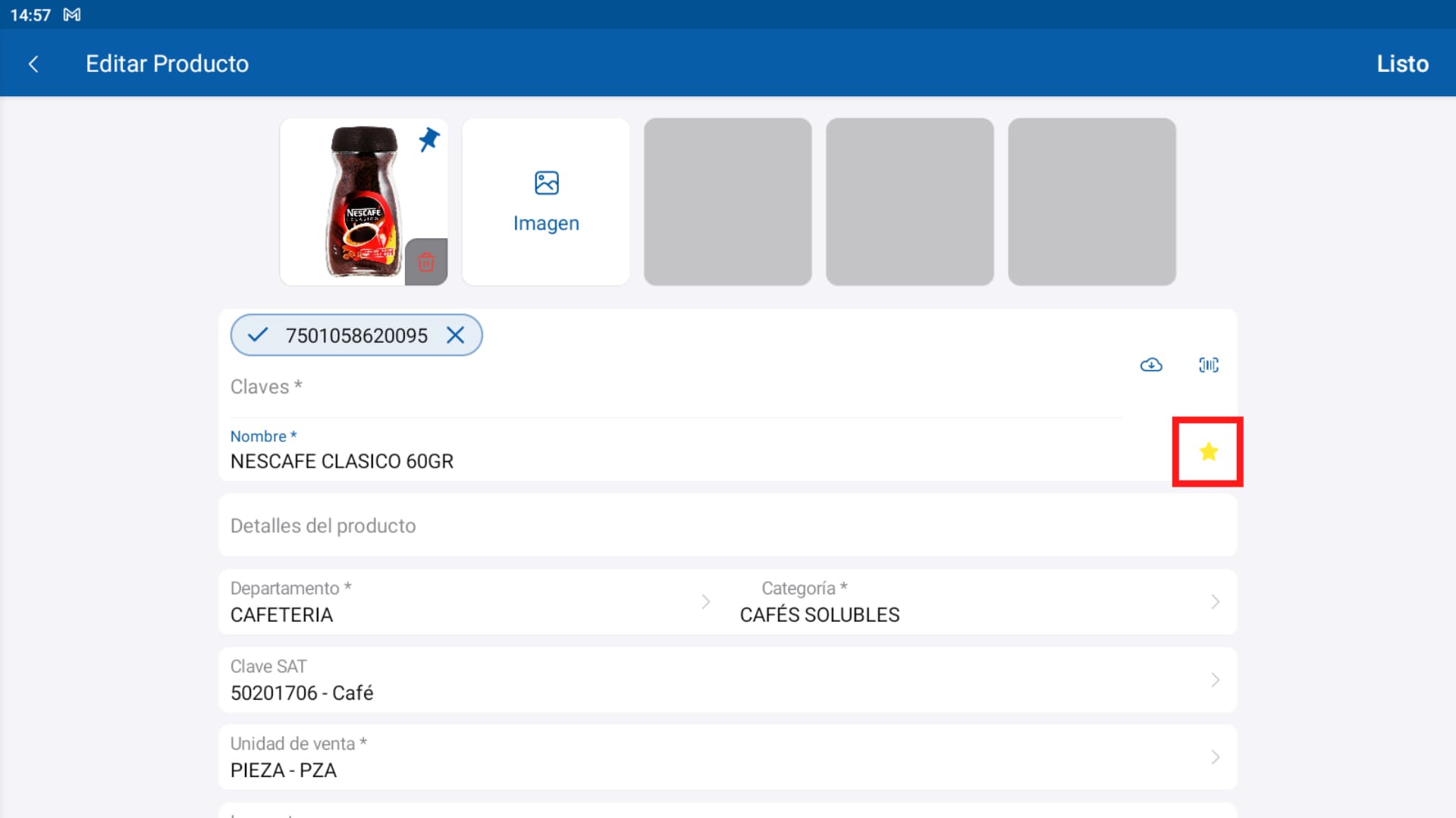
Buscar Productos¶
Buscar productos en tu inventario es muy fácil, dentro de la ventana de: "Productos" vamos a presionar el icono de en la parte superior izquierda.
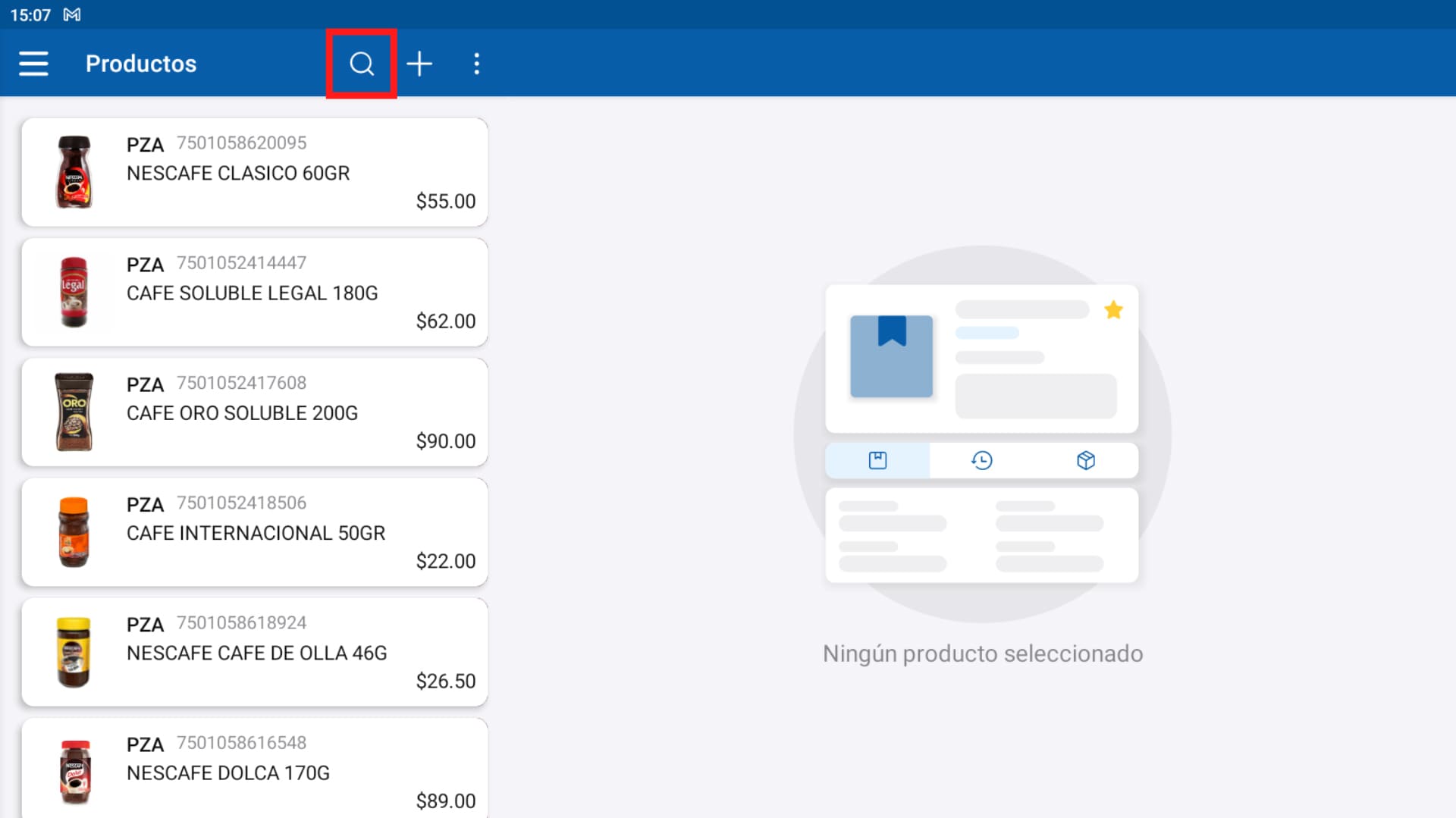
Al presionar esta opción, se nos activará el teclado para poner ahí el nombre o clave del producto. También puedes escanear el código de barras de tu producto para encontrarlo más rápidamente.
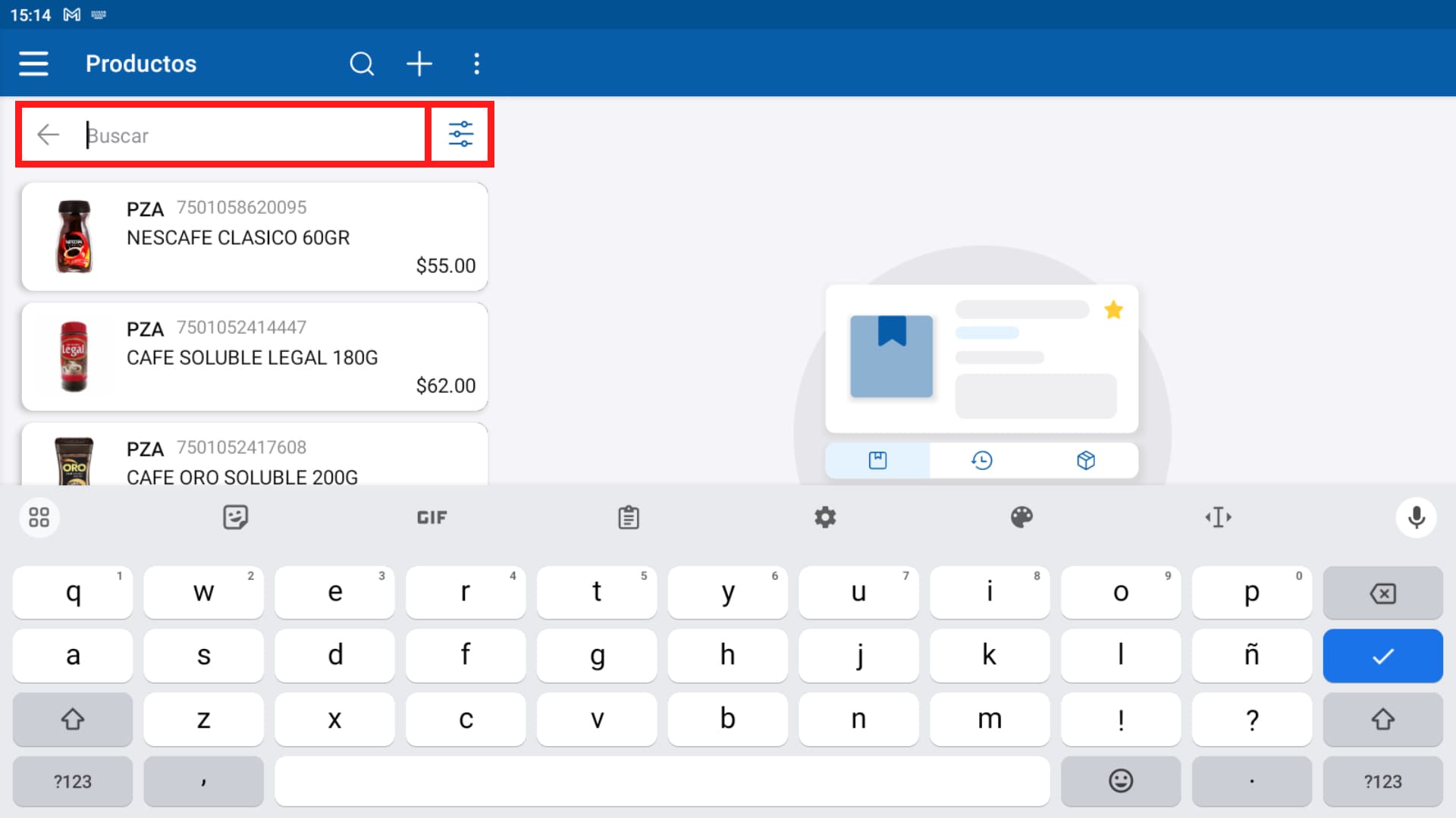
También tenemos filtros para buscar nuestros productos usando las diferentes propiedades, categorías o departamentos disponibles.
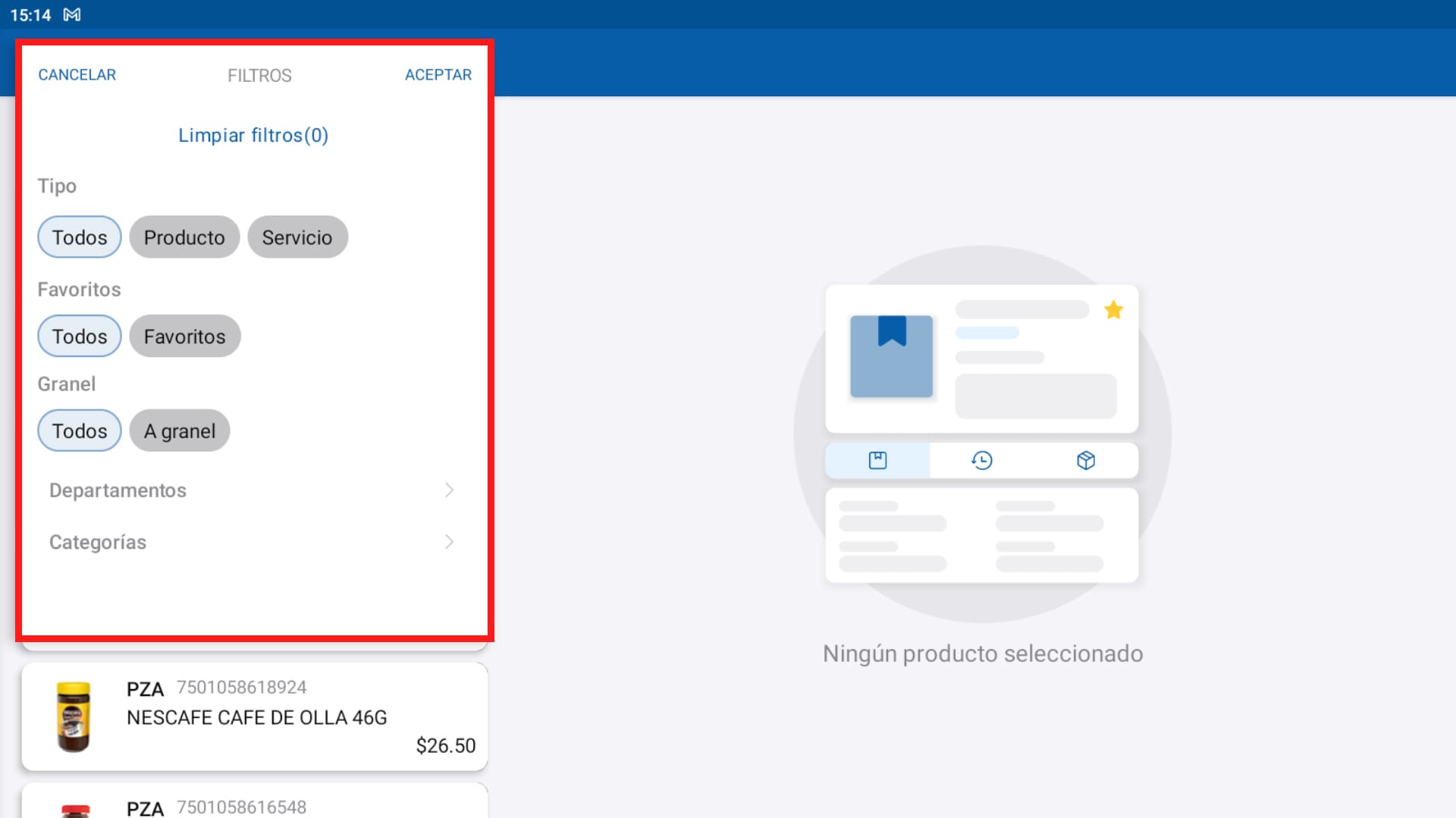
Importar Archivo¶
En el icono de “opciones” podemos encontrar la opción de “Importar archivo”.
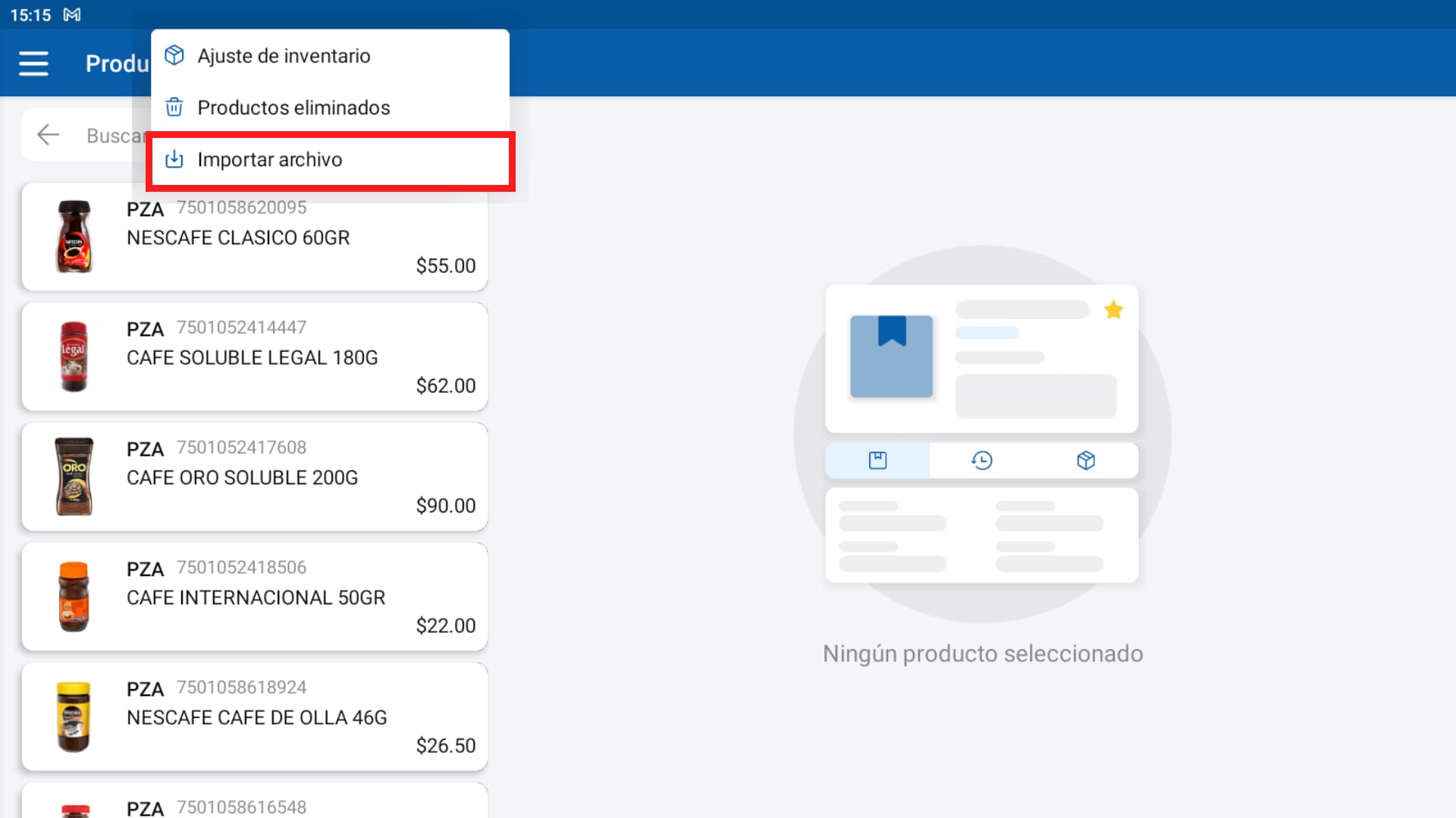
En esta opción podremos importar productos a nuestro sistema desde un archivo de Excel. Esta opción está disponible momentáneamente solo en la versión de "Navegador Web" presionar para ir allá.
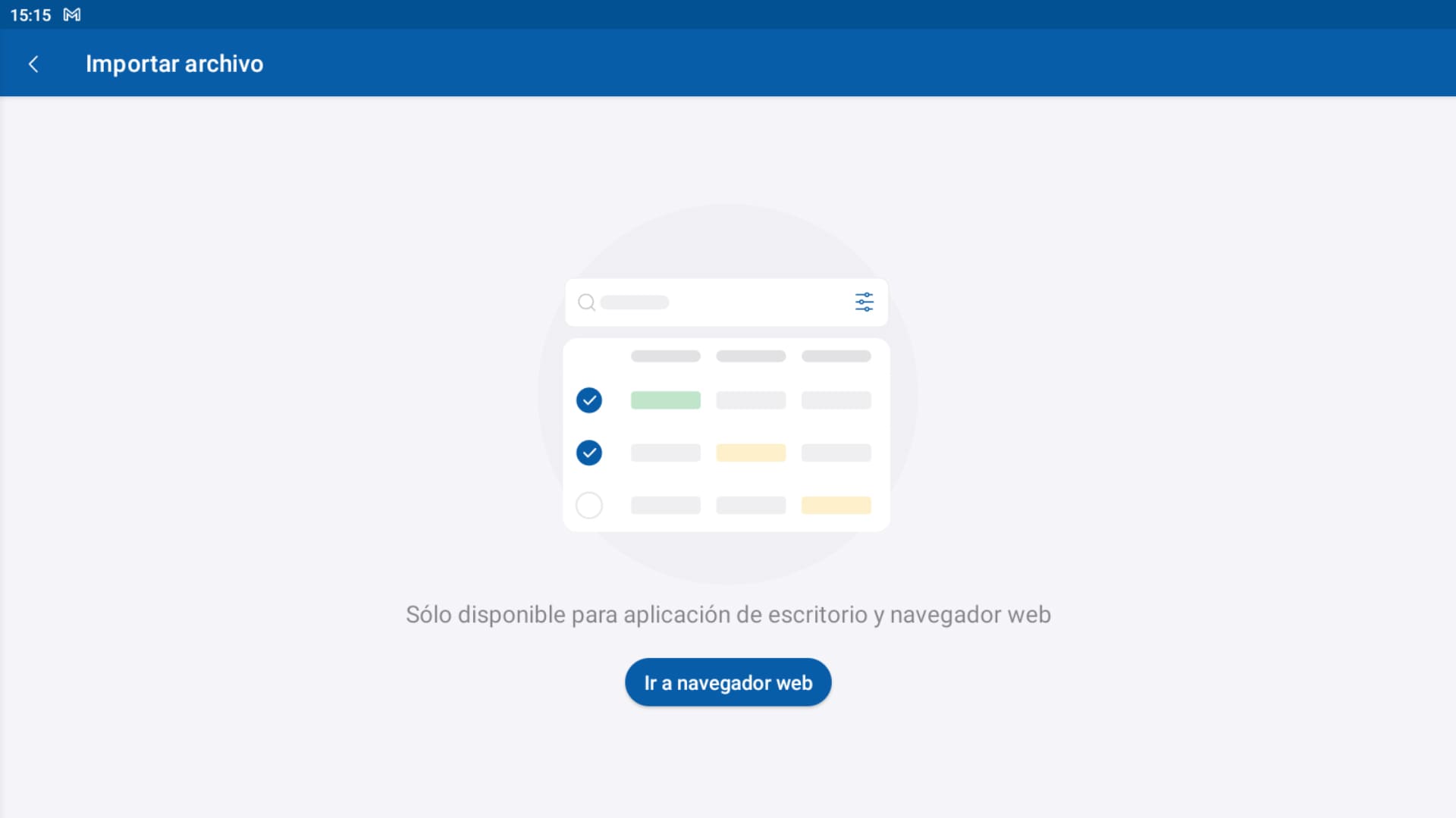
Ajustar Inventario¶
Controlar las existencias de tus productos te permitirá saber lo que tienes en inventario, lo que vendes, cuando es necesario realizar pedidos a proveedor, así como detectar el robo hormiga.
Desde la opción de Ajuste de Inventario podrás capturar y modificar las existencias de tus artículos, además te permitirá conocer si hay diferencias positivas o negativas entre tu inventario físico y lo registrado en el sistema.
Para realizar un ajuste de inventario, presionamos el icono de opciones Nos desplegará un menú con varias opciones, hacemos tap en: "Ajustar Inventario "
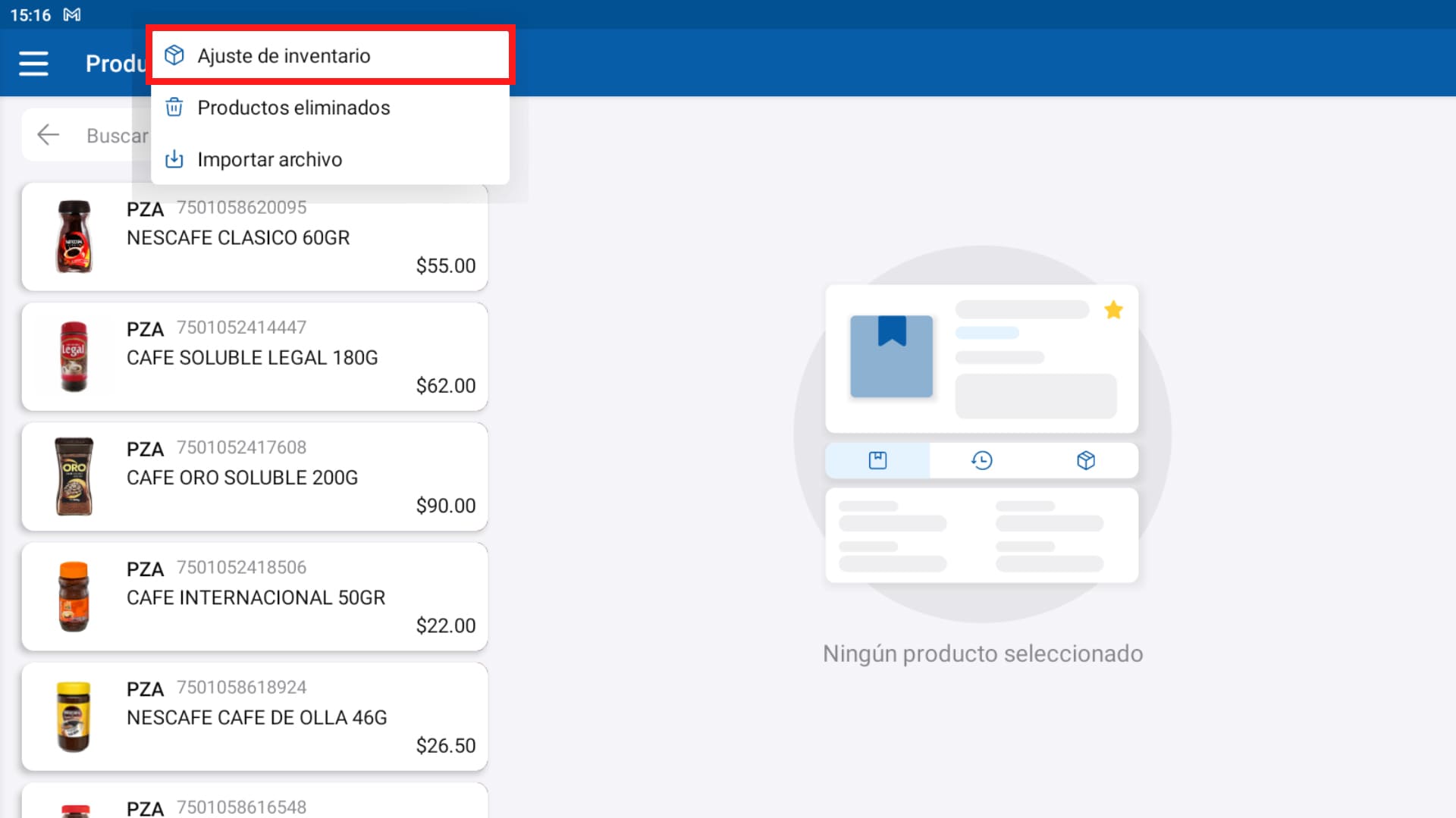
Nos mostrará una nueva ventana con las siguientes opciones: Nuevo Ajuste de Inventario, Ingreso de Inventario, Retiro de Inventario y Abrir Ajuste en Espera. Si elegimos la opción "Nuevo Ajuste de Inventario", podremos selecciónar el tipo de ajuste “Libre/Normal”. Con este tipo de ajuste podemos contar y ajustar existencias reales en almacén.
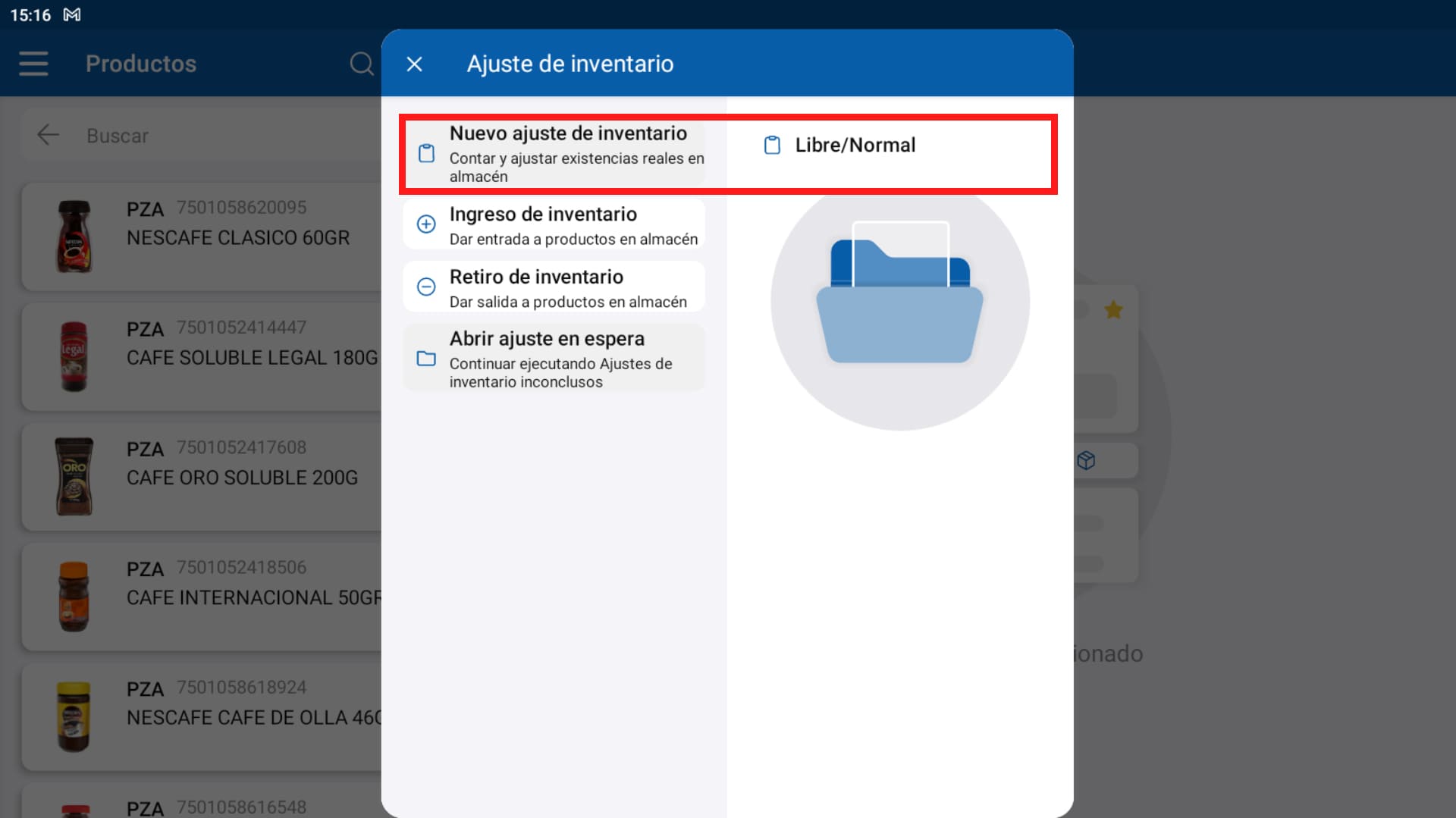
Nuevo Ajuste de Inventario¶
Enseguida podremos elegir los productos a los cuales realizaremos el ajuste de inventario. En la barra de buscador podremos:
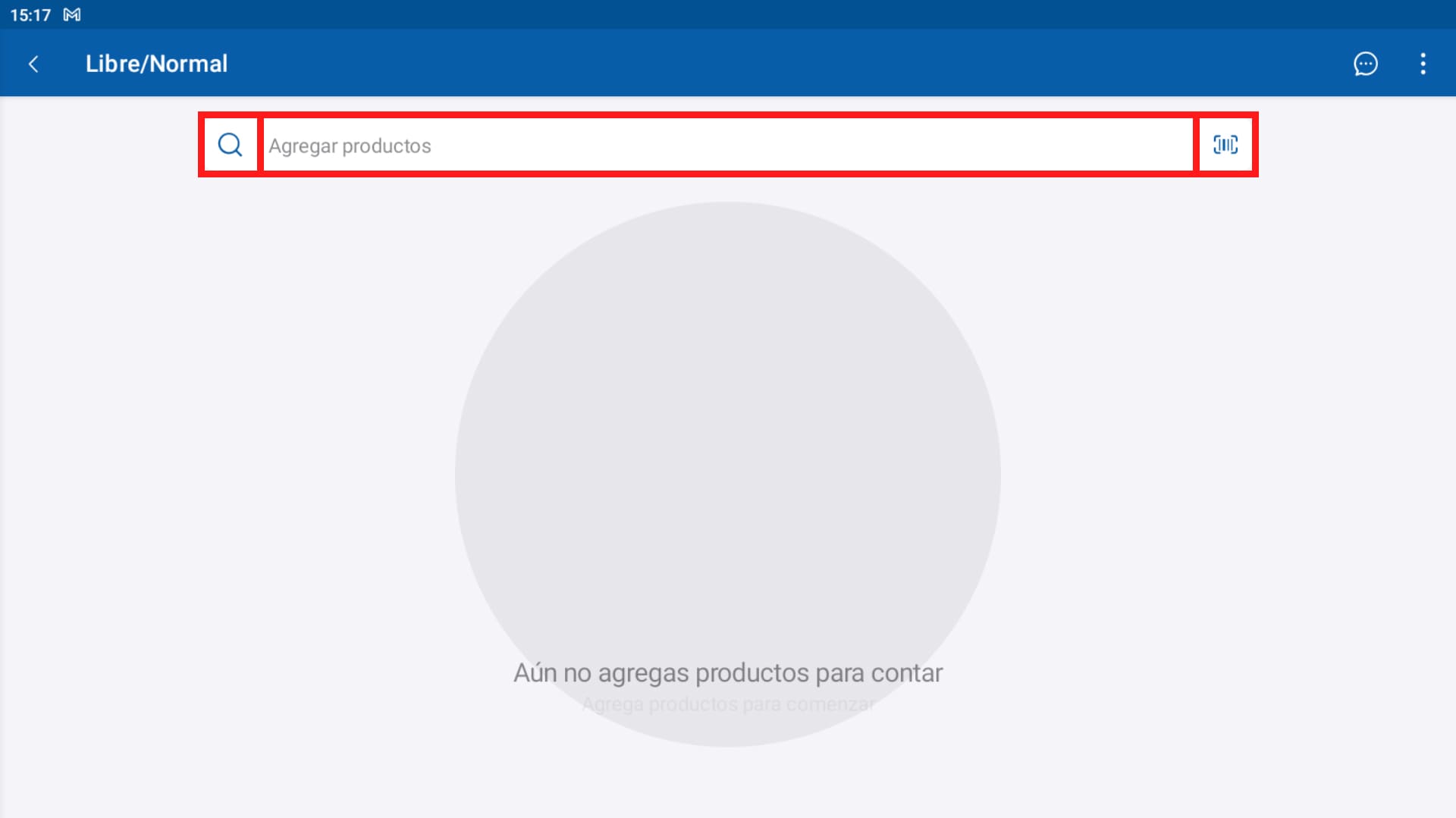
Hacer tab en el icono de la lupa. Esto abrirá el catalogo de productos para realizar una búsqueda por medio de la clave o nombre de tu producto. También podrás usar filtros para realizar la búsqueda.
Escribir la clave en la barra de búsqueda. Si escribes la clave de tu producto o usas el Lector de código de barras en la barra de búsqueda se agregará automáticamente el producto a la lista de ajuste.
Escribir el nombre en la barra de búsqueda. Si escribes el nombre de tu producto en la barra de búsqueda desplegará el catálogo de productos.
Usar la cámara del dispositivo. Abrirá la cámara de tu dispositivo para escanear el código de barras de tu producto para agregarlo a la lista.
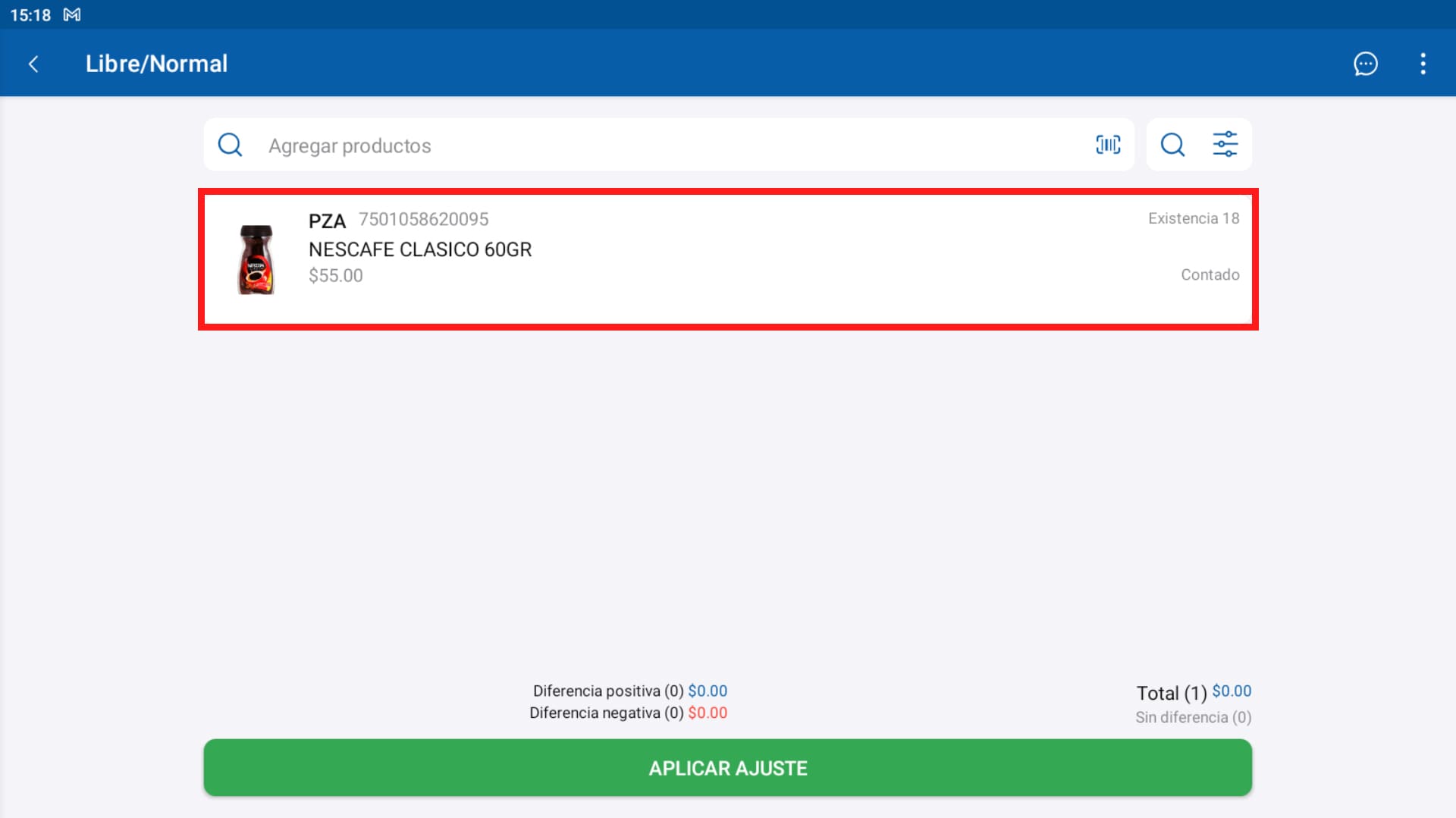
Una vez que encontramos el producto que deseamos ajustar, lo seleccionamos y nos abrirá una nueva ventana con un contador para poder realizar nuestro ajuste, al finalizar presionamos el botón de: "Aceptar"
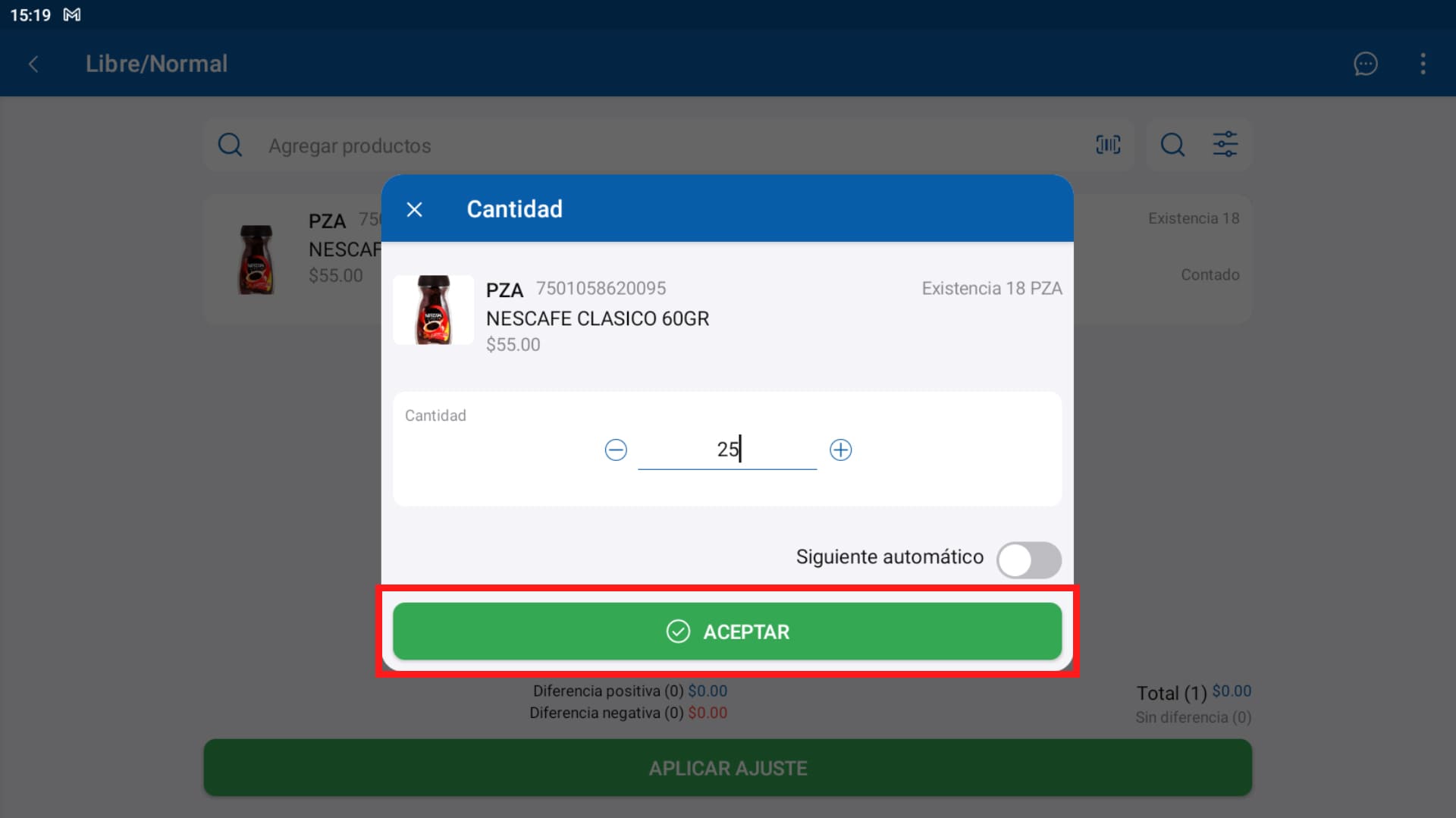
Nos mostrará una ventana con los artículos que hayamos ajustado, podemos agregar los que deseemos. Cuando queramos hacer el ajuste nos mostrará si hay una diferencia positiva, negativa o sin diferencia.
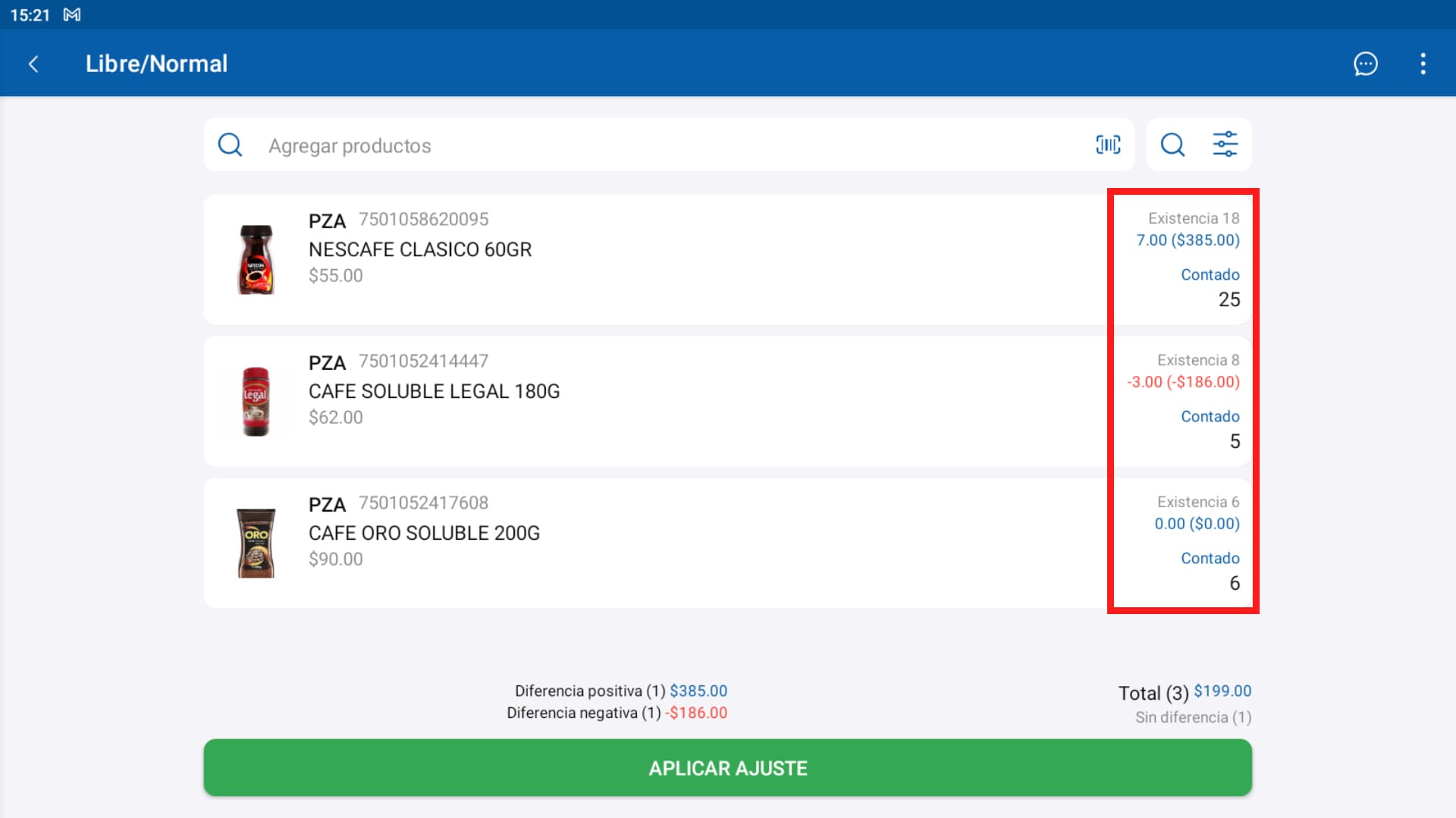
Una vez que tengas productos agregados a la lista de tu inventario, se desplegará la opción de filtros. Así podrás buscar los productos de tu lista de forma que te sea mas sencillo identificarlos o segmentarlos.
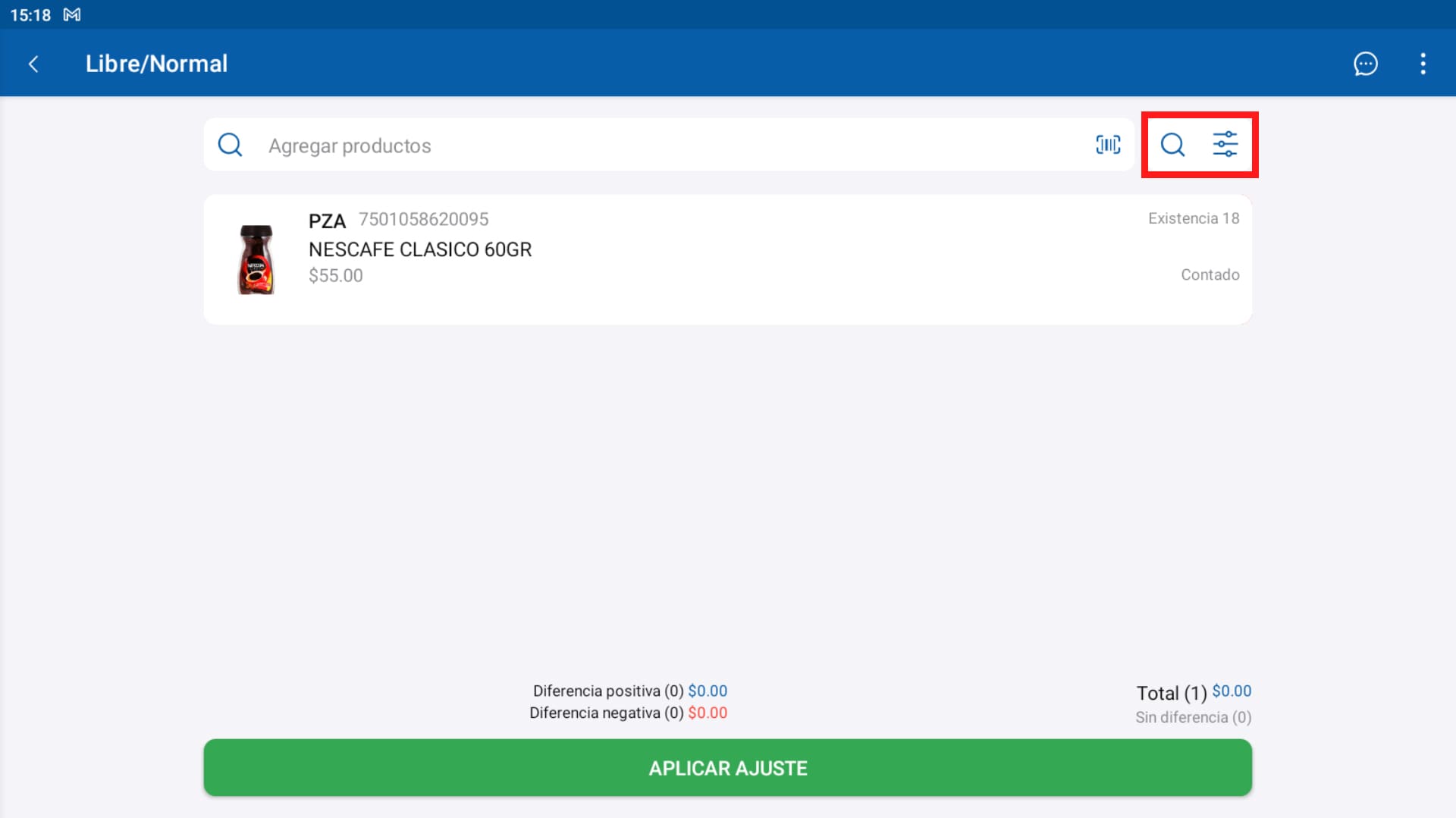
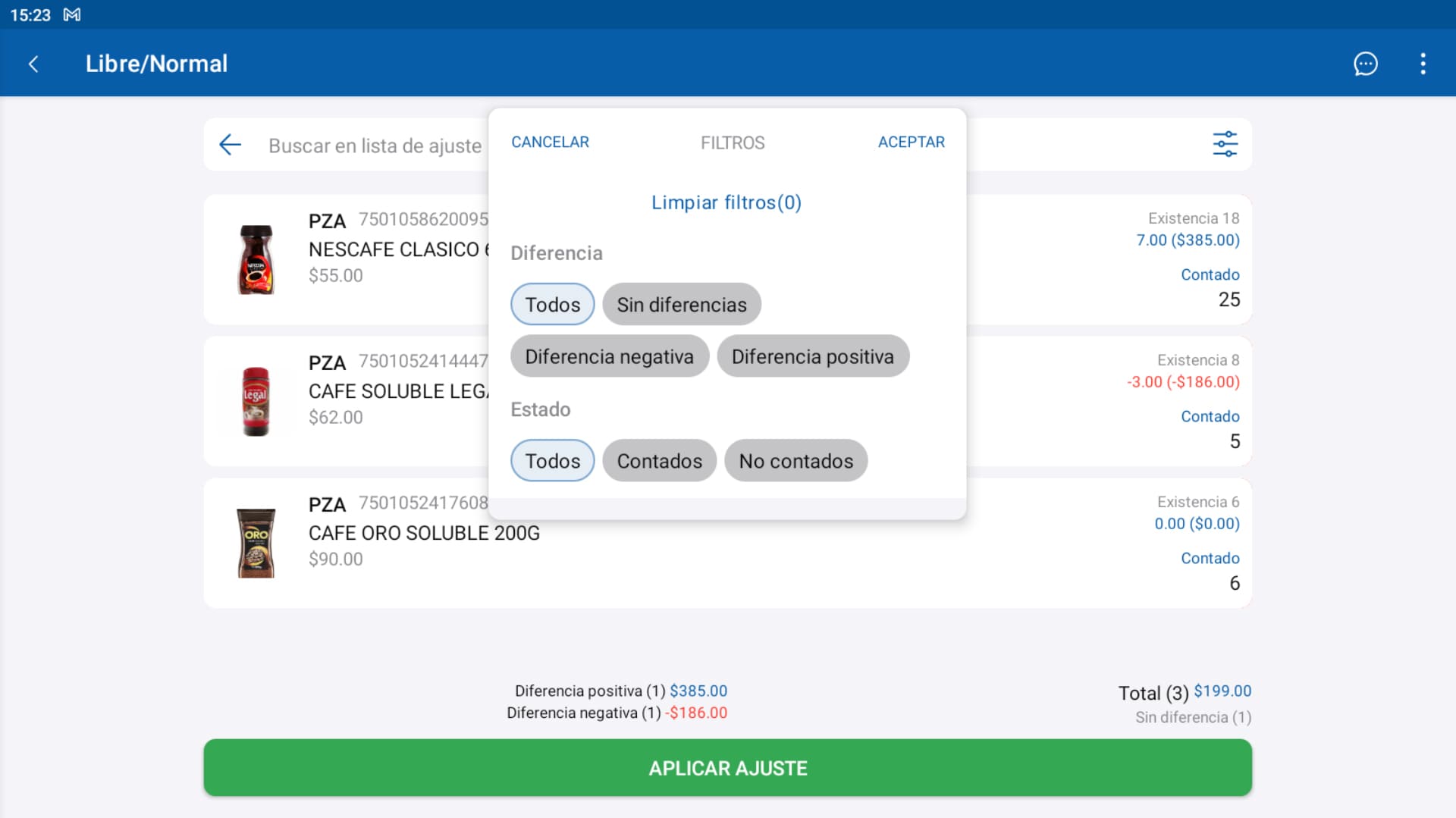
También en tu ajuste de inventario tendrás disponible la opción de agregar un Comentario al ajuste, así como de realizar ajustes de comportamiento en el botón
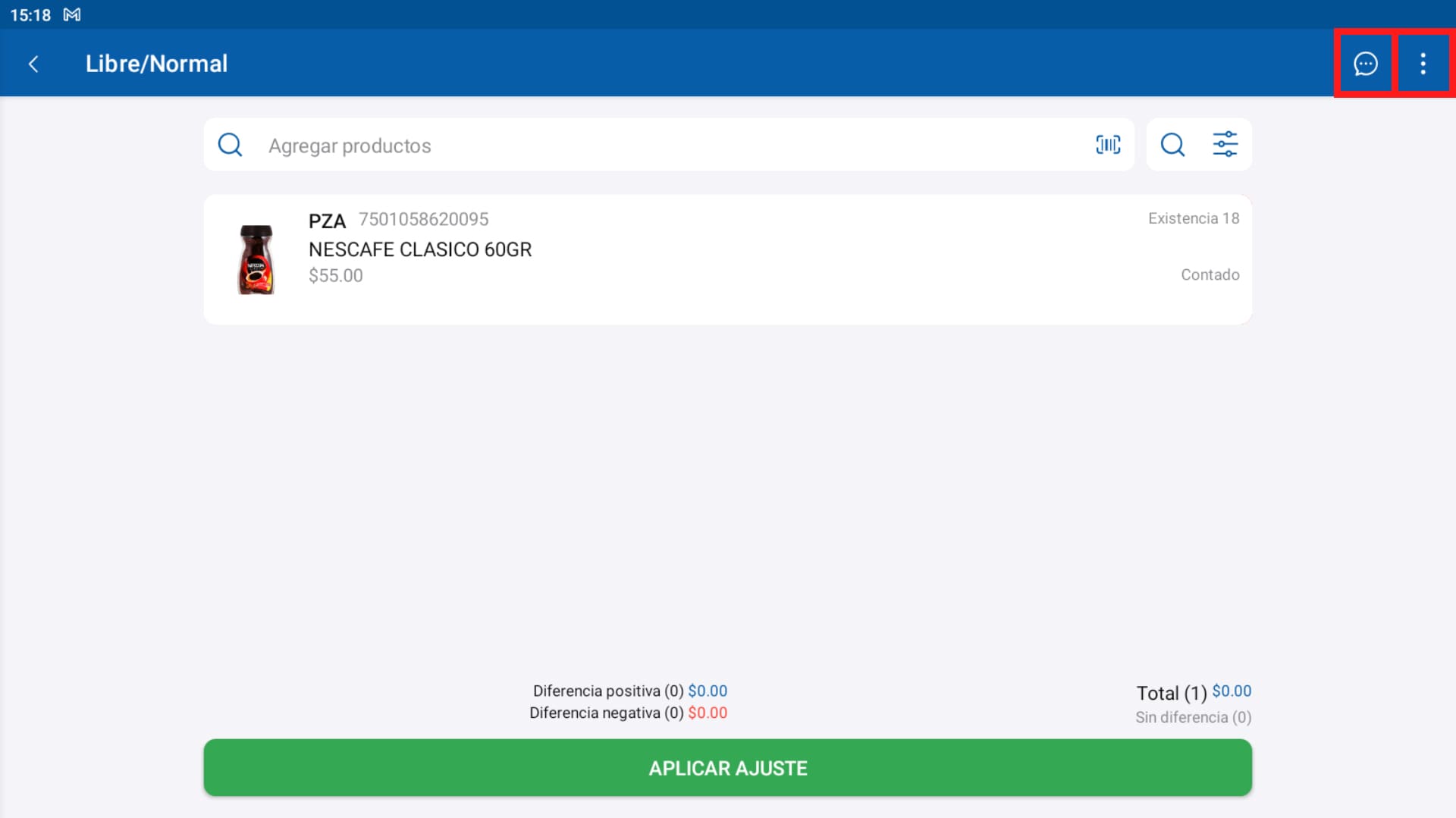
Agregar producto al inicio de la lista: Al activar esta opción todos los productos que vayas agregando a tu ajuste de inventario se irán agregando al principio de la lista.
Solicitar cantidad al agregar producto a la lista: Al activar esta opción cada vez que agregues un producto a la lista se abrirá automáticamente la interfaz de ajuste de existencias del producto.
Finalmente, para realizar el ajuste de inventario hacemos tab en el botón verde que dice “Aplicar Ajuste”. Nos preguntará que si queremos aplicar el ajuste, presionamos "Aceptar" y nos mostrará un mensaje donde nos avisa que nuestro ajuste de inventario fue exitoso.
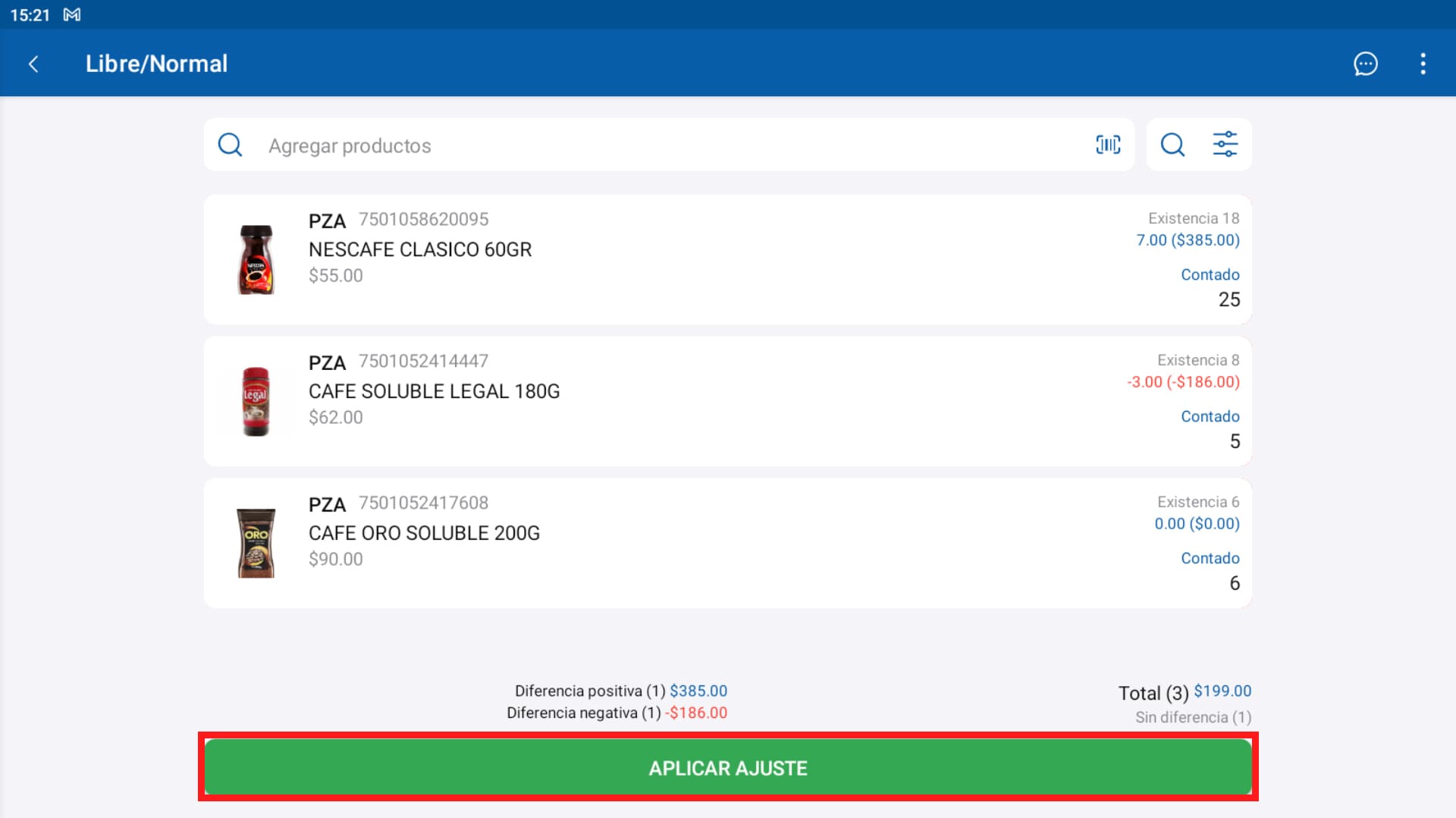
Ingreso de Inventario¶
Con esta herramienta podrás dar entrada a productos en almacén.
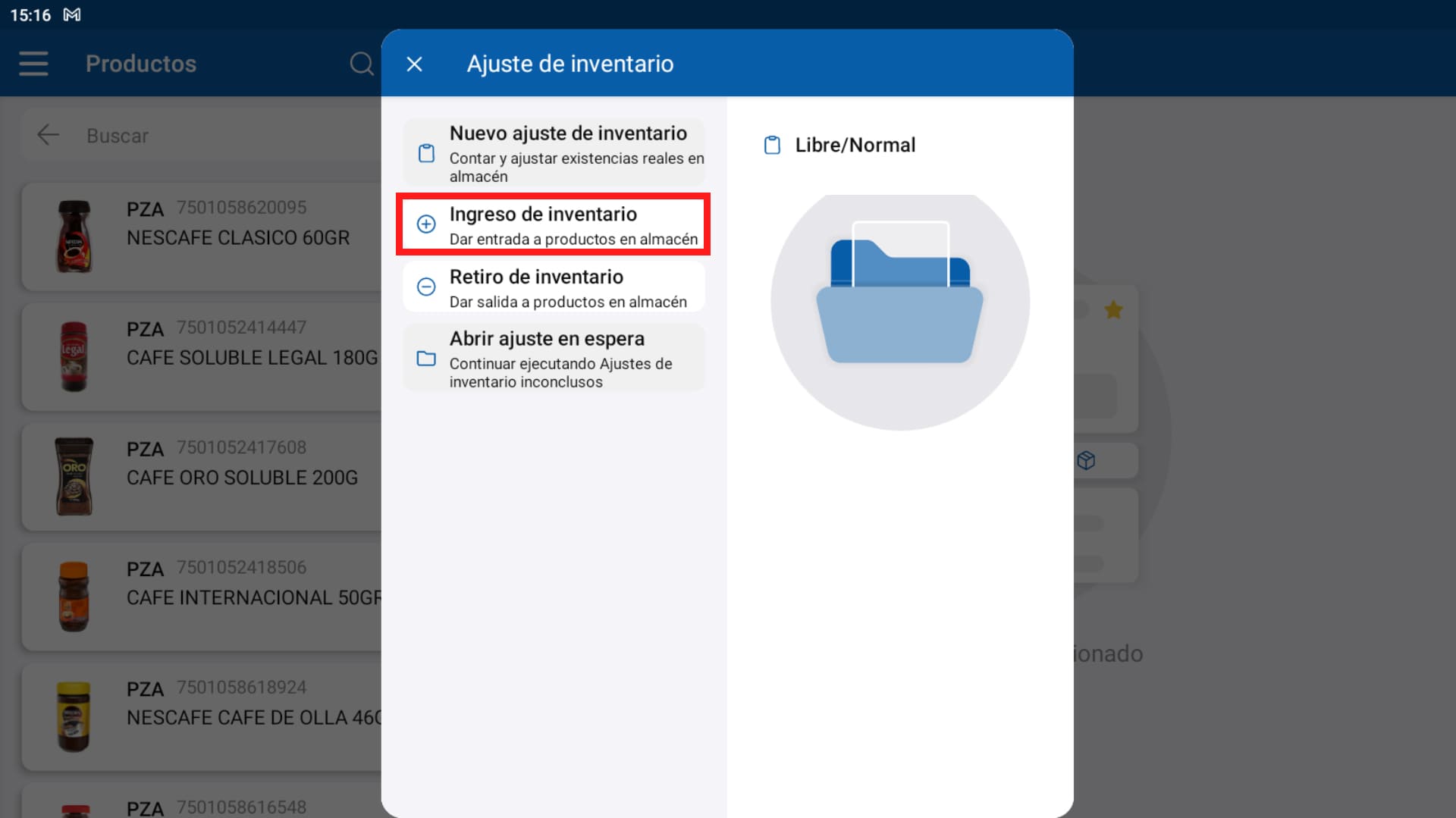
En este ajuste de inventario la cantidad de existencias que especifiques se SUMARÁN a las existencias actuales de tus productos. Este ajuste de inventario es ideal solo para dar entrada a nuevas existencias de producto a tu inventario.
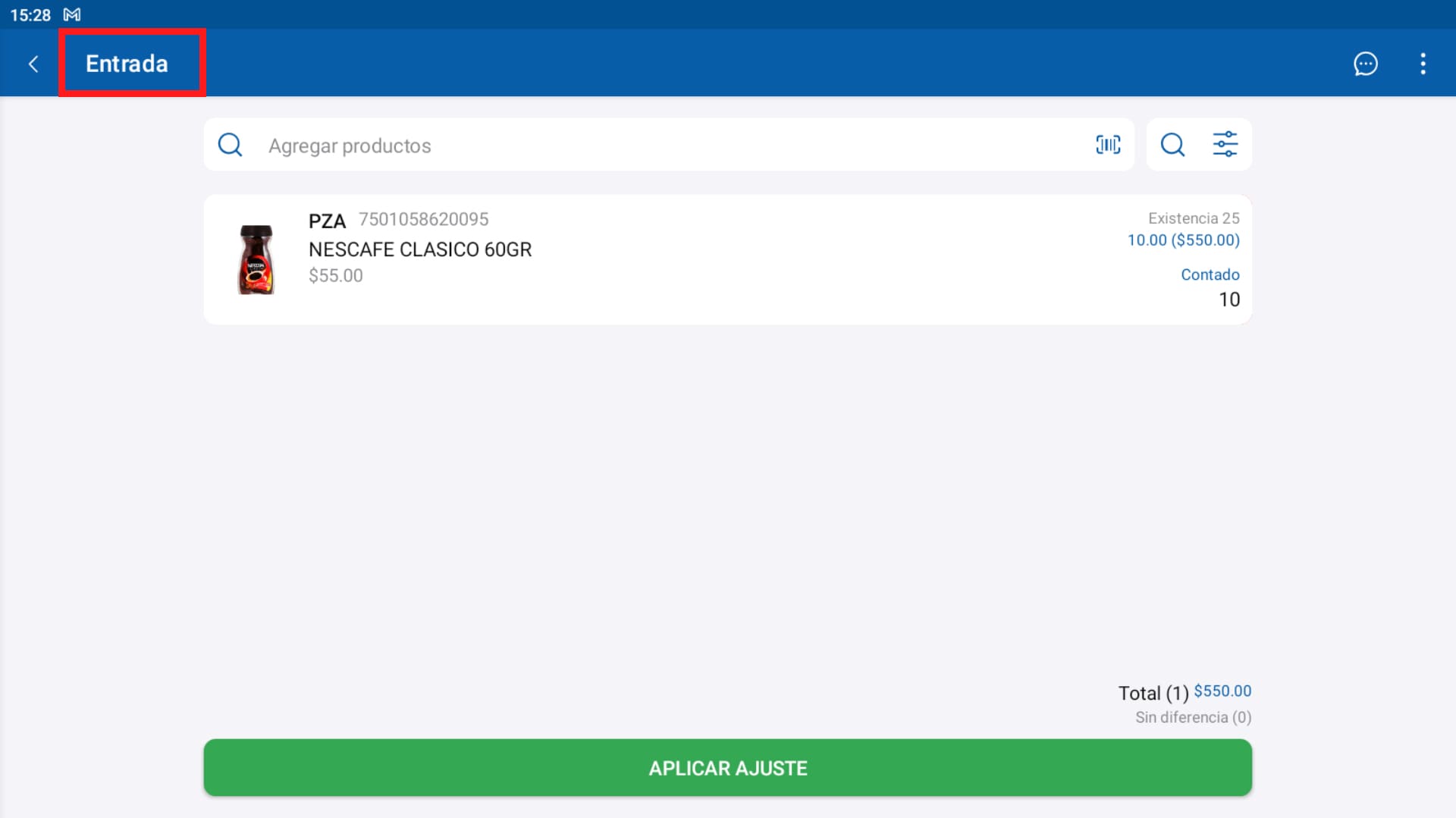
Retiro de Inventario¶
Con esta herramienta podrás dar salida a productos en almacén.
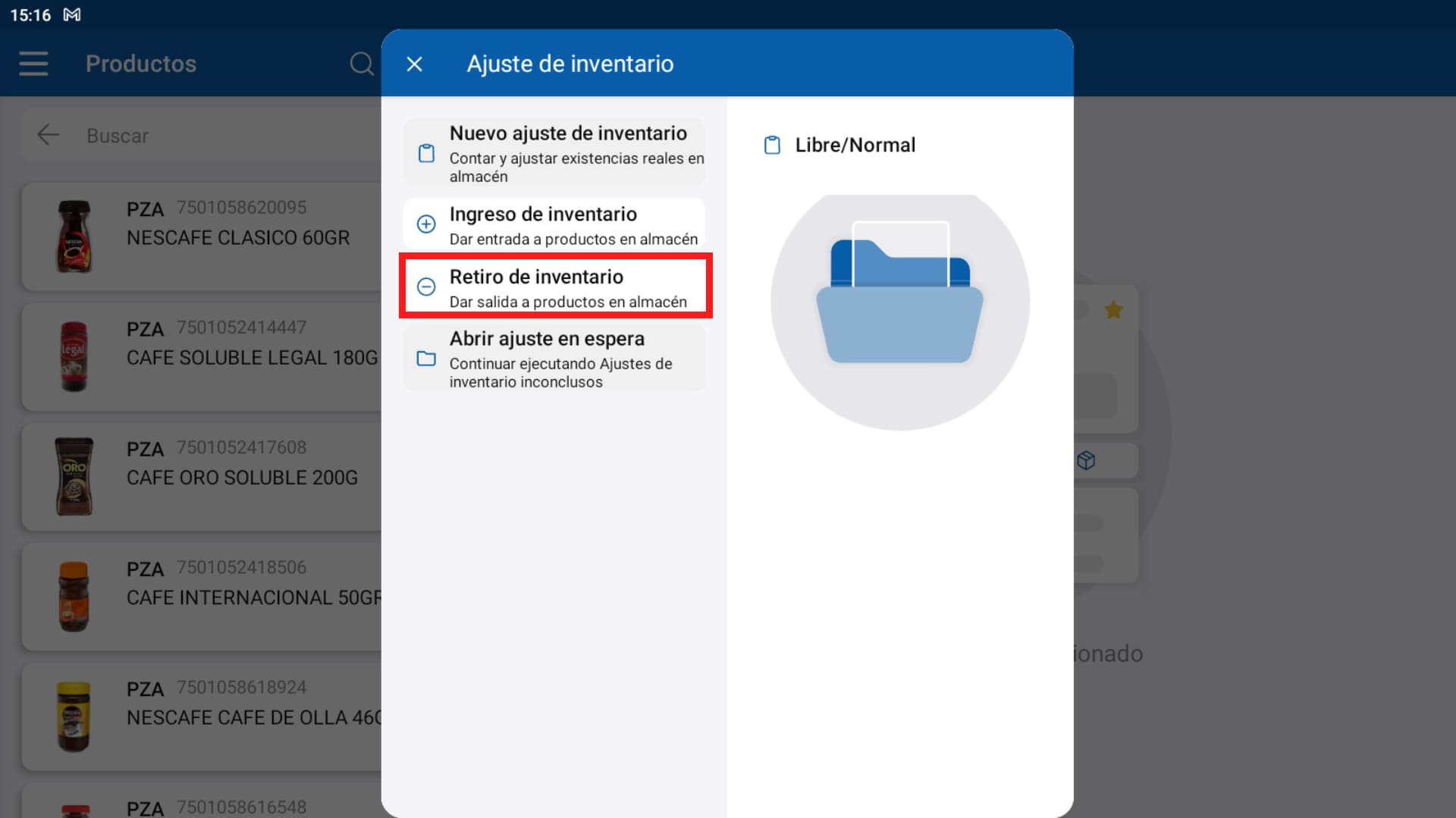
En este ajuste de inventario la cantidad de existencias que especifiques se RESTARÁN a las existencias actuales de tus productos. Este ajuste de inventario es ideal solo para dar salida a existencias de producto a tu inventario.
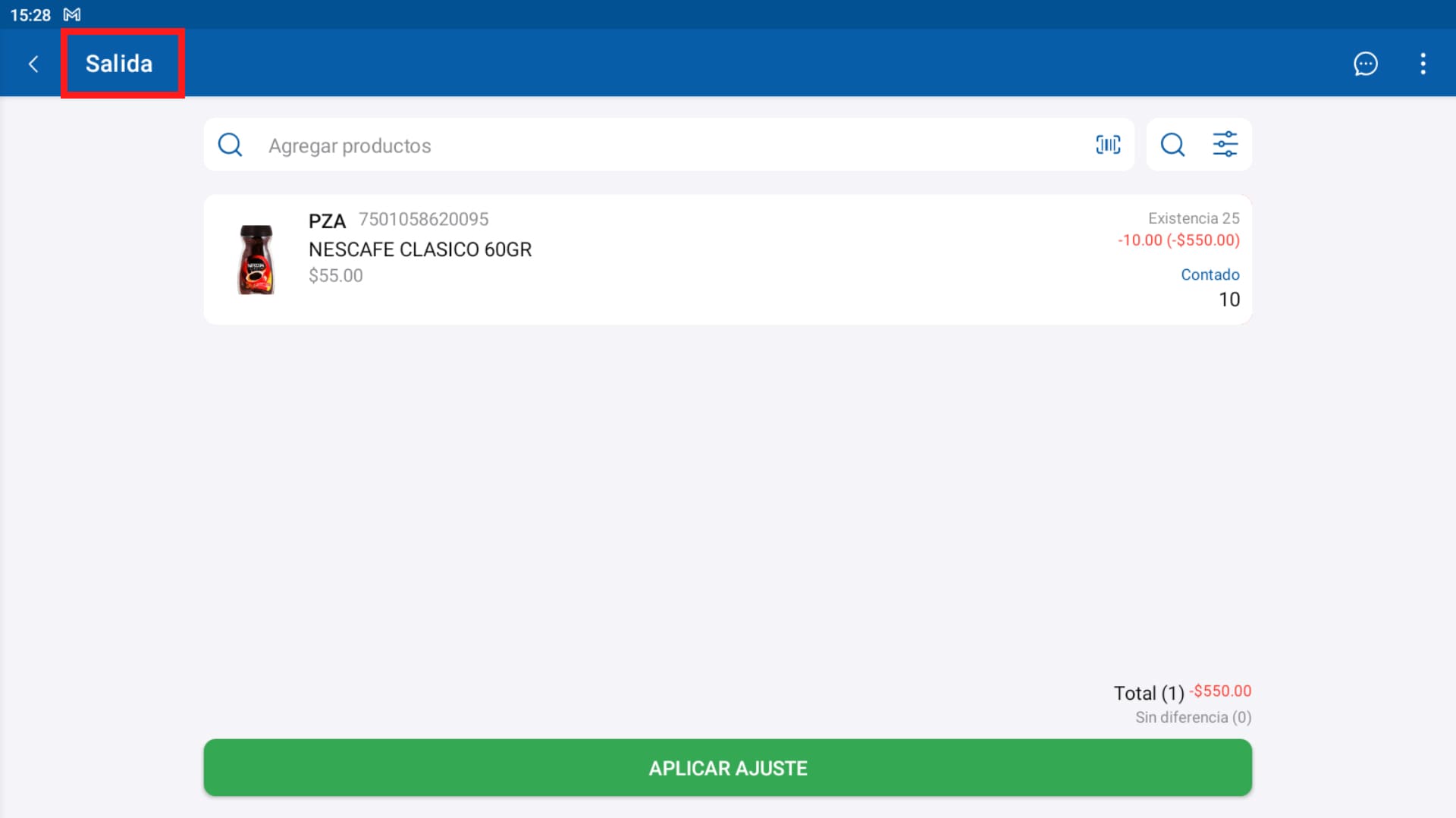
Abrir Ajuste en Espera¶
Todos los ajustes de inventario pueden guardarse en caso de tener que continuarse después. Al estar realizando un ajuste has tab en para seleccionar la opción “Guardar y cerrar”.
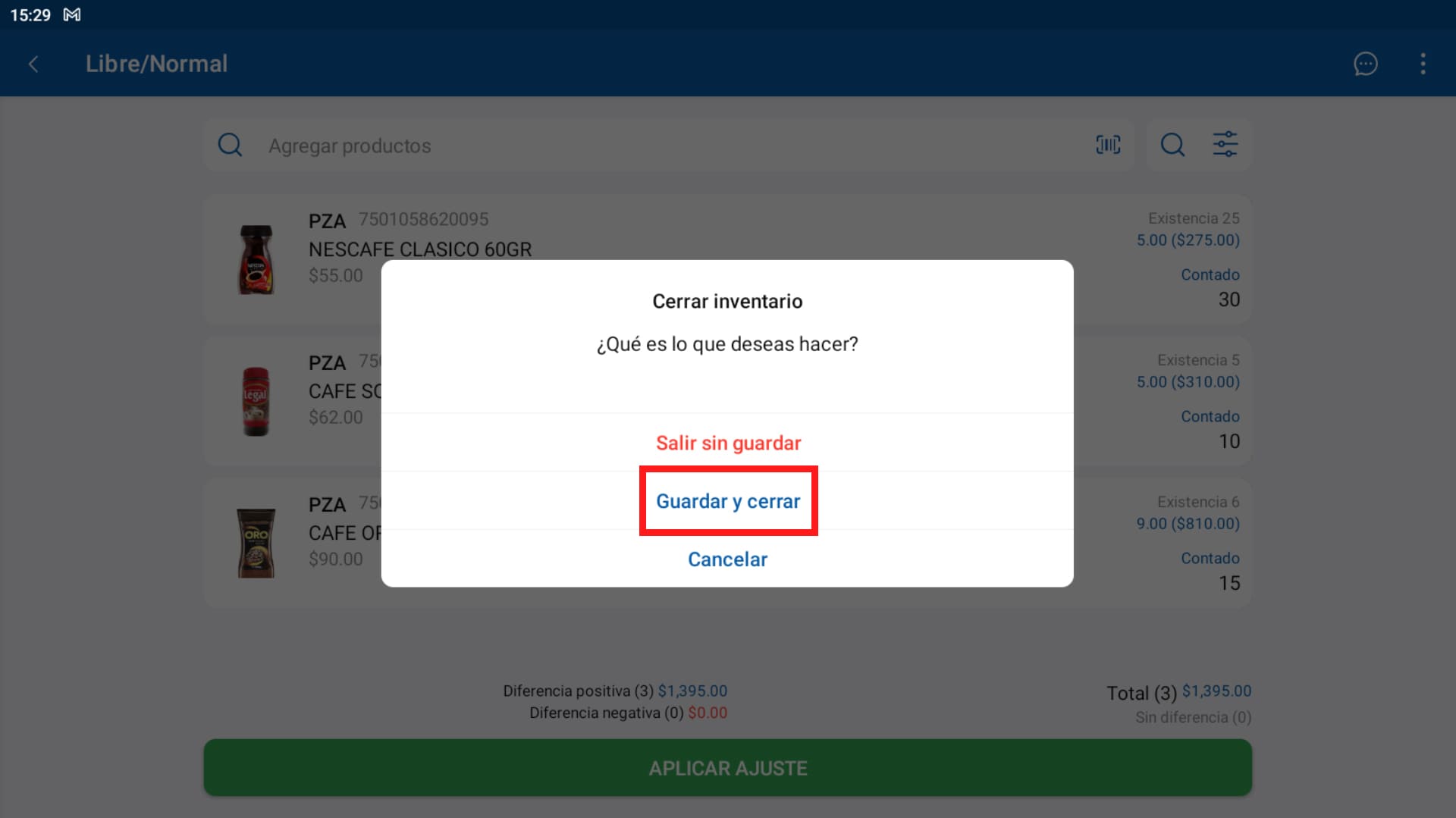
Al seleccionar esta opción podrás asignarle un nombre a tu ajuste de inventario y guardarlo.
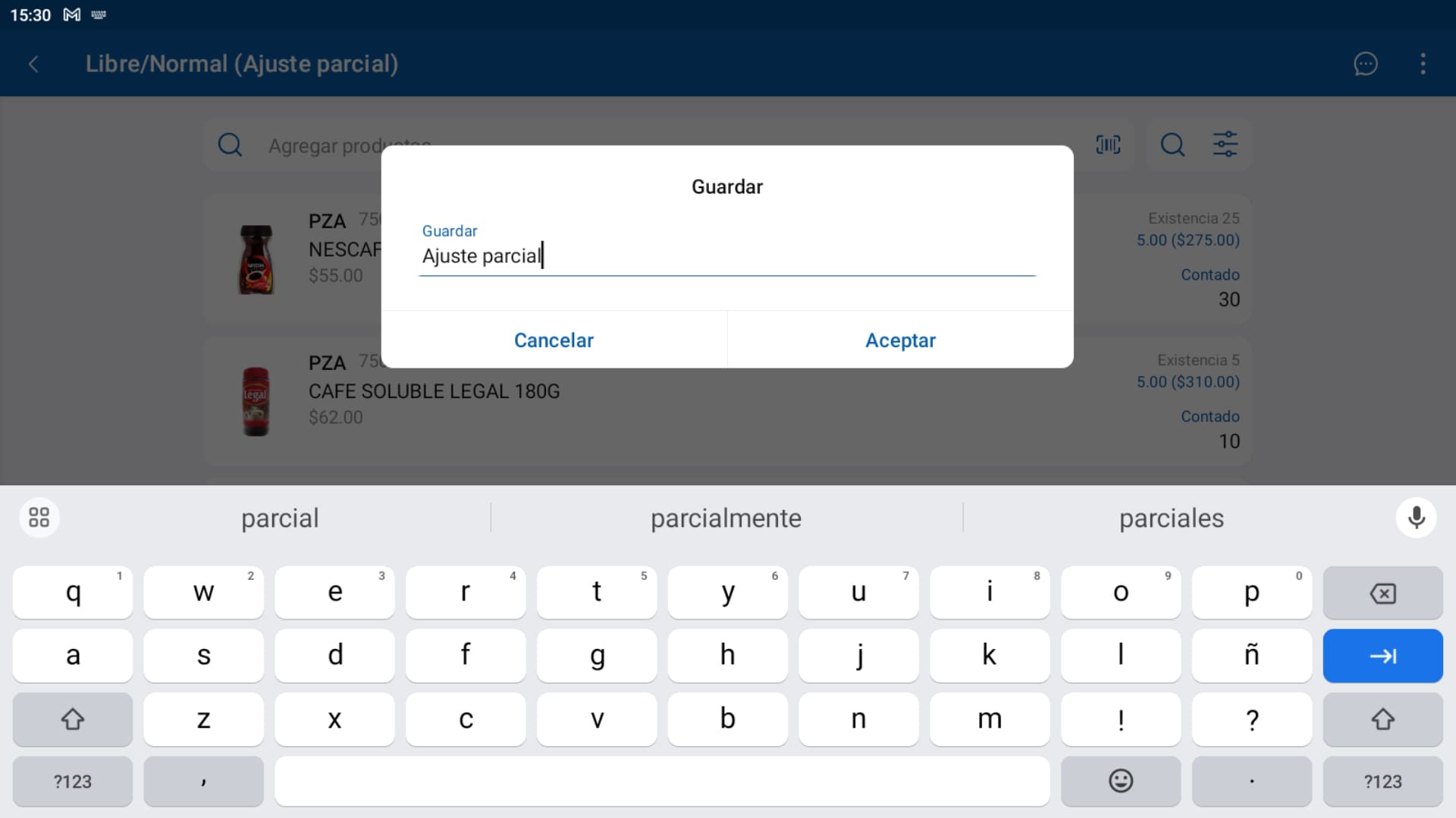
Con la opción de Abrir ajuste en espera, podrás recuperar esos ajustes de inventario que hayas guardado para continuar trabajando en ellos.
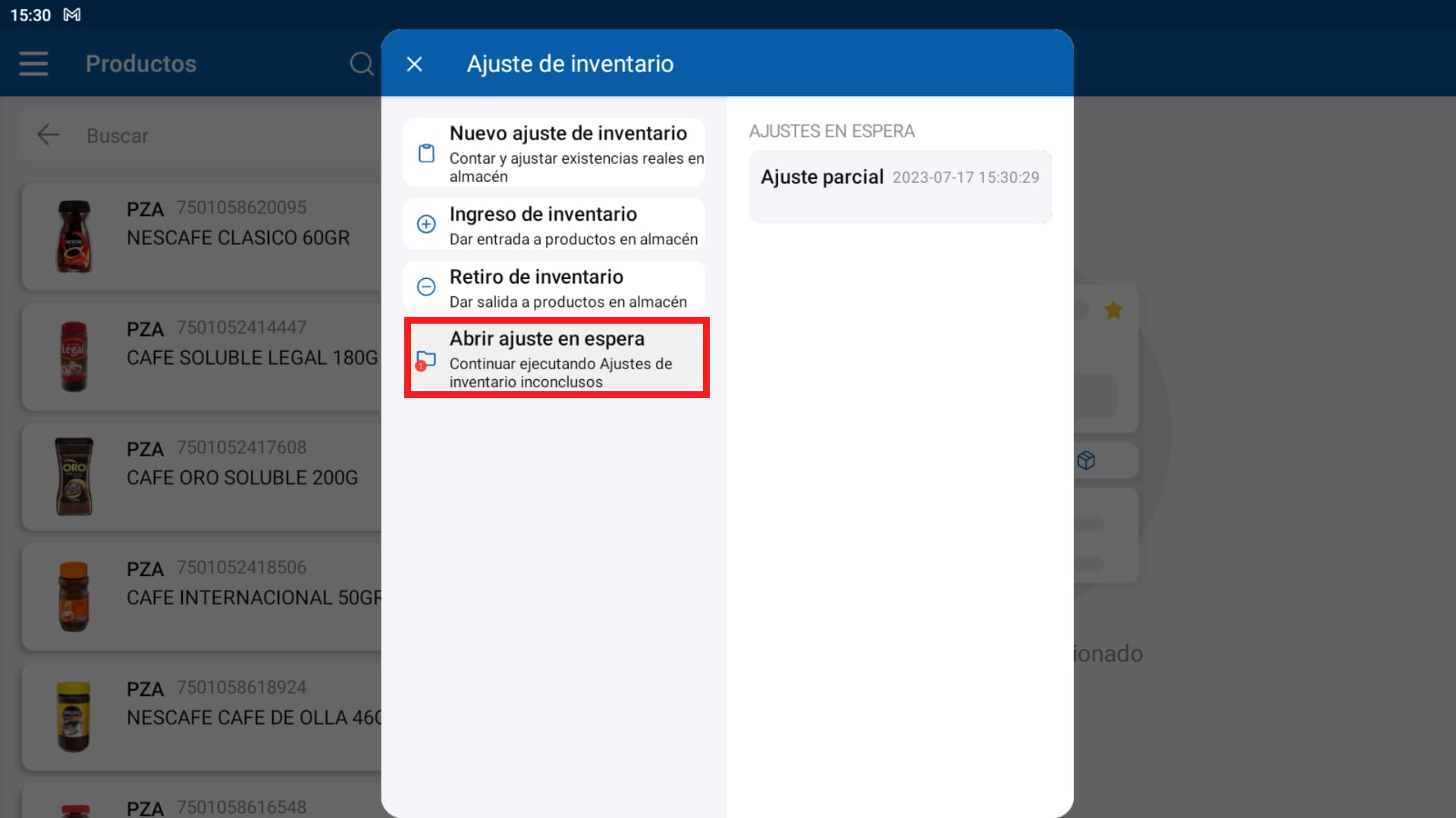
Productos Eliminados¶
En esta opción podrás recuperar o eliminar permanentemente aquellos productos que previamente hayas eliminado del sistema. Para ver esta opción presionamos el icono de opciones Nos desplegará un menú con varias opciones, hacemos tap en: "Productos eliminados"
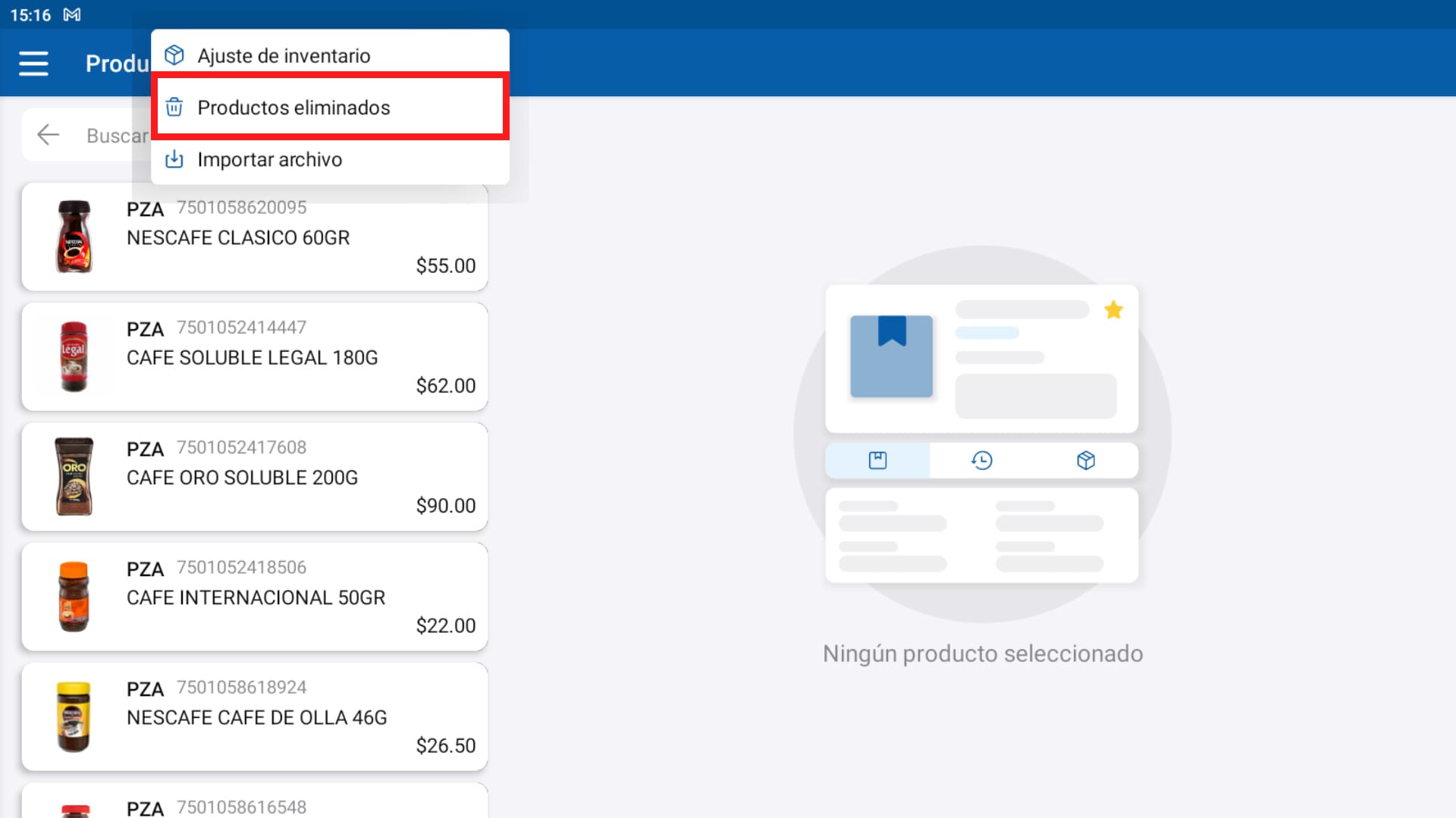
Te mostrará una nueva ventana con una lista de productos que previamente eliminaste, puedes usar el buscador para encontrar tu artículo o usar los filtros para facilitar la búsqueda:
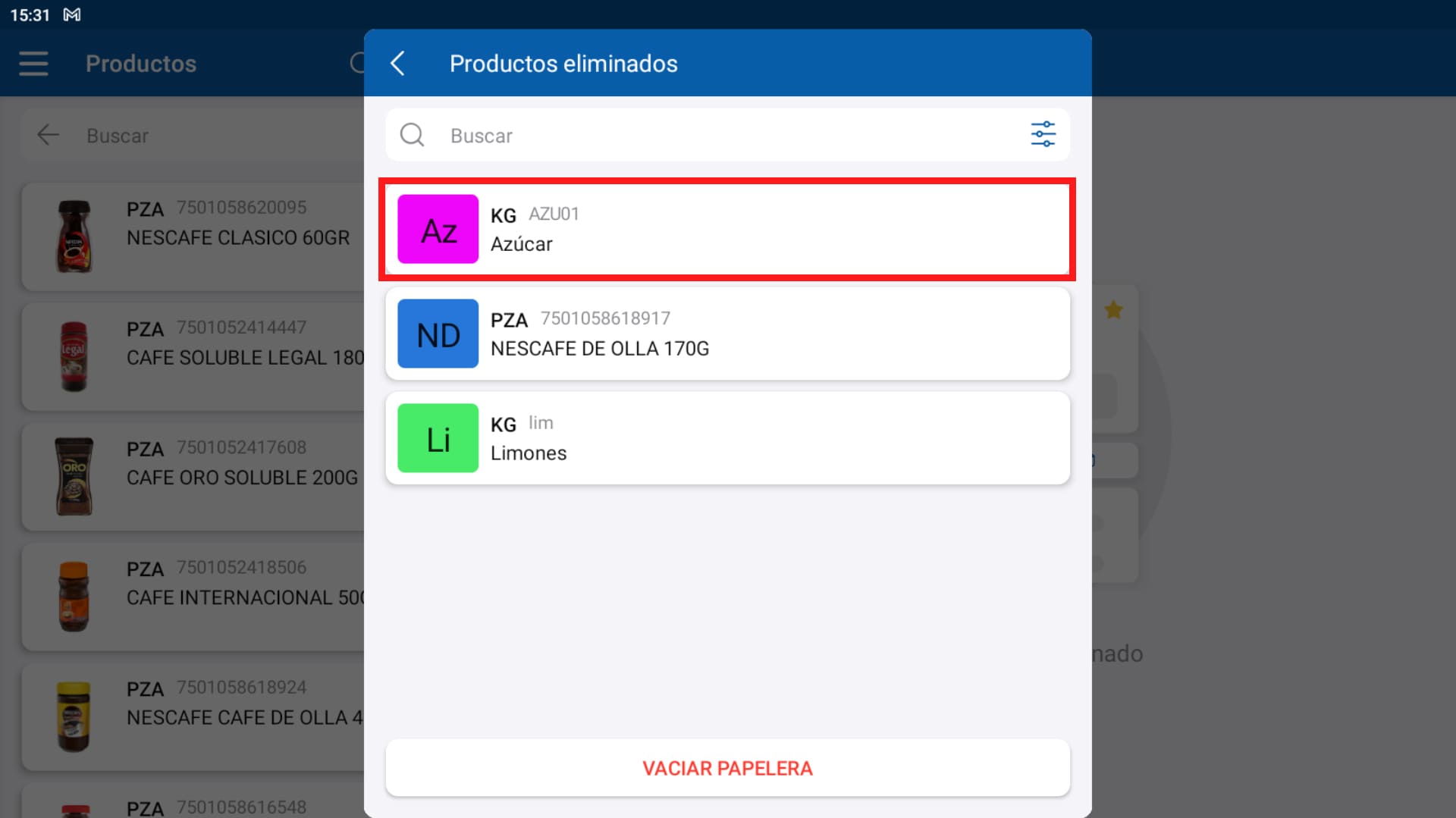
Una vez encontrado el producto que deseas recuperar, lo seleccionamos y nos mostrará dos opciones: "Eliminar Permanentemente" & "Recuperar" y seleccionas la opción deseada:
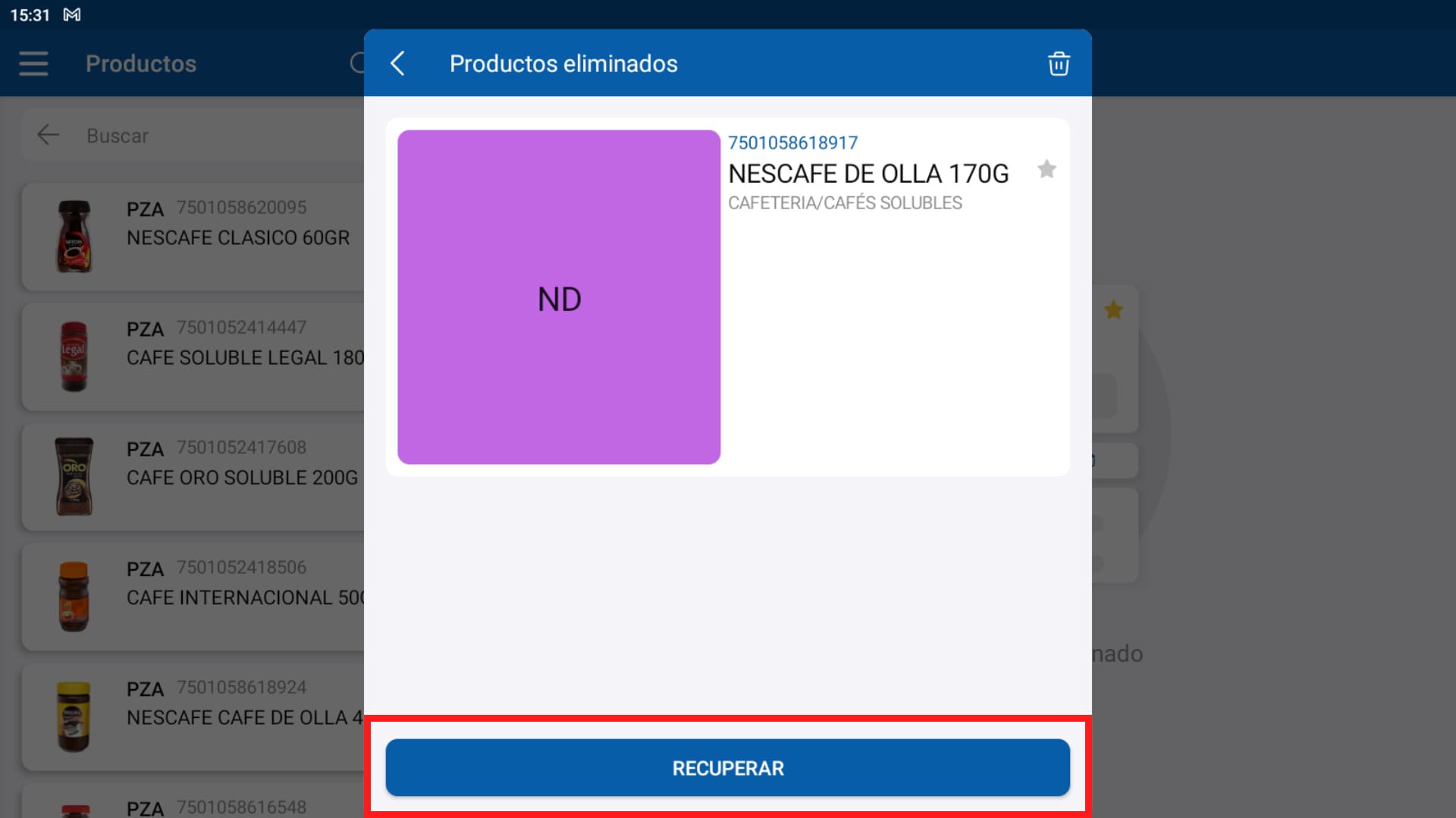
También tienes la posibilidad de eliminar todos estos productos de manera permanente, con la opción: "Vaciar Papelera":