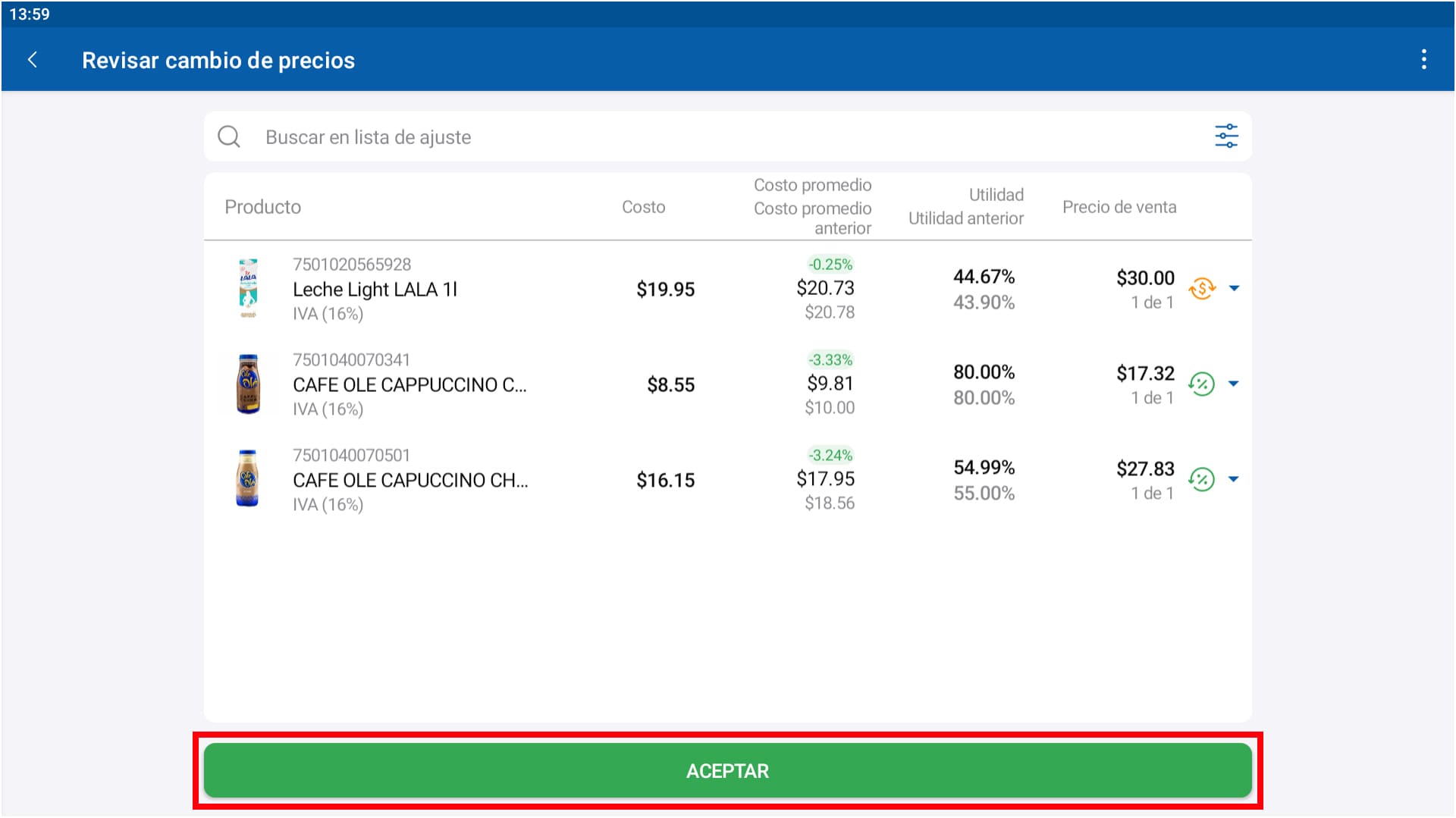Compras¶
Para llevar una correcta gestión en nuestro negocio y poder actualizar precios o existencias de nuestros productos, en SICAR X podremos procesar las compras que realicemos a proveedores.
Para iniciar dirigete al Menú que se encuentra del lado izquierdo en la parte superior y selecciona la opción de: Compras
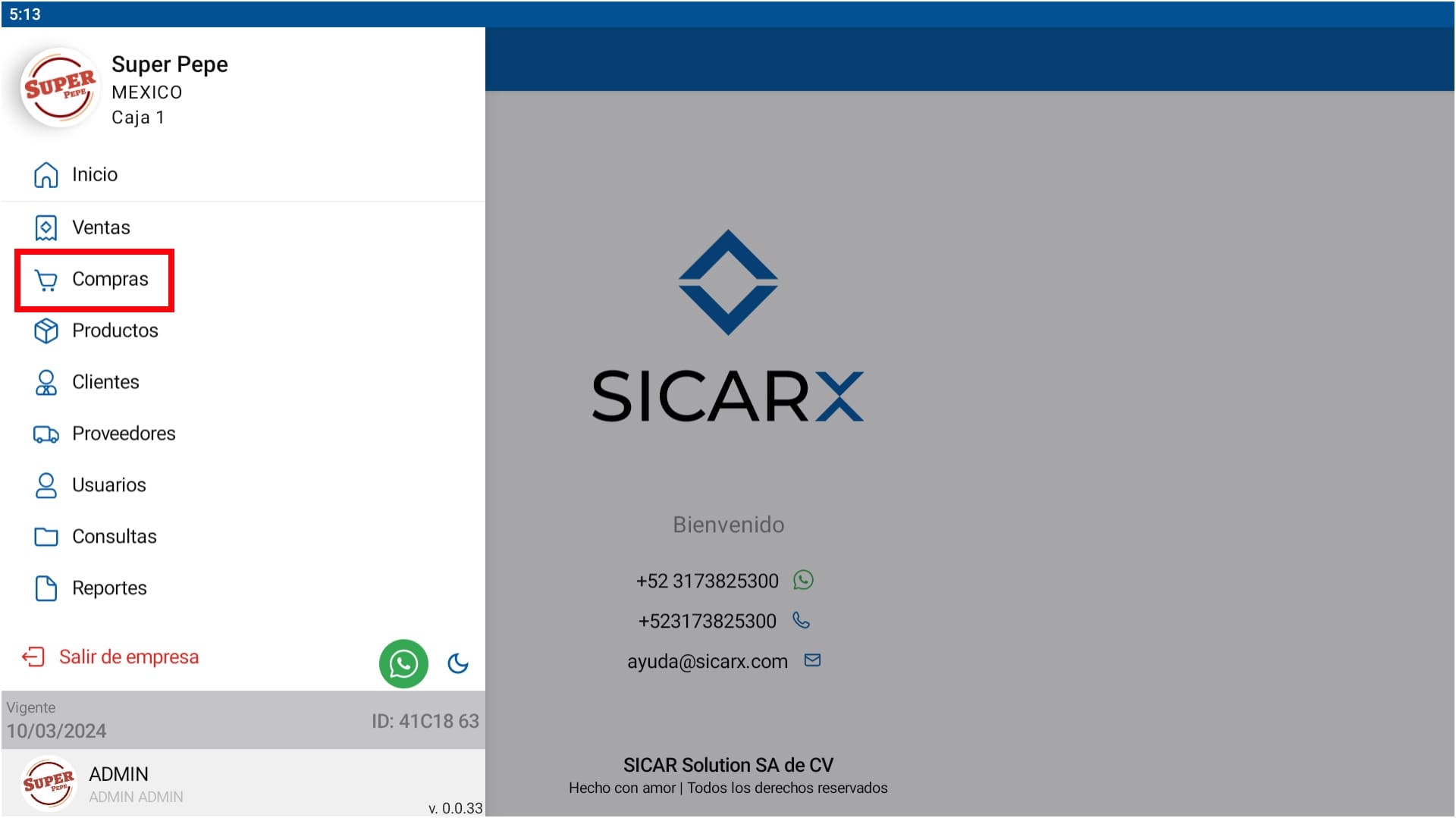
Flujo de Compras¶
El paso a paso para realizar una compra en tu sistema es:
Agrega los productos a tu lista de compra: Para esto puedes hacer uso de tu lector de código de barras o la cámara de tu dispositivo, el buscador para escribir la clave, clave alterna o descripción del producto.
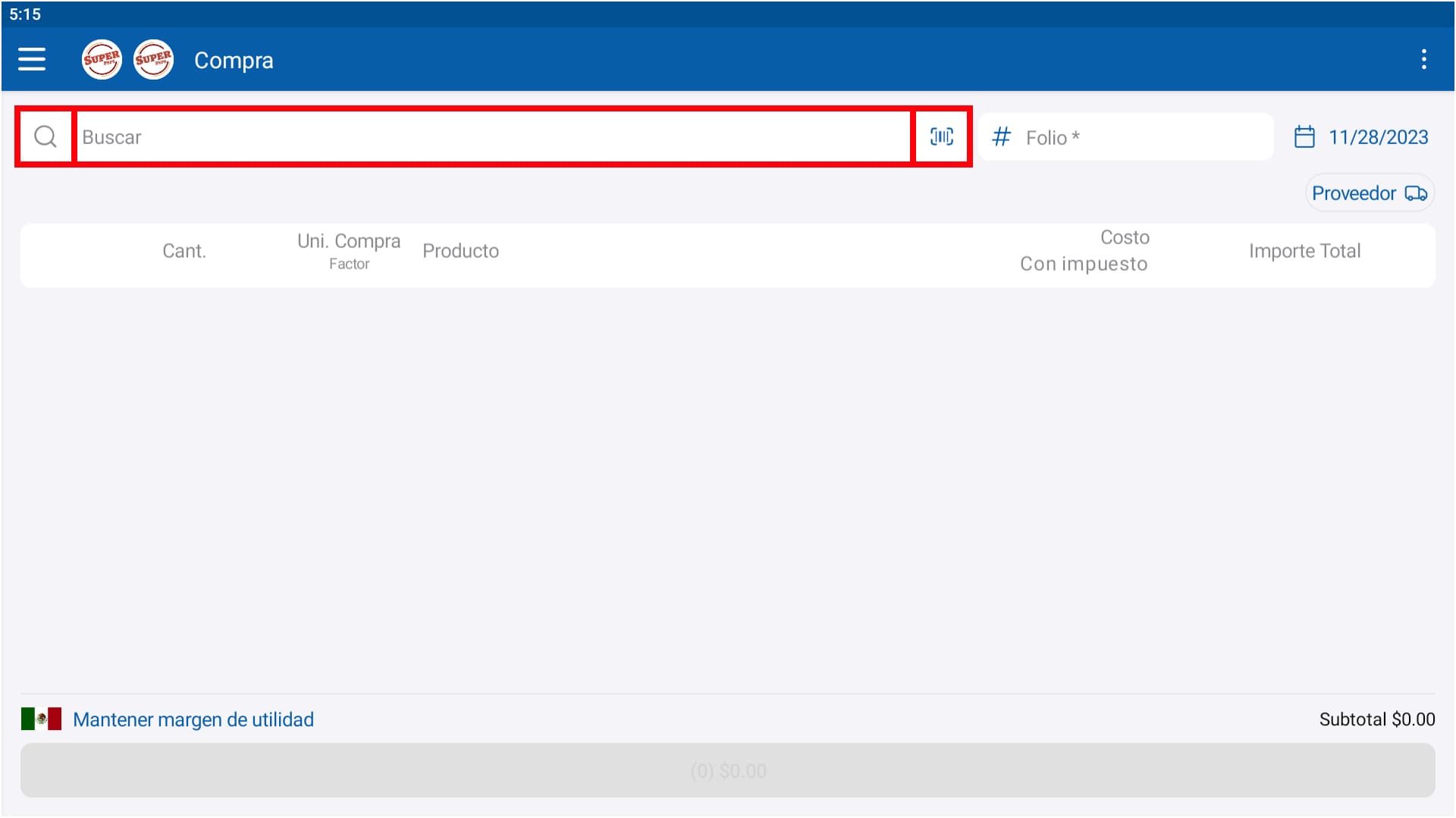
O bien presionar el botón de buscar para que te permita buscar y seleccionarlo en la lista.
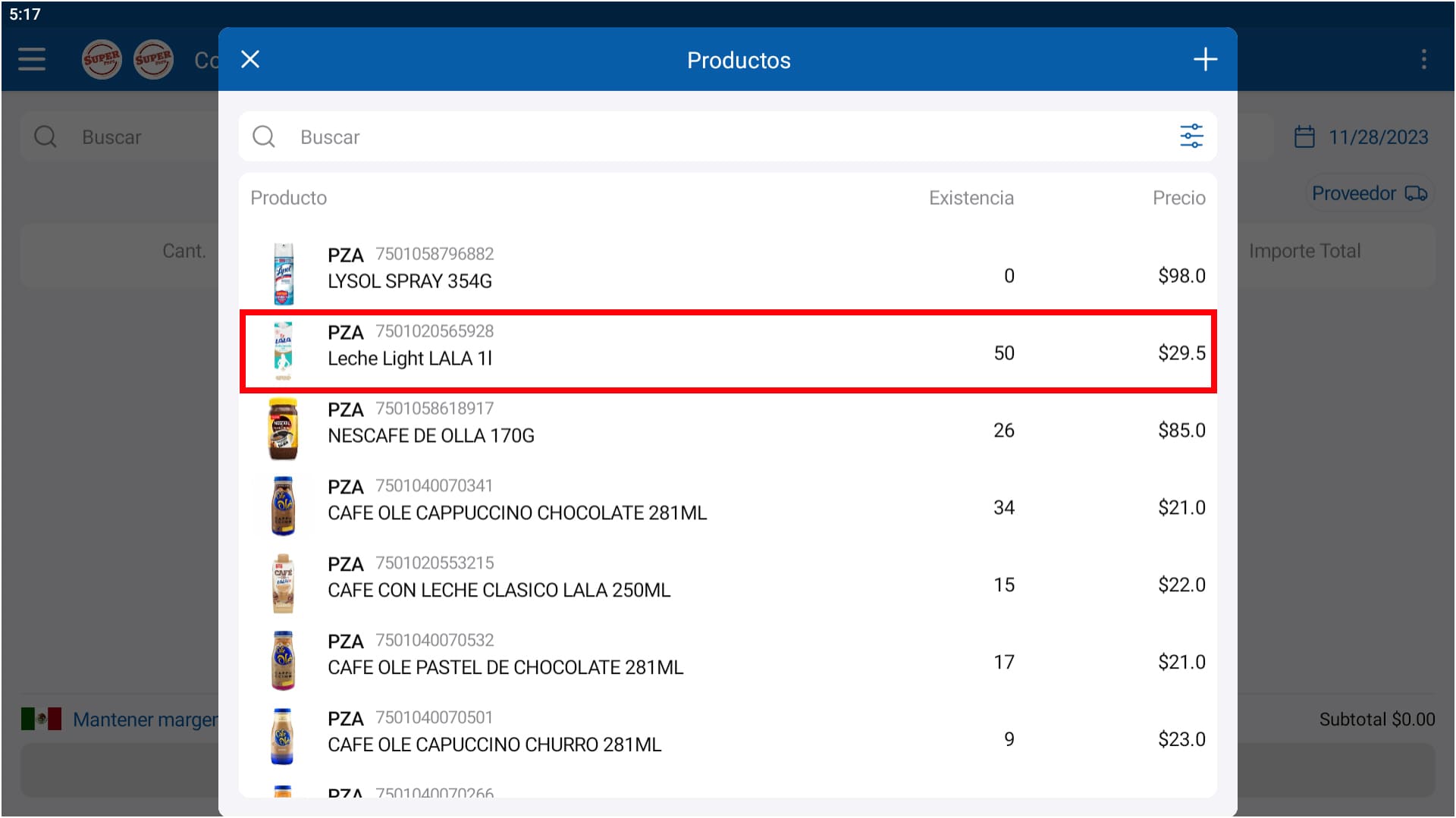
Al seleccionar o escanear el código de tu producto, veremos la vista de compra del producto. Aquí veremos la información de su costo promedio con o sin impuestos.
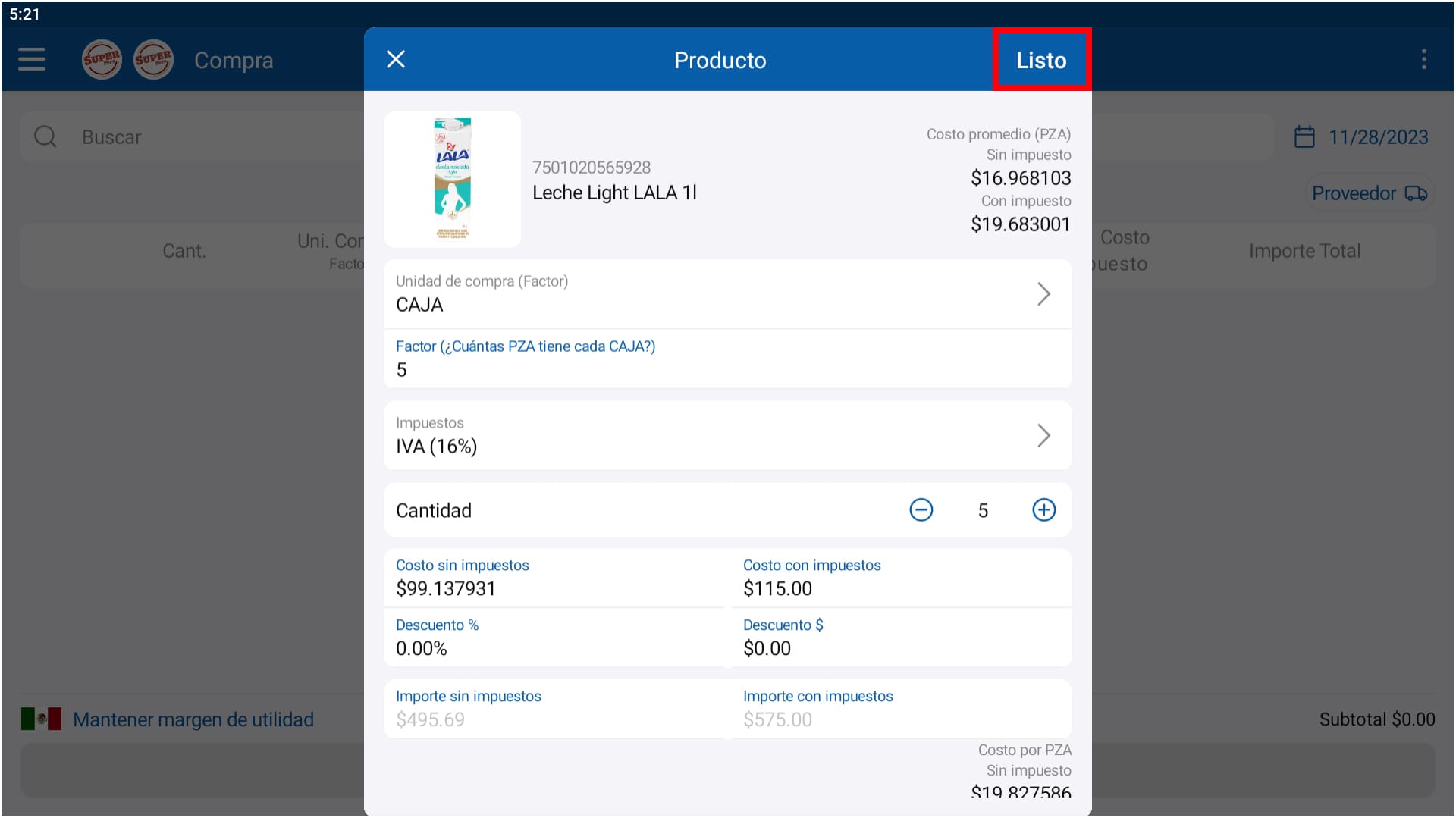
También deberemos de seleccionar:
La unidad de compra. Aquí podremos desbloquear la función de factor en caso de comprar los productos por caja por mencionar un ejemplo.
Impuestos. Selecciona los impuestos que contendrá tu producto al momento de adquirirlo de tu proveedor.
Cantidad. Selecciona la cantidad de unidades de compra a adquirir.
Además de poder agregar el costo con impuestos, sin impuestos, o el descuento.
Una vez que completes todos los campos, presionaremos “Listo” y así habremos agregado nuestro producto a la lista de compra con su respectiva información de compra.
Ahora deberemos de seleccionar el proveedor.
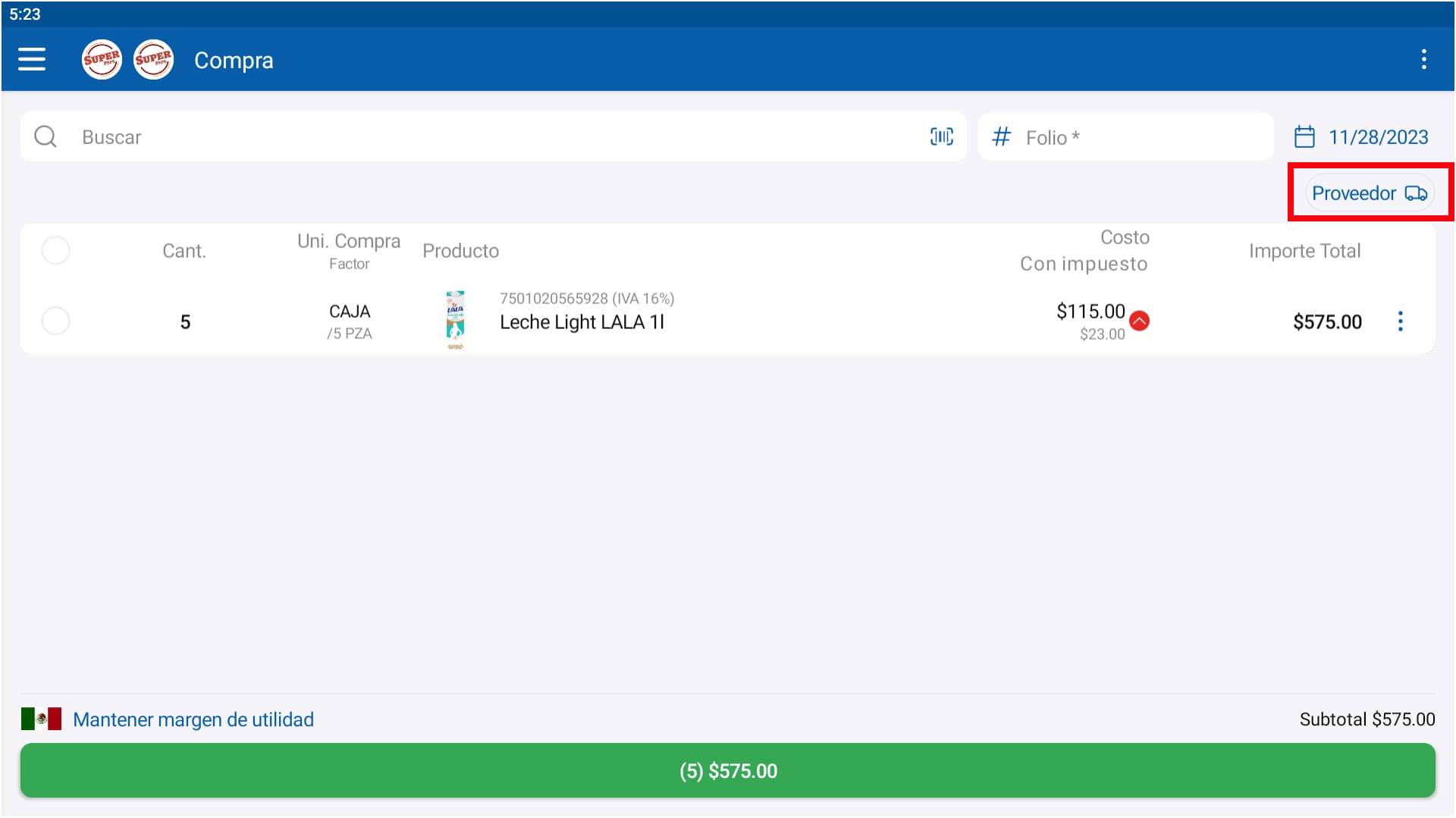
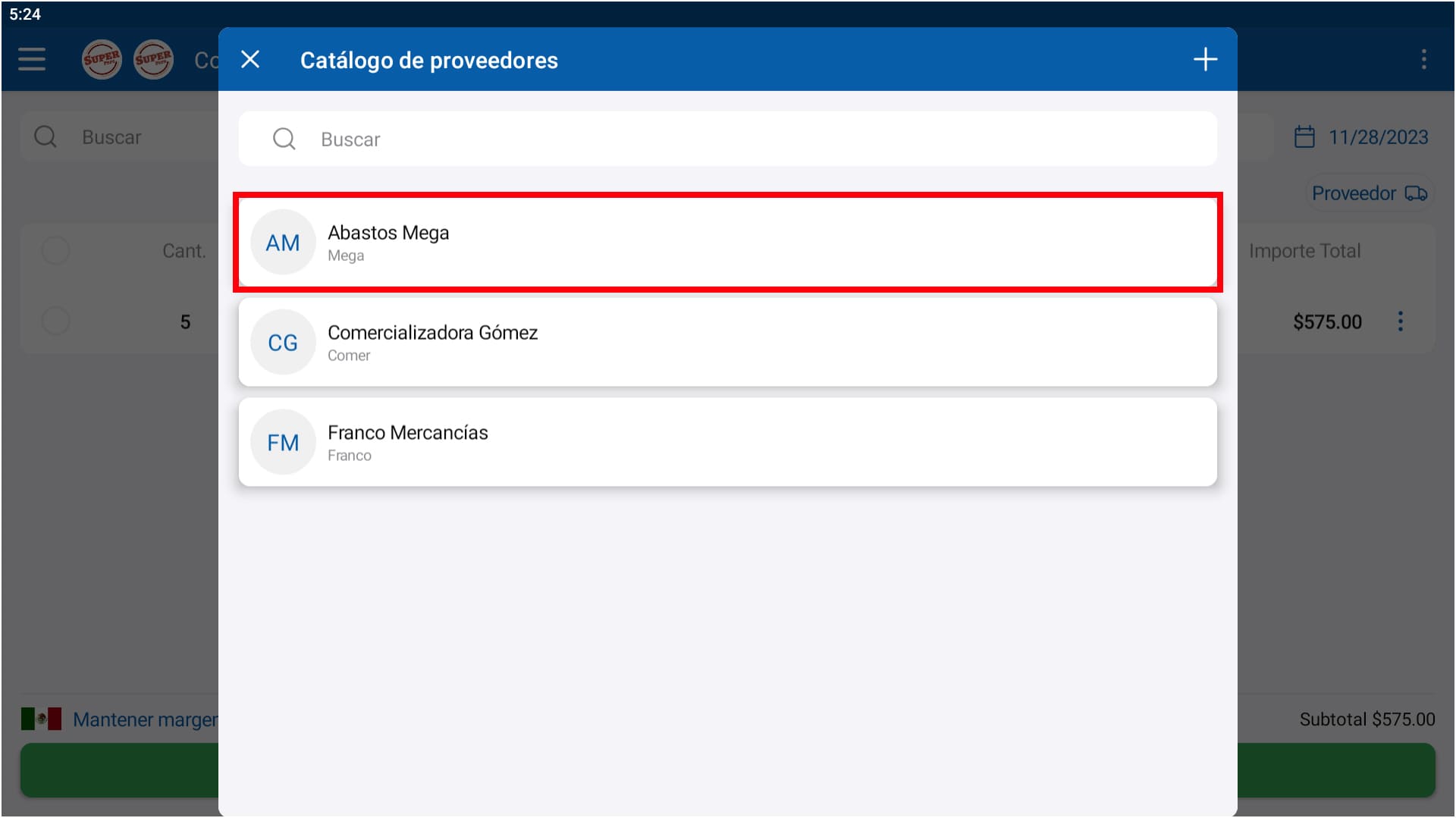
Una vez que selecciones el proveedor, presionamos el botón verde que muestra el total para confirmar la compra.
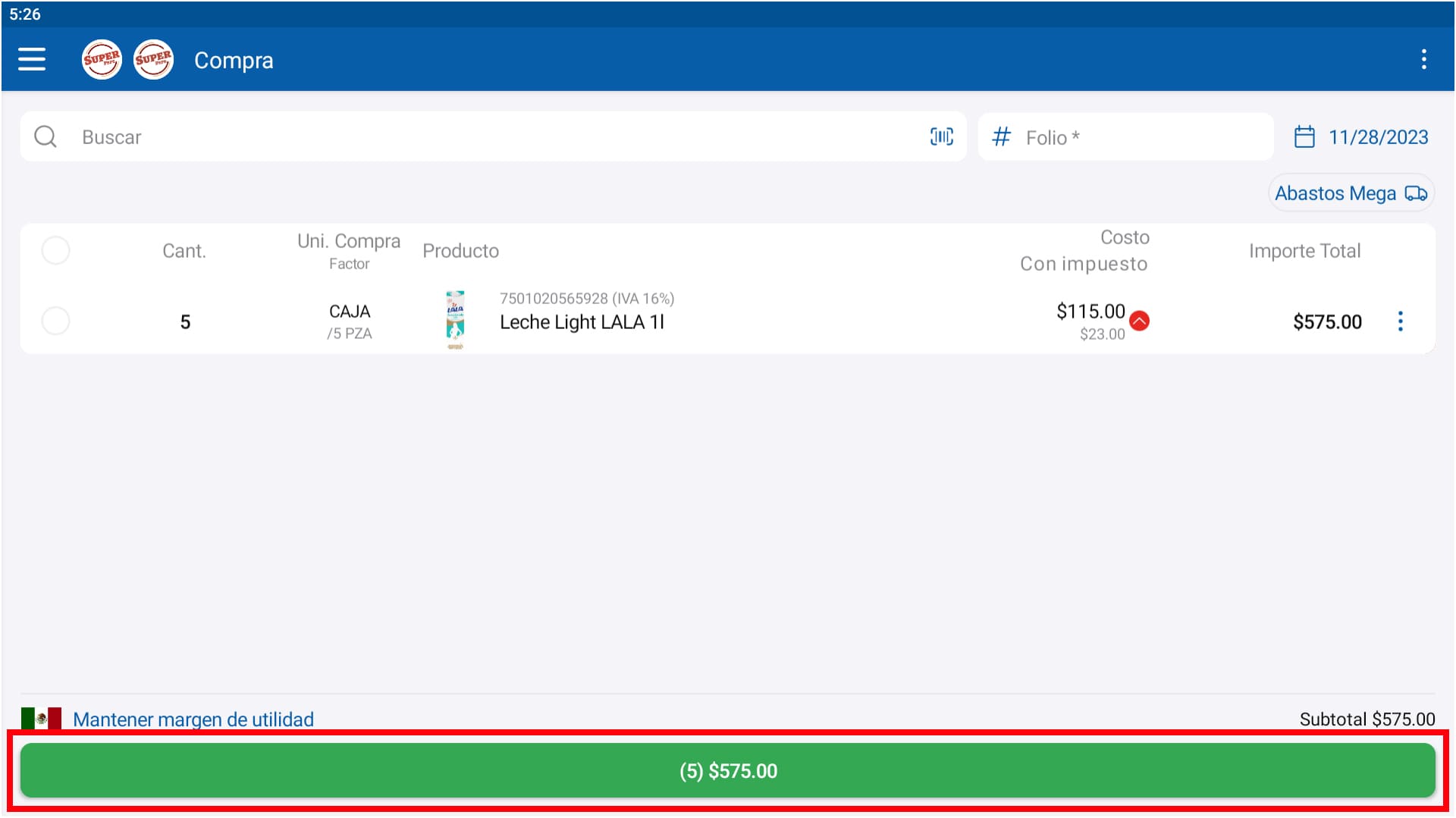
Seleccionaremos la forma de pago de la compra y presionamos guardar para completarla.
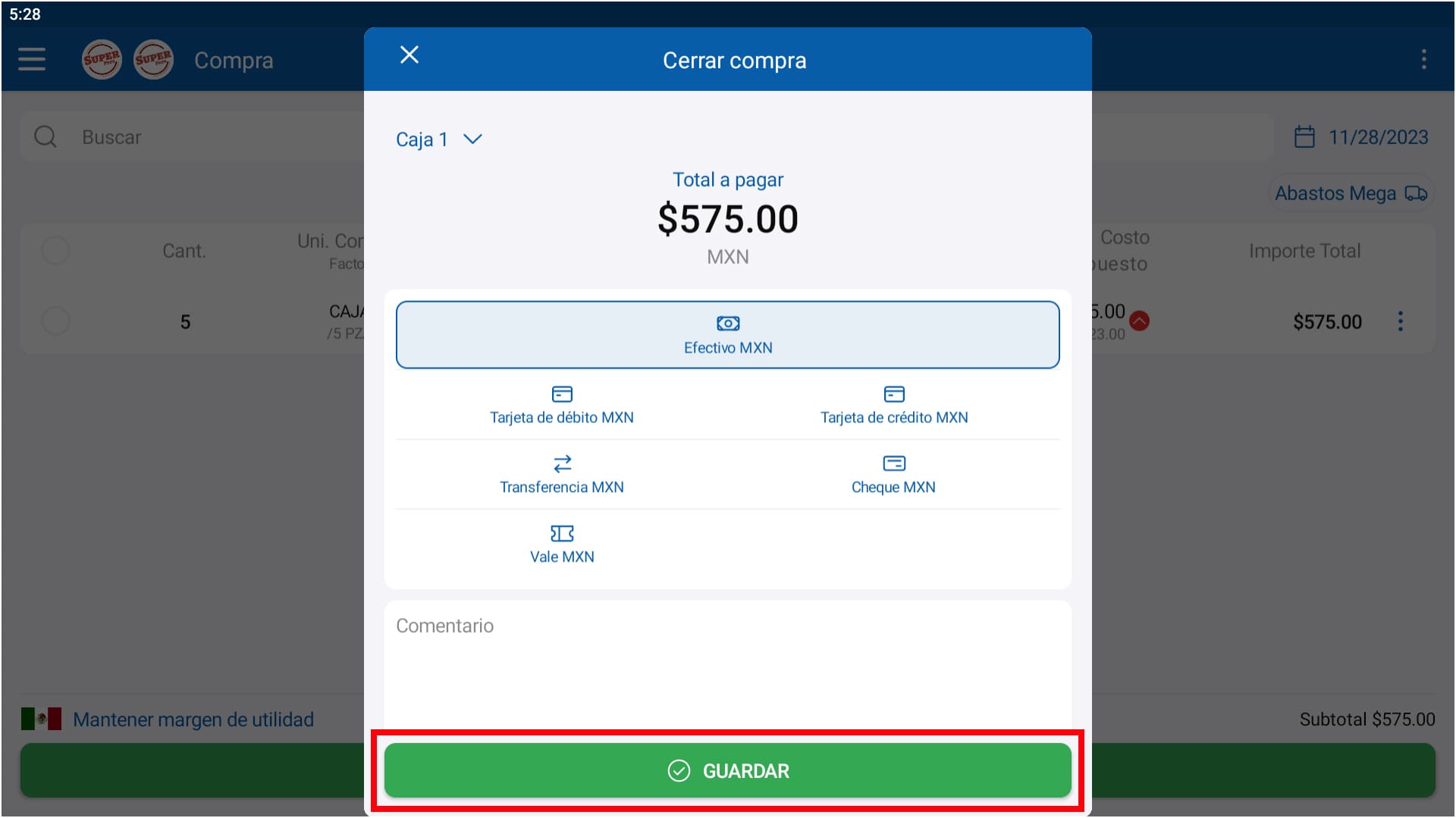
Al finalizar la compra, se abrirá la vista de revisión de precios. Aquí podrás seleccionar tu producto y cambiar su precio de compra según lo que tu necesites.
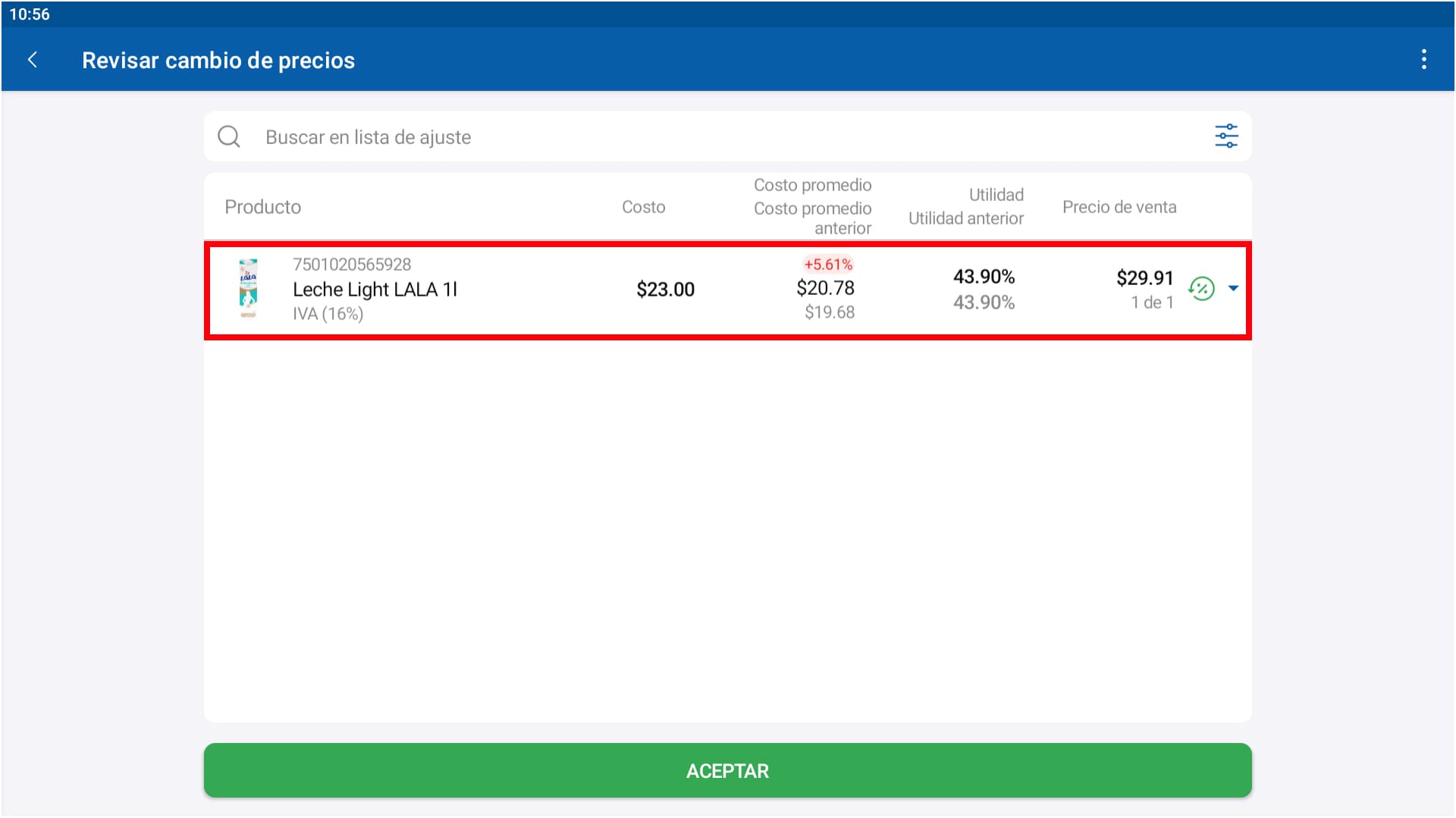
Una vez que realices el cambio de precio presionamos Listo.
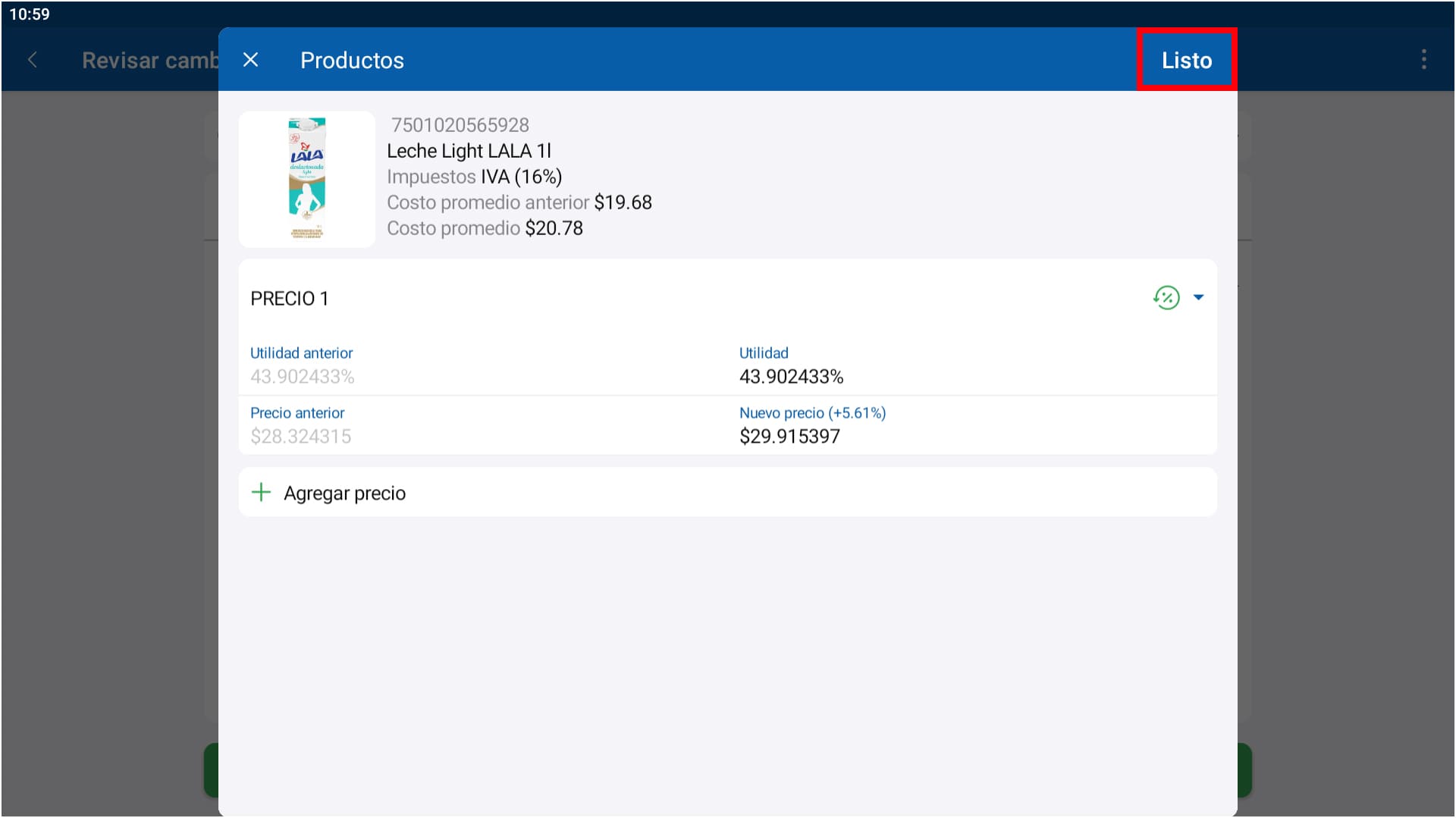
Una vez que hayas hecho la revisión de precio de tus productos presionamos Aceptar.
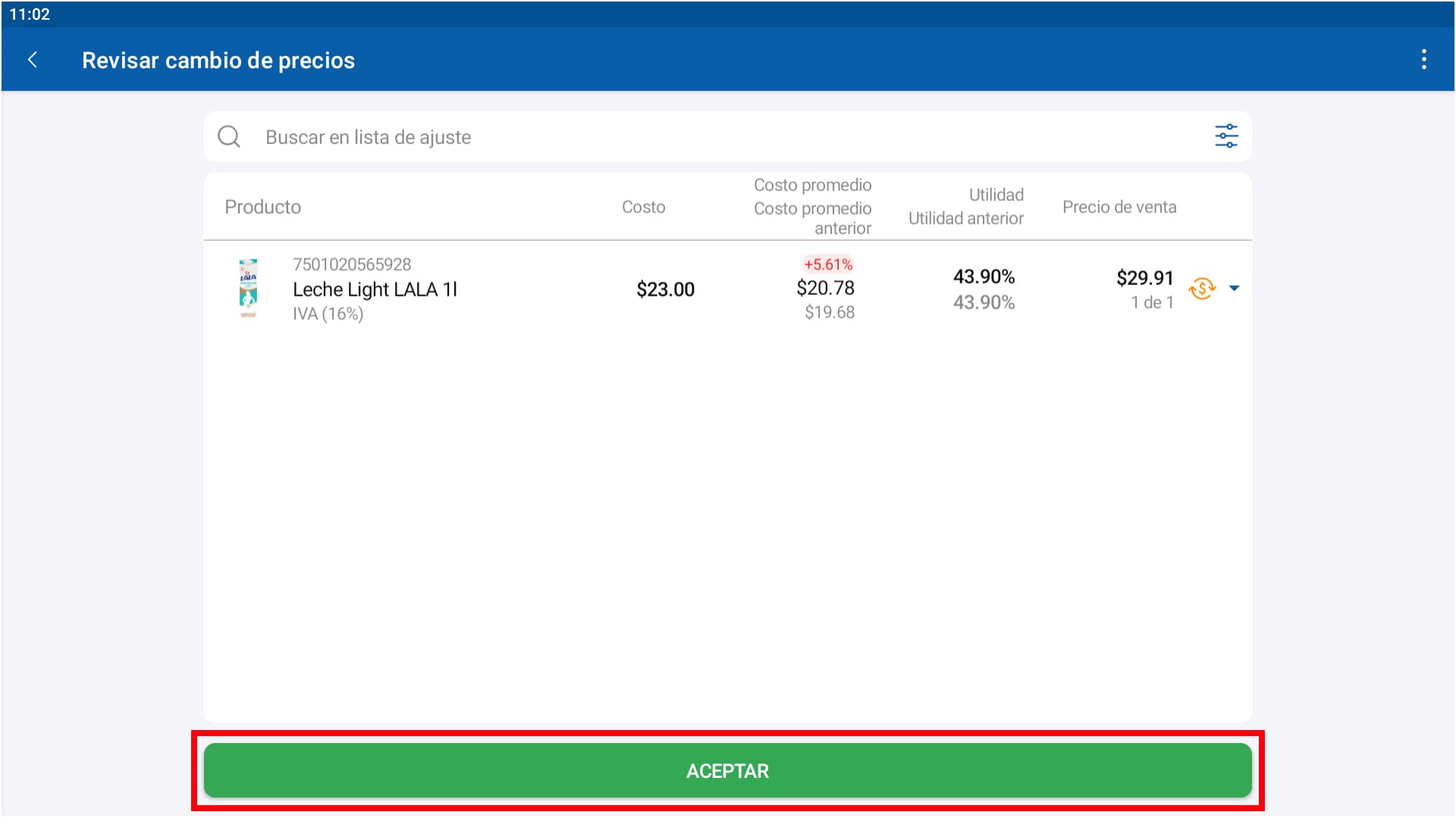
De esta forma se habrá guardado la compra en tu sistema. Podrás compartir el documento, visualizarlo o imprimirlo.
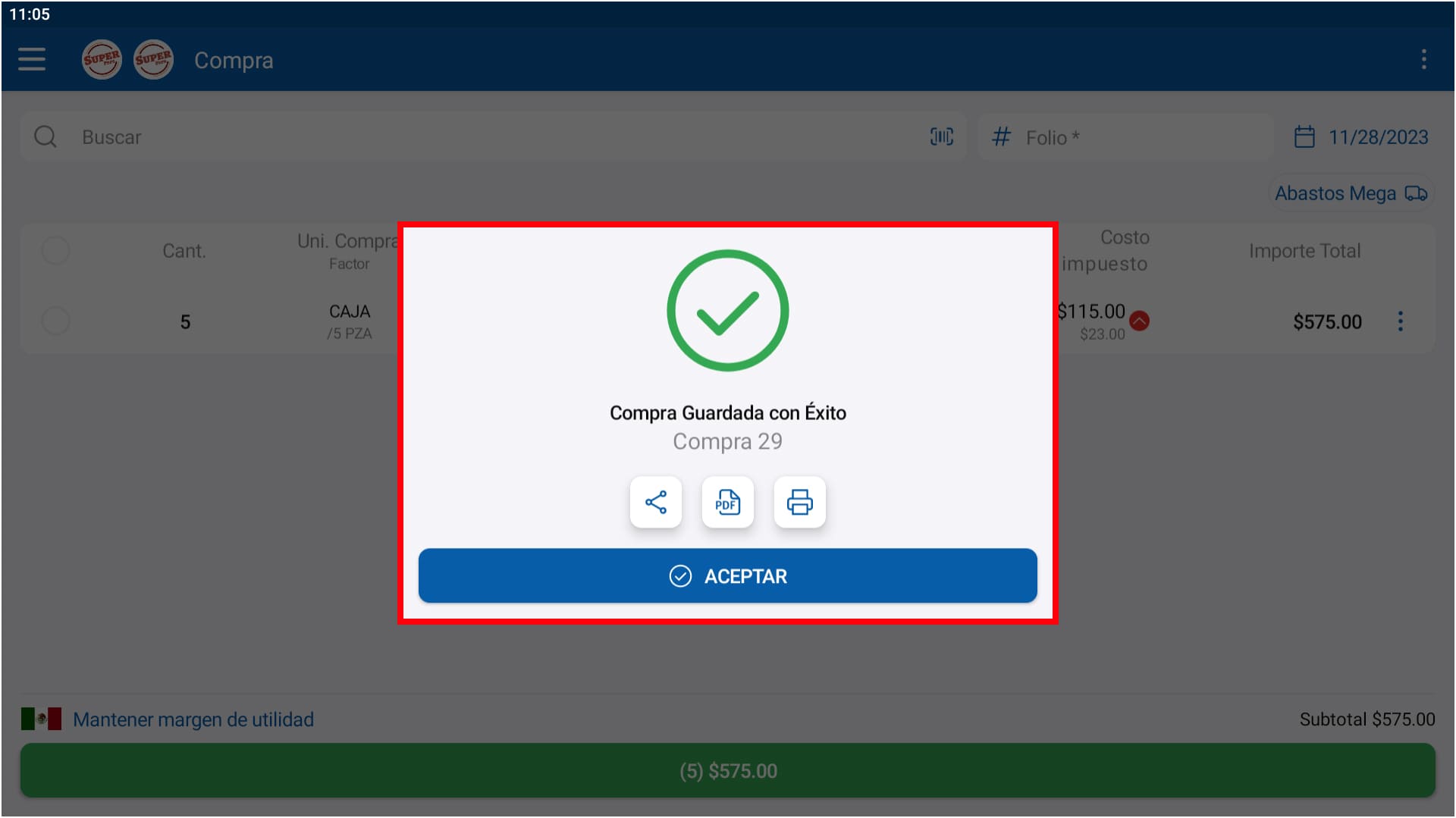
Descripción de Opciones¶
Dentro de compras encontrarás varias opciones que podrás utilizar, por ejemplo: Asignar un Numero de Folio, Fecha, Compra en espera, Producto rápido, Escribir un comentario y mostrar u ocultar costos con impuestos.
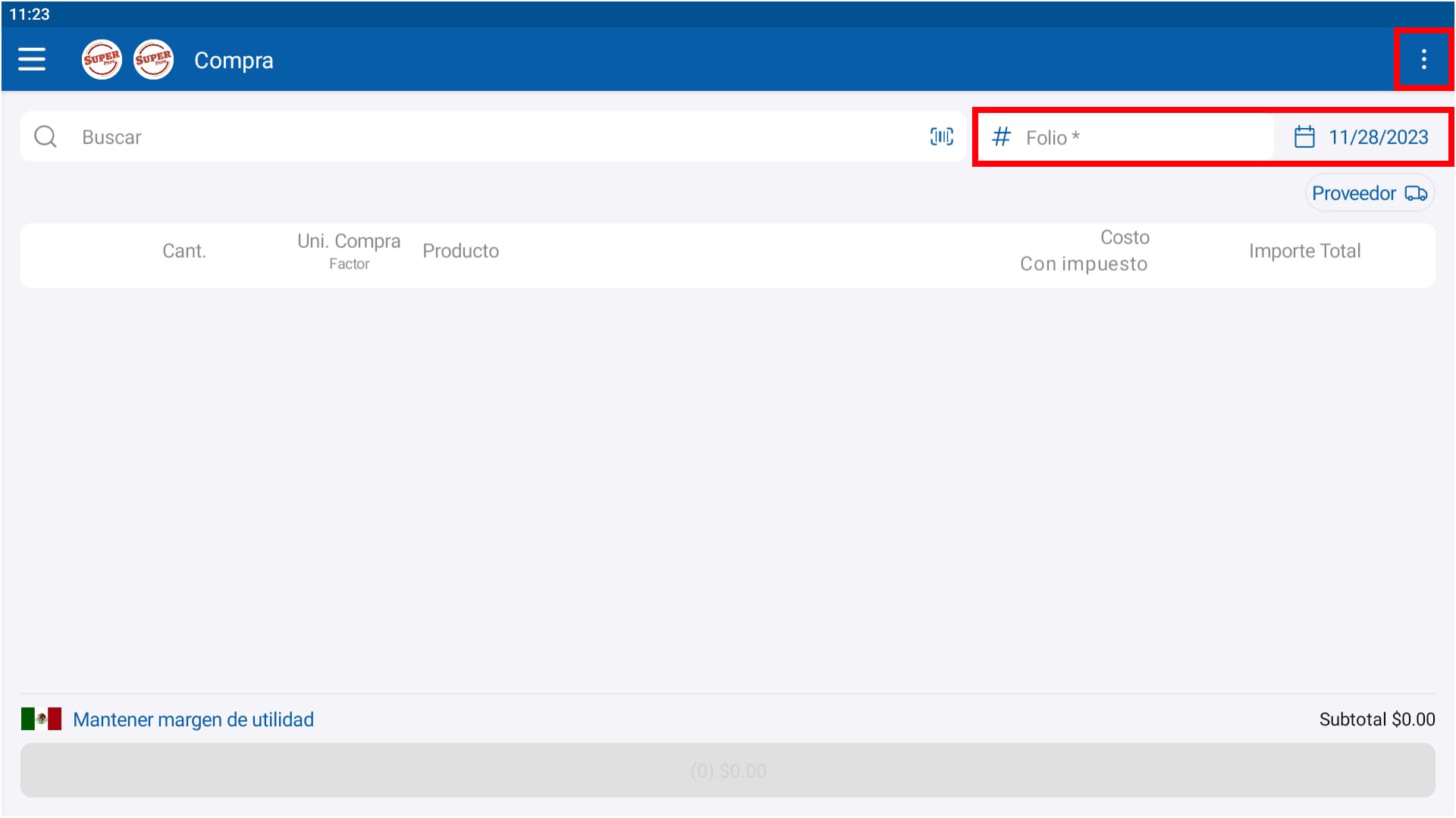
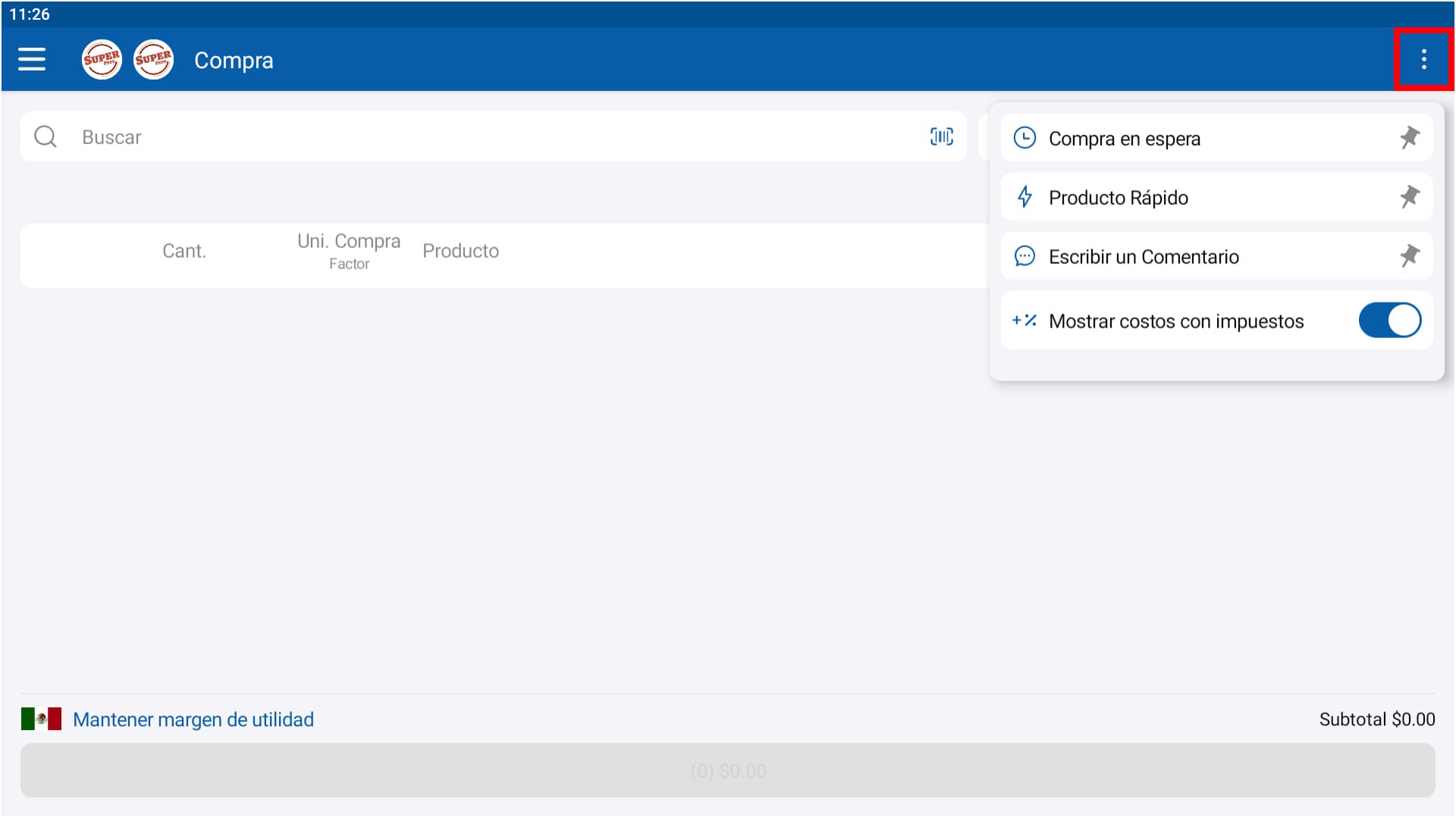
Buscar Producto
Para agregar artículos puedes utilizar el buscador en donde puedes teclear la clave, clave alterna o la descripción del artículo, o bien puedes utilizar tu lector de código de barras o la cámara de tu dispositivo.
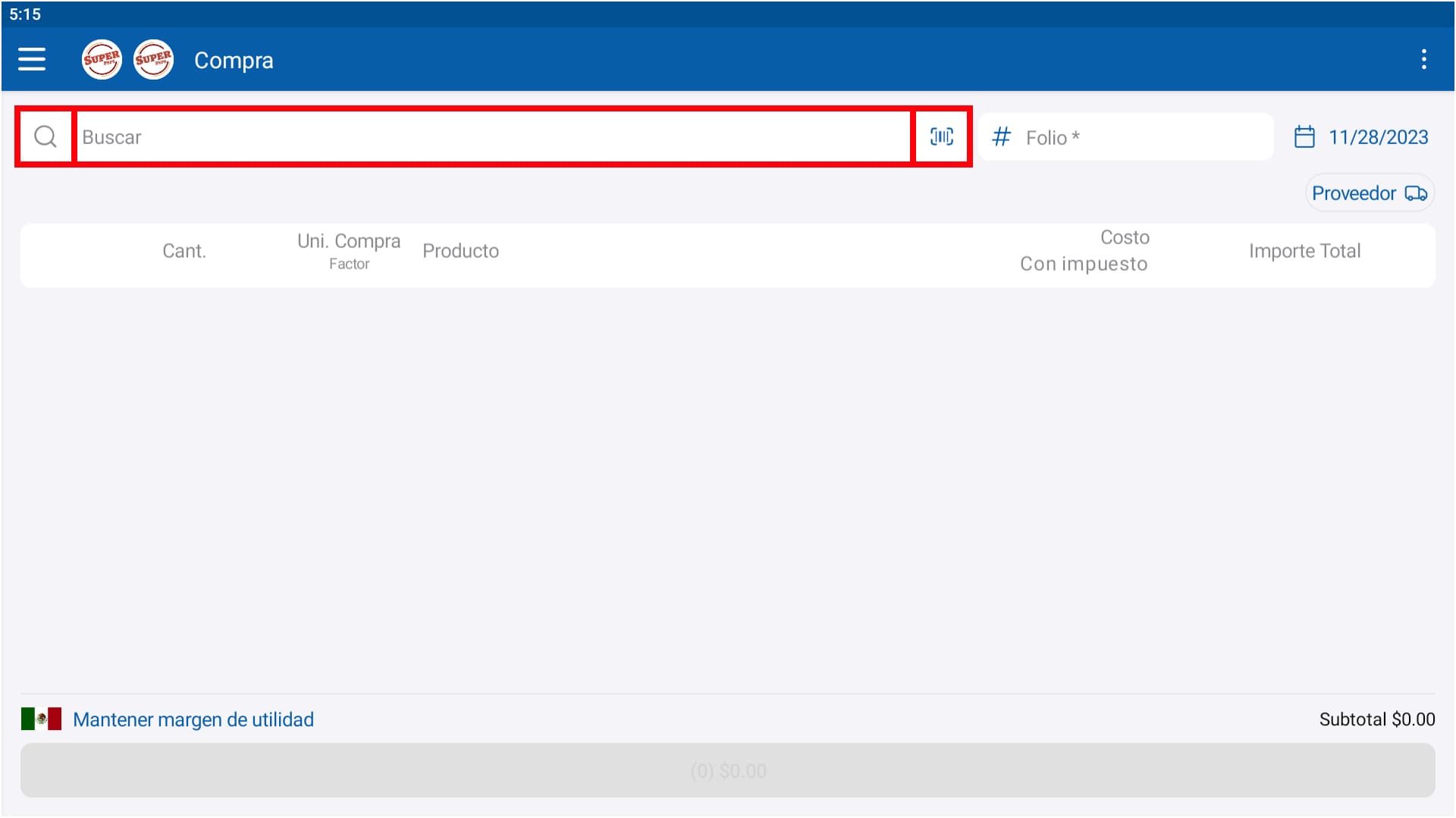
Para acceder a la vista de catalogo de productos podemos presionar el botón de la lupa , aquí podrás seleccionar los productos que vayas a agregar.
Desde aquí tendrás la opción de aplicar ciertos filtros que te faciliten la búsqueda de los productos, por ejemplo, departamento, categoría, etc.
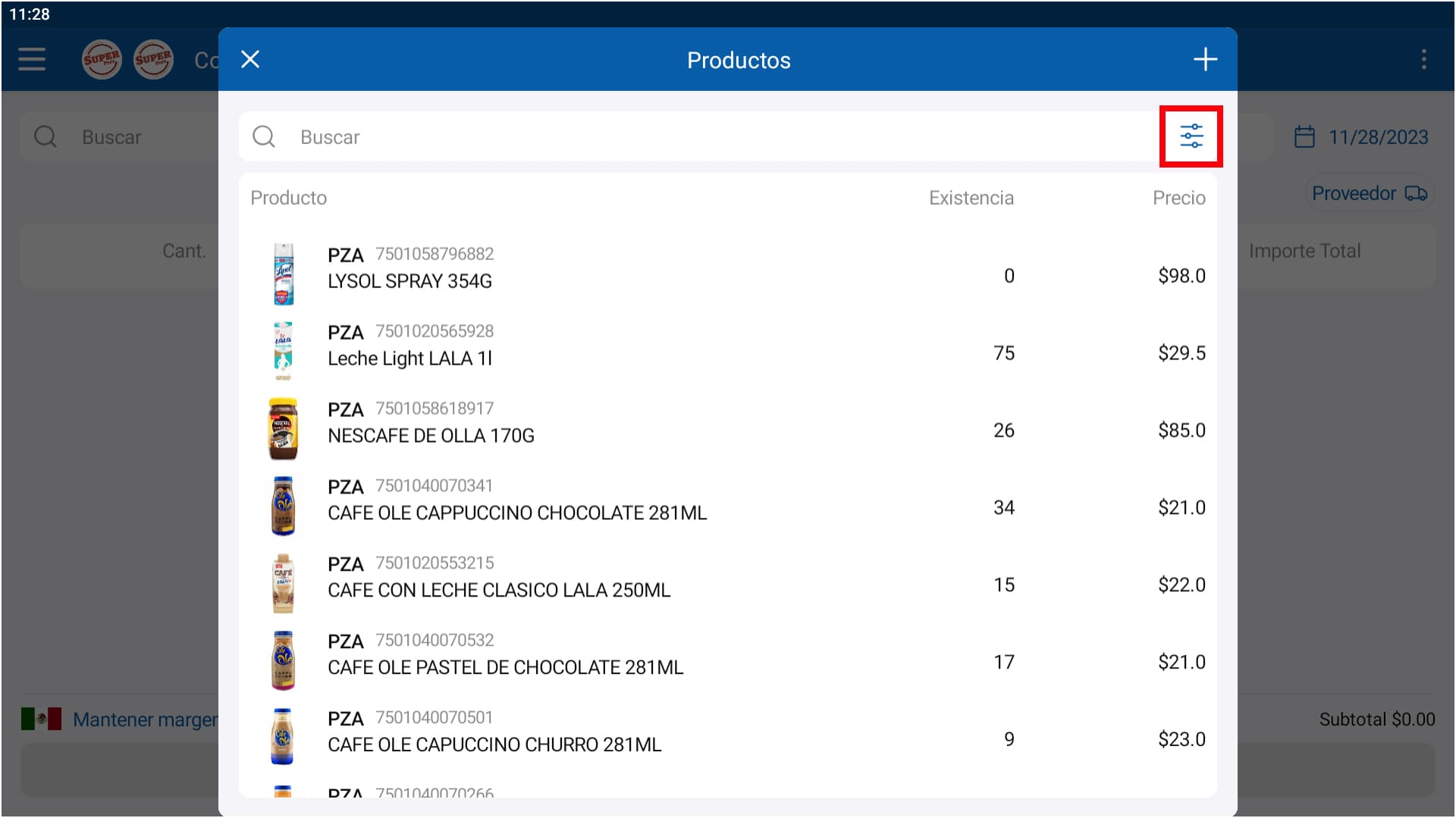
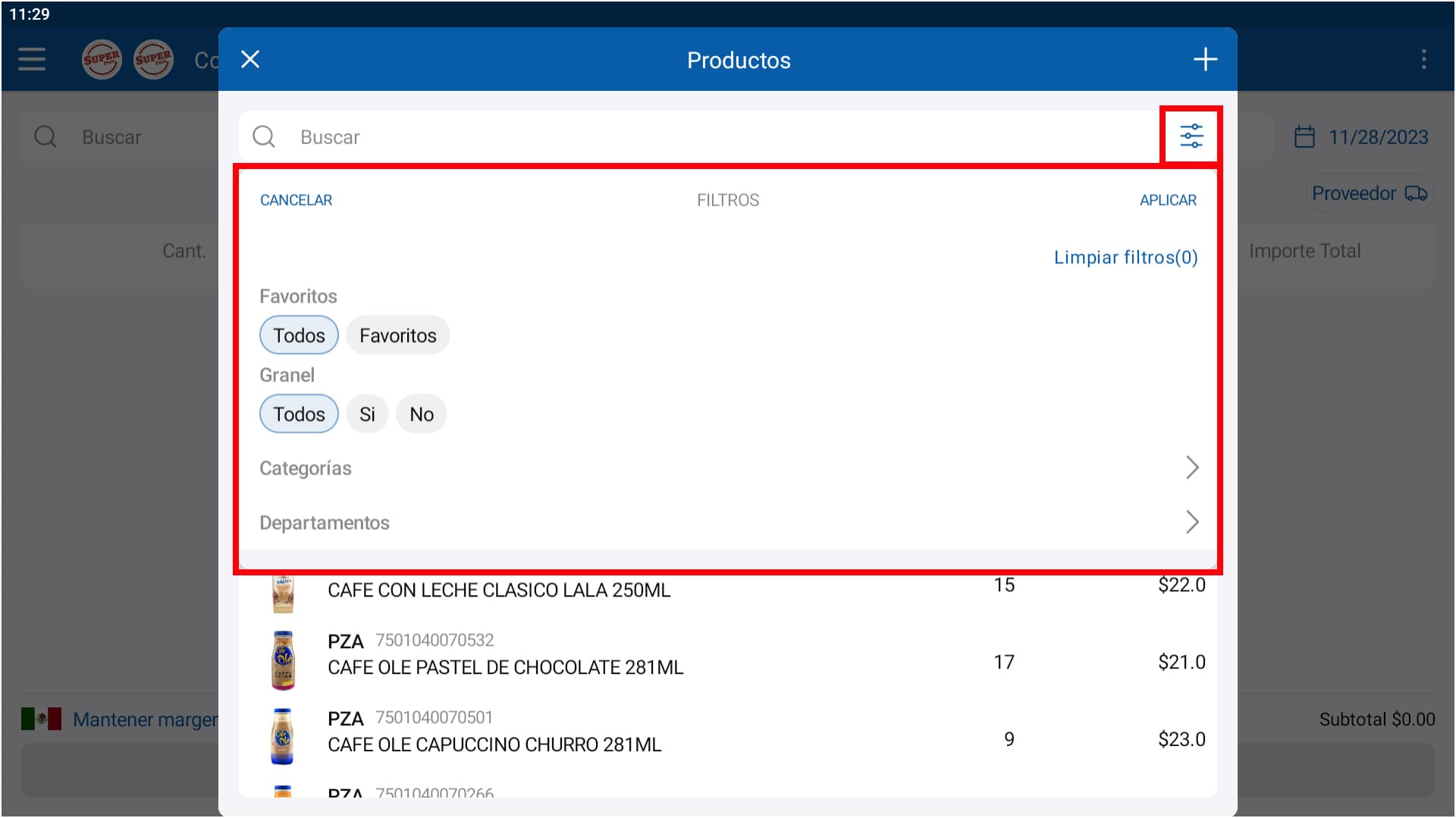
Editar número de folio
Al presionar esta opción, podrás ingresar el numero de folio de la compra. De esta forma podrás llevar un control interno de las compras que realices en tu negocio.
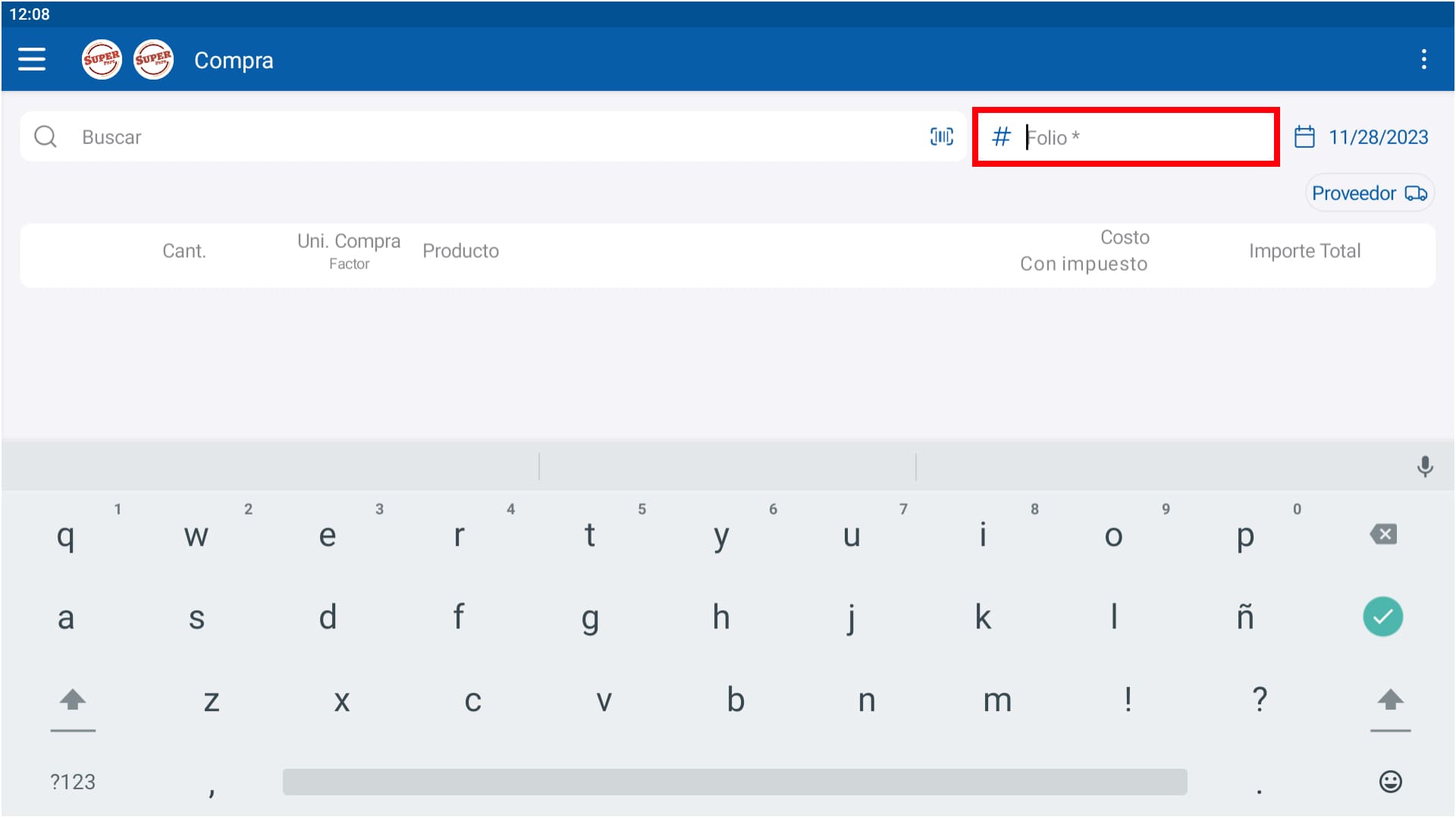
Editar fecha
Al presionar esta opción podrás seleccionar el día en el cual fue realizada la compra. La fecha no podrá seleccionarse posterior al día en curso.
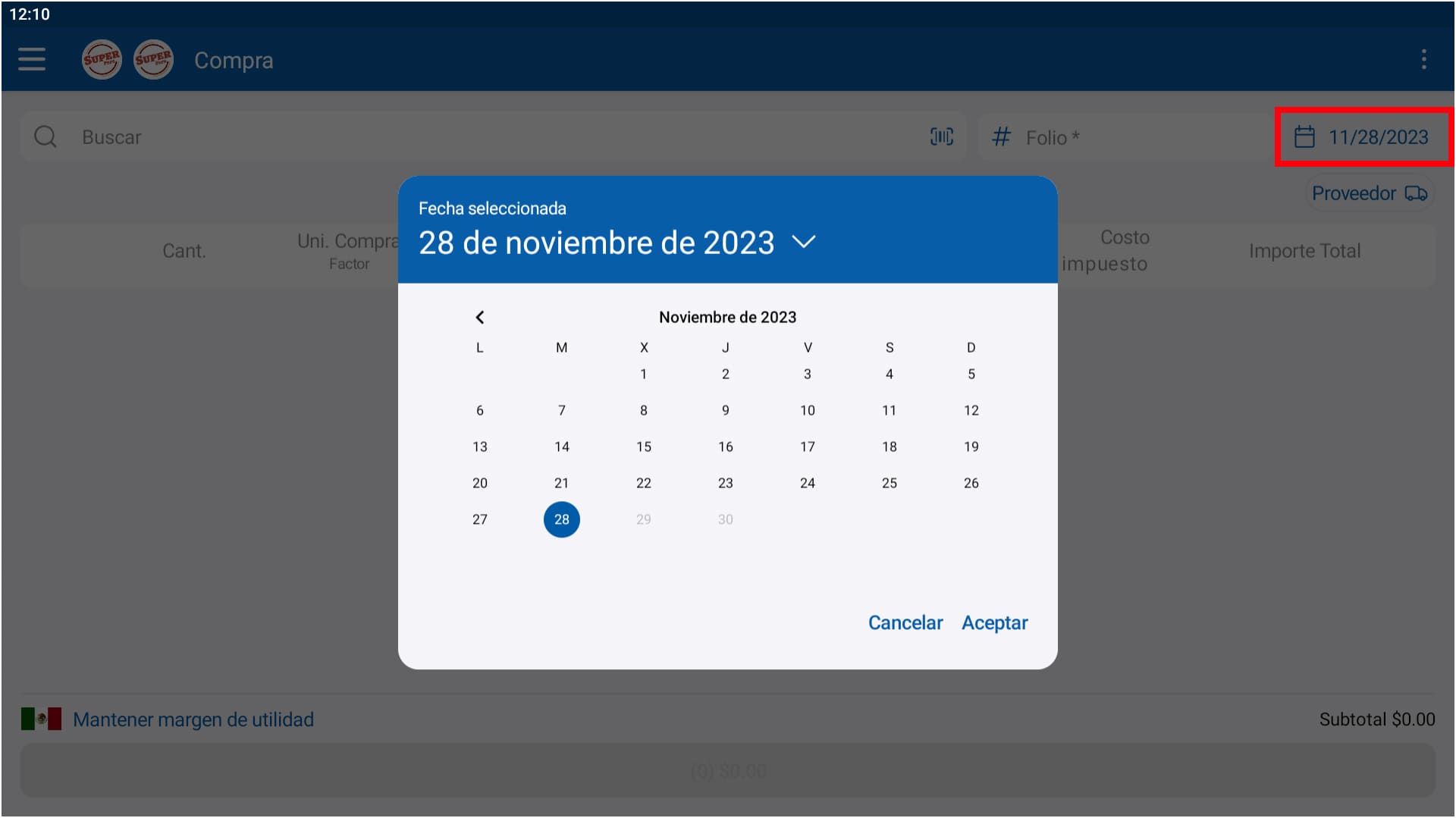
Modificar Cantidad
Para cambiar la cantidad de unidades a comprar, selecciona tu producto y en la ventana de información podrás cambiar la cantidad, ya sea colocando la cantidad directamente o usando los iconos de: y
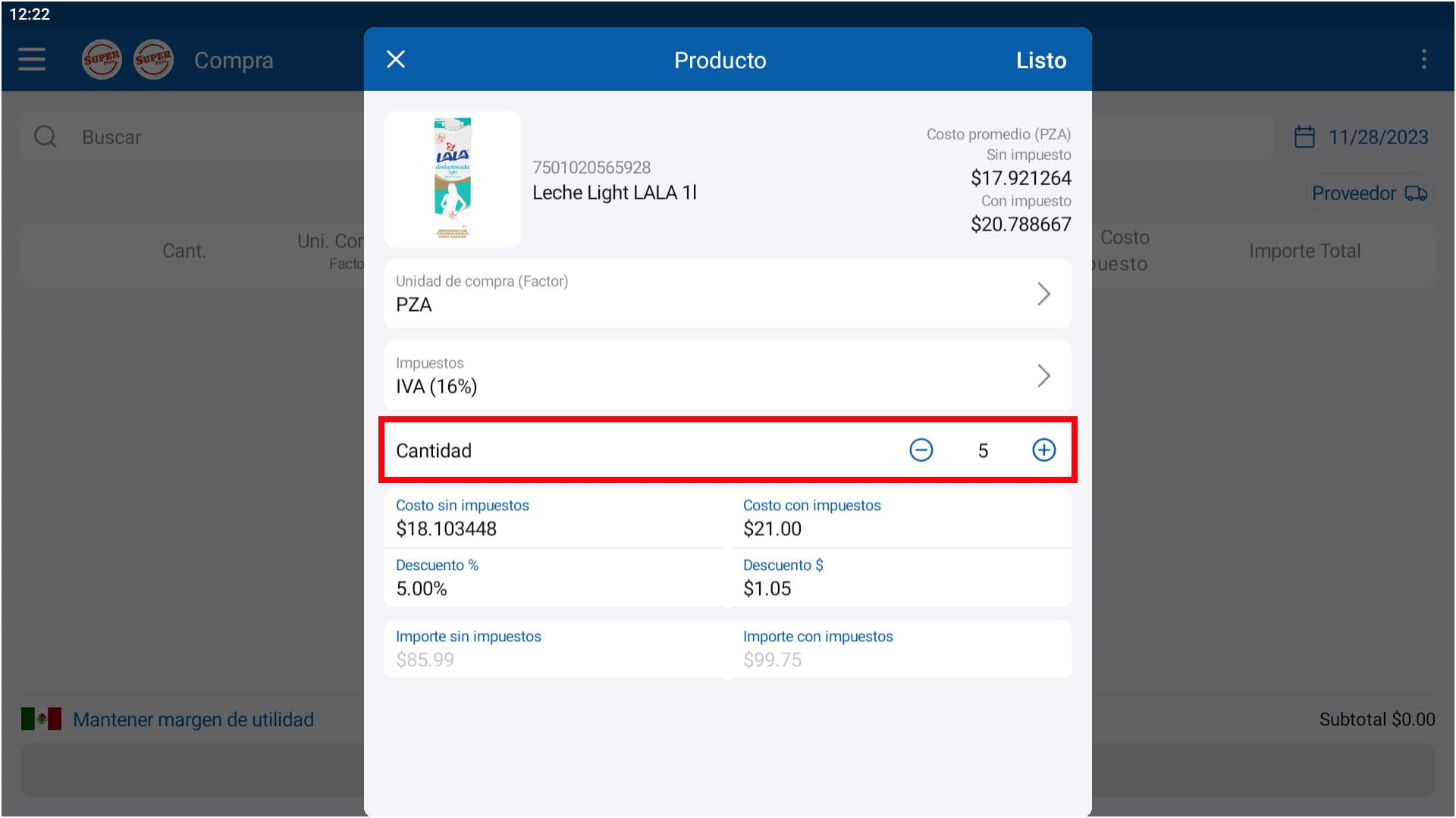
Aplicar Descuentos
Puedes aplicar descuentos a productos individuales o a todos los productos de la compra. Si quieres aplicar un descuento individual puedes hacerlo directamente en la información del producto a comprar.
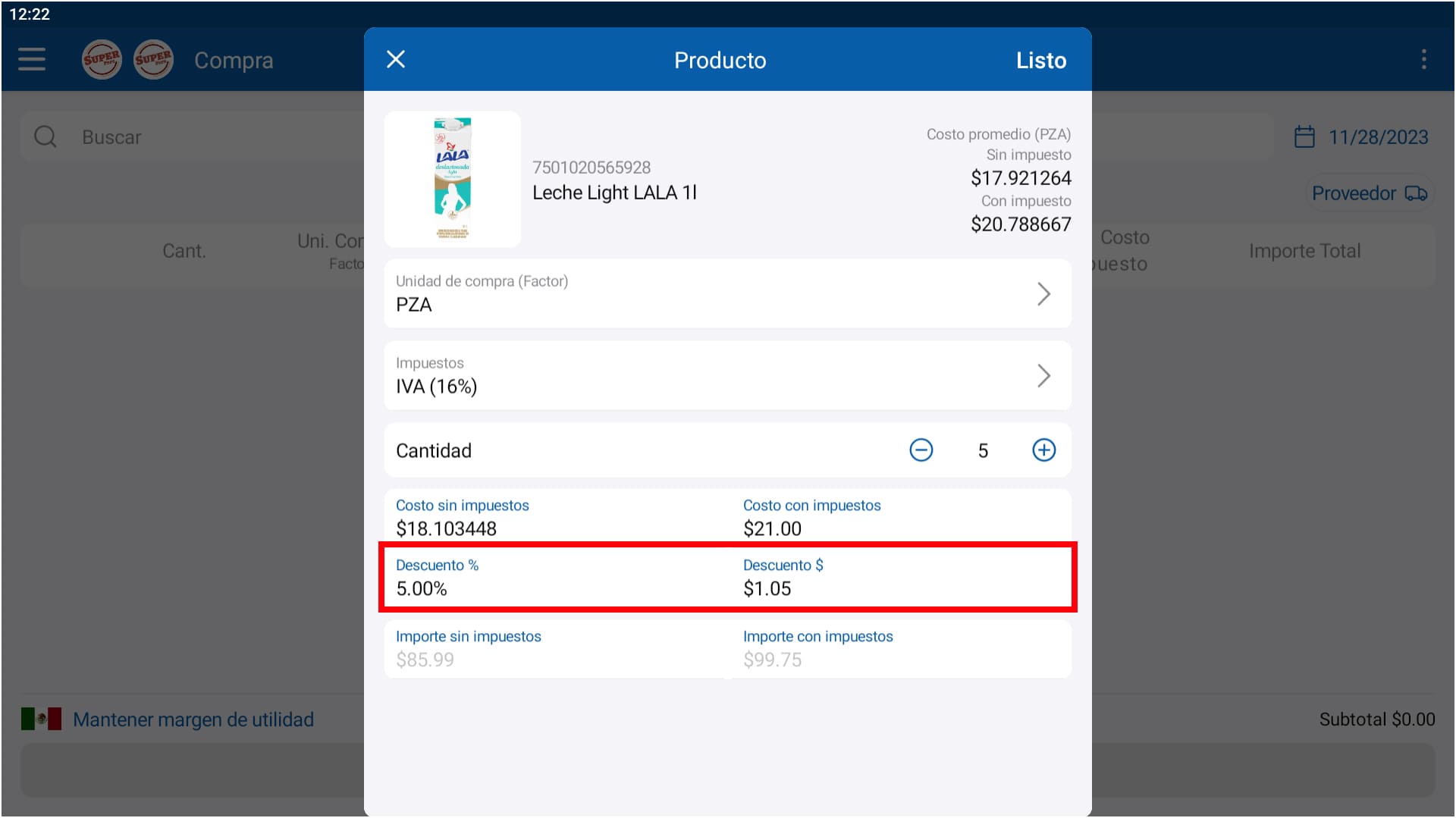
Pero si quieres asignar un descuento a múltiples productos a la vez, mantén presionado tu producto y haz una multiselección de los productos a los cuales aplicarás el descuento.
Ahora presiona el botón de descuento que se encuentra en la parte superior y podrás indicar el porcentaje de descuento a aplicar.
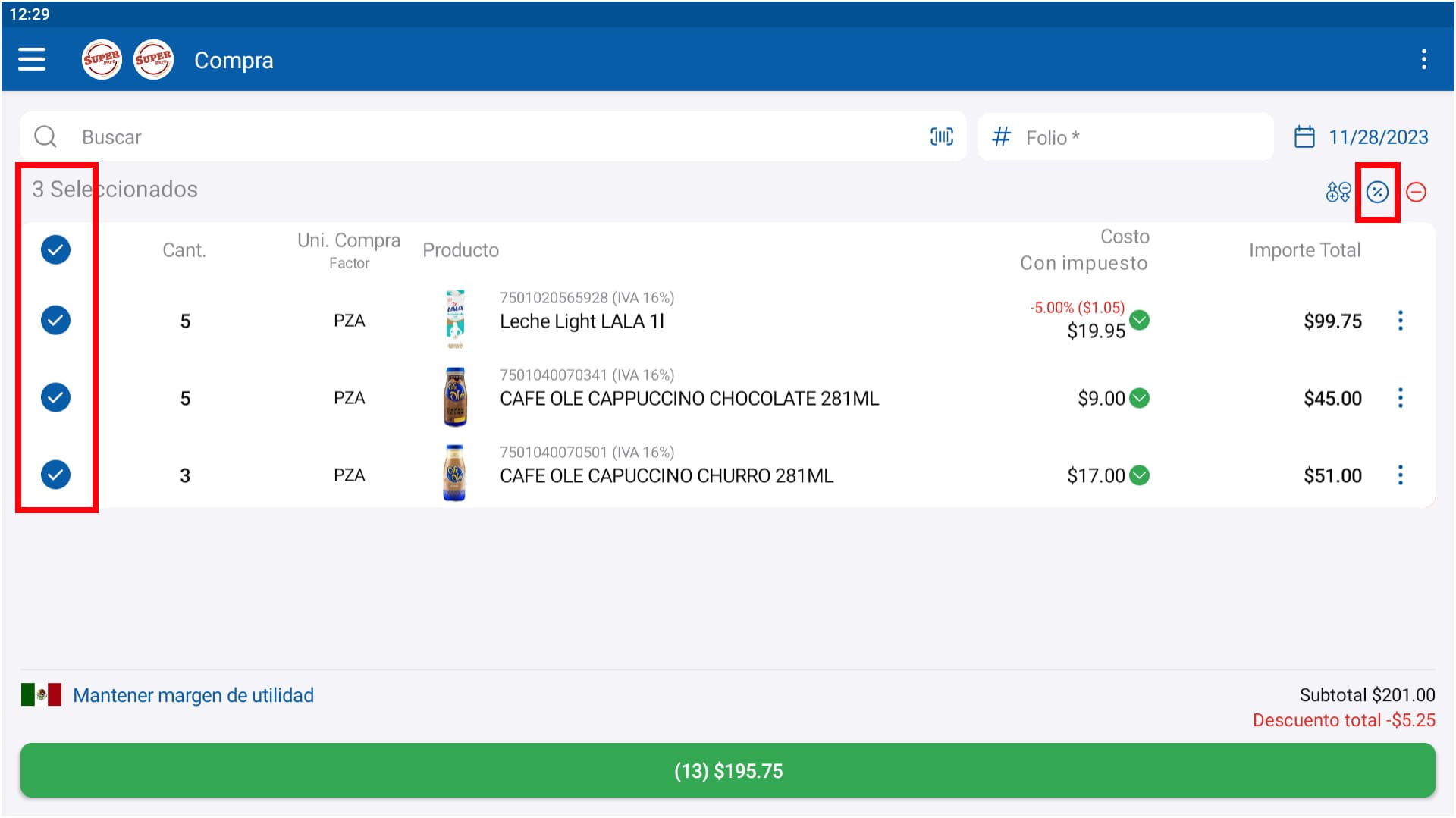
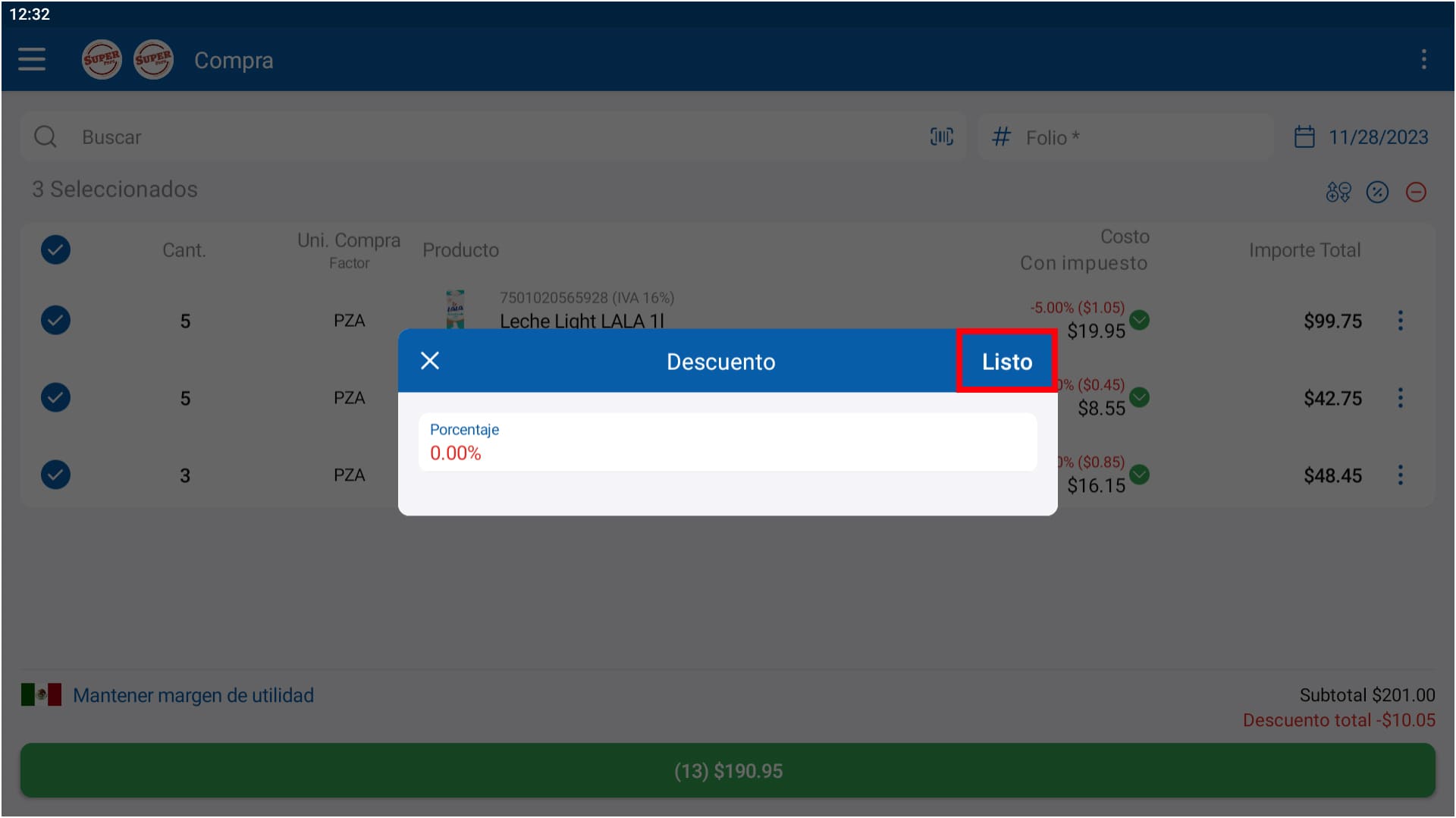
Remover Artículos de la compra¶
Si quieres eliminar algún artículo de los agregados a la compra, deslizamos a la iquierda hasta que nos muestre un icono de:
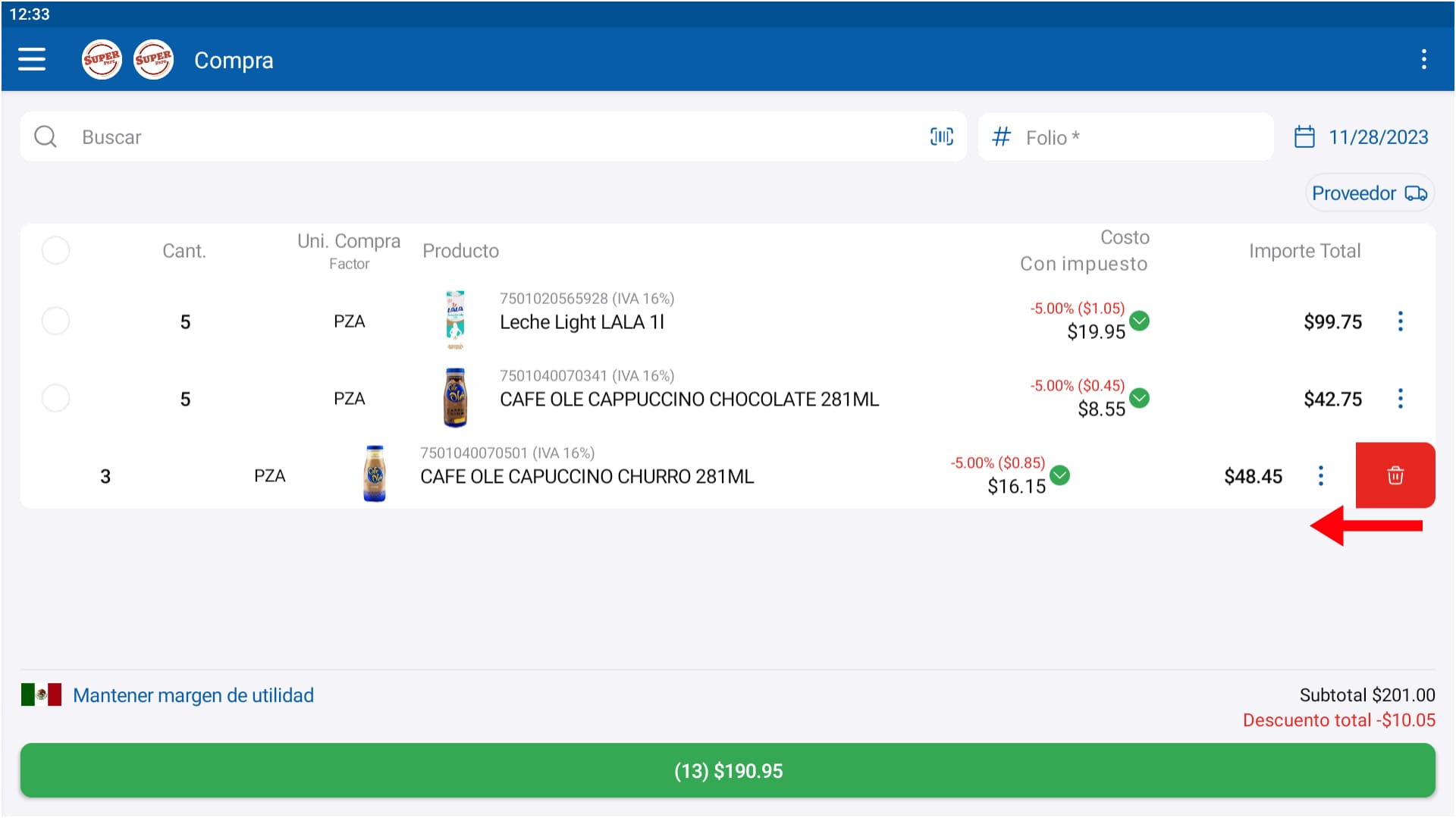
Compras en Espera¶
Podrás colocar una compra en espera, solo selecciona el icono de: que se encuentra en la parte superior derecha de la pantalla. Nos desplegará un menú como el siguiente:
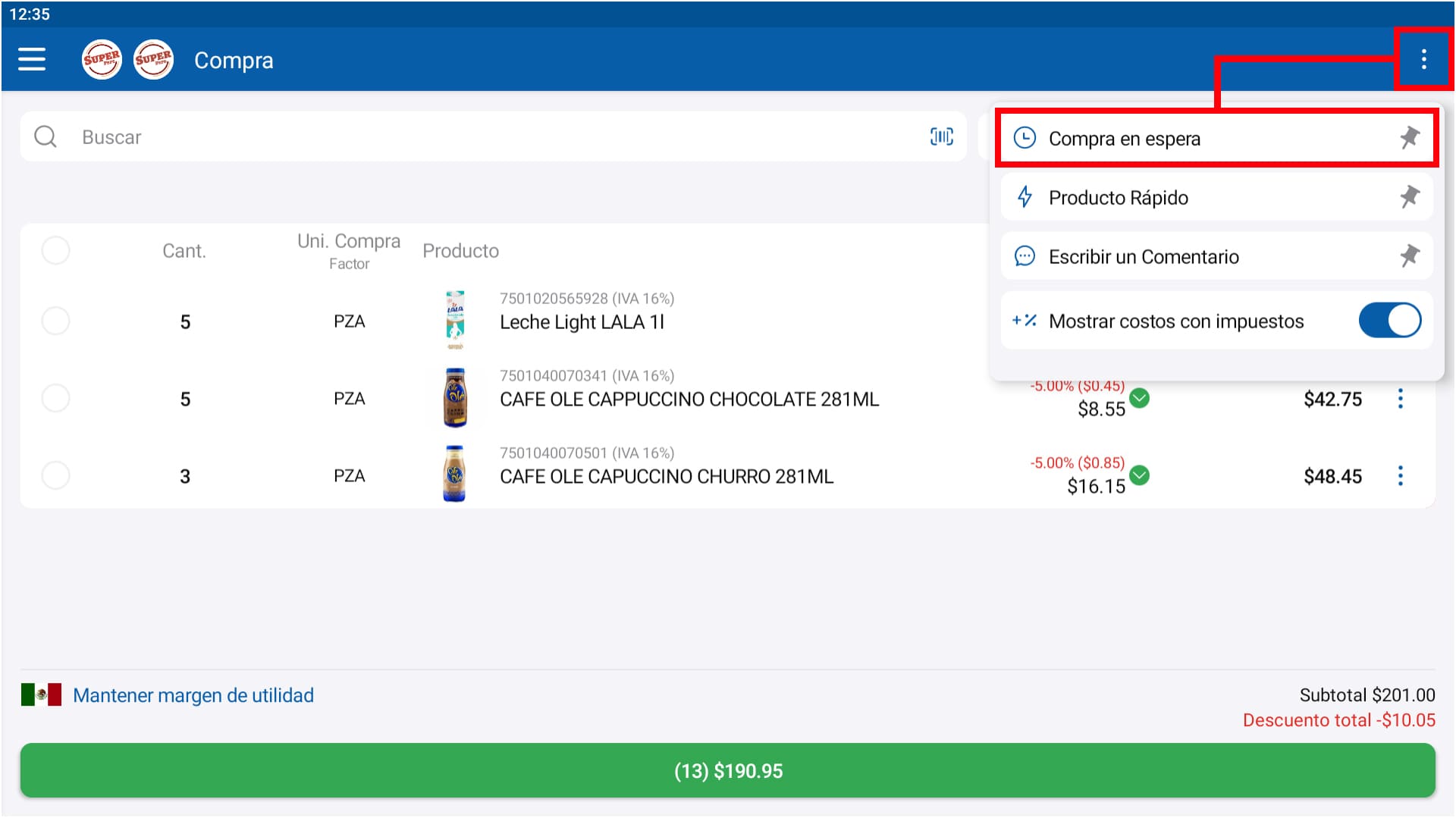
Al seleccionar esta opción, se mostrará en la parte superior una notificación donde se guardan esas compras en espera y que se puede recuperar en cualquier momento:
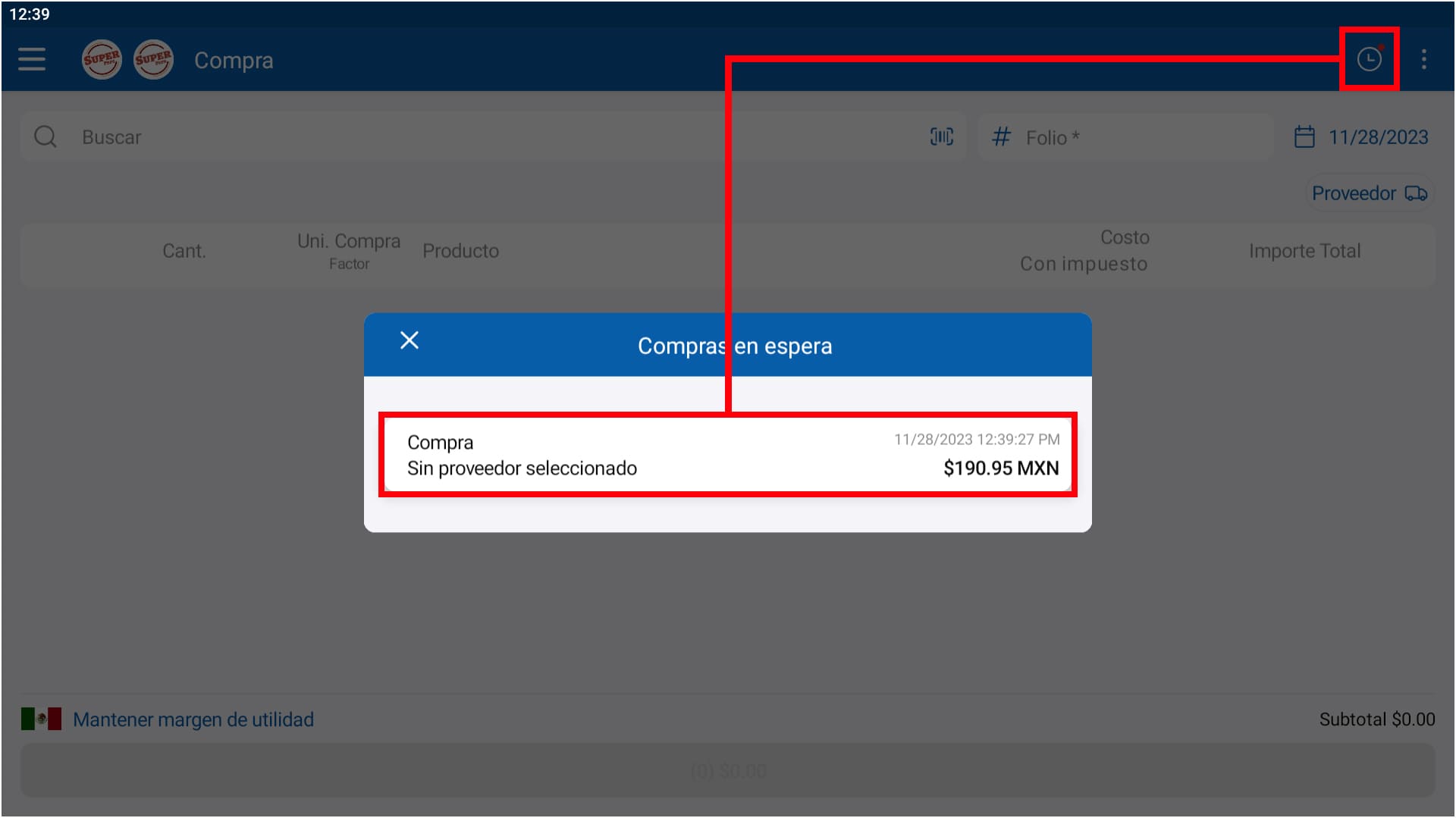
Producto Rápido¶
Está herramientas nos permititrá comprar un producto que aún no tenemos registrado en nuestro inventario. Nos dirijimos al icono de: que se encuentra del lado superior derecho de la compra y presionamos: Producto Rápido
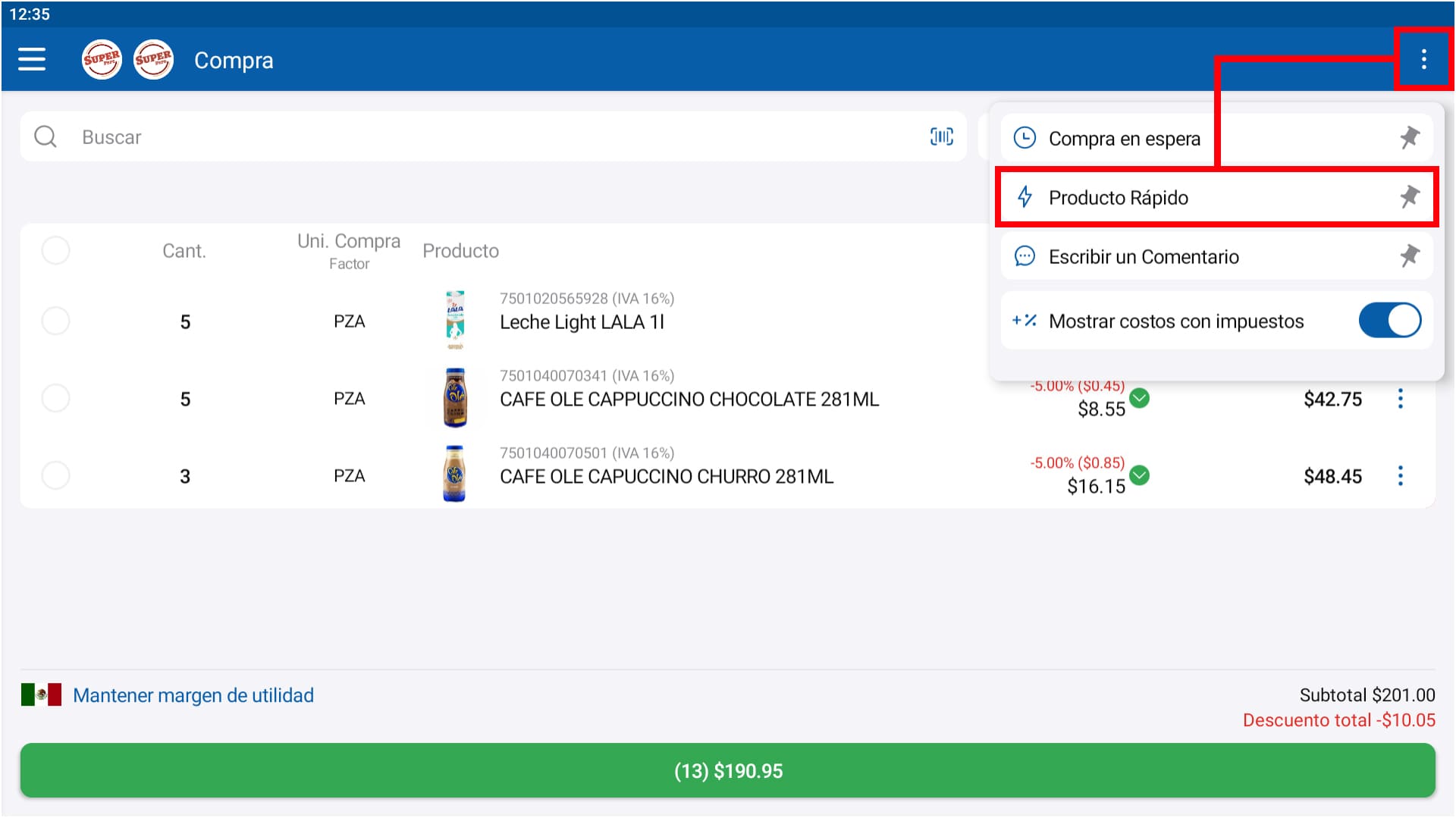
Nos pedirá que agreguemos los datos del producto que deseemos vender: Nombre, cantidad, impuesto, unidad, costo, e importe total. Finalizamos presionando: Listo
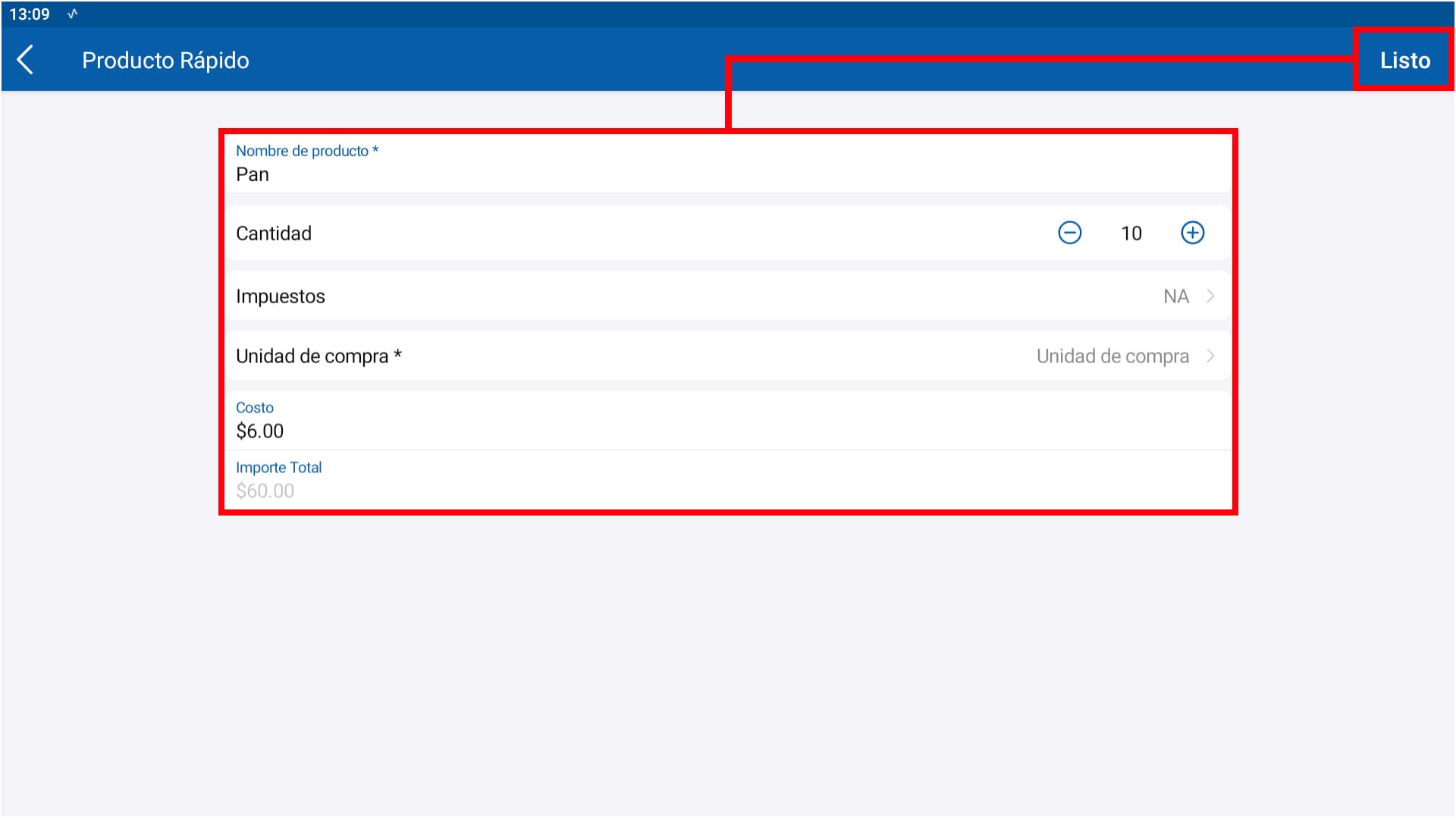
Seleccionar Proveedor¶
Para realizar una compra es necesario asignar un proveedor. Para hacerlo presionamos el botón de selección de proveedor
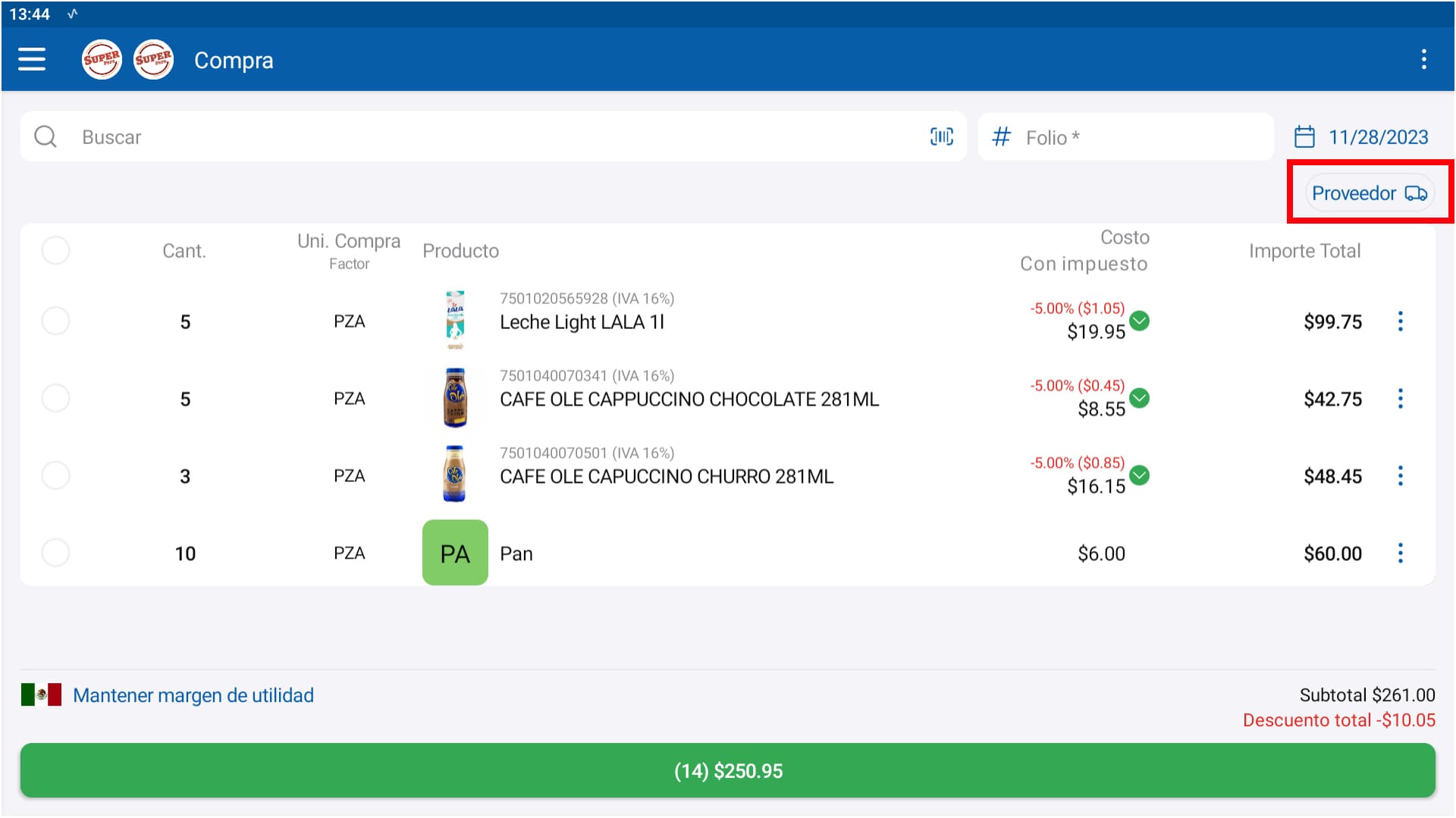
Se abrirá la lista de proveedores disponibles en tu sistema, por lo que podrás seleccionar el que asignarás a la compra. También puedes crear un nuevo proveedor presionando el botón de agregar
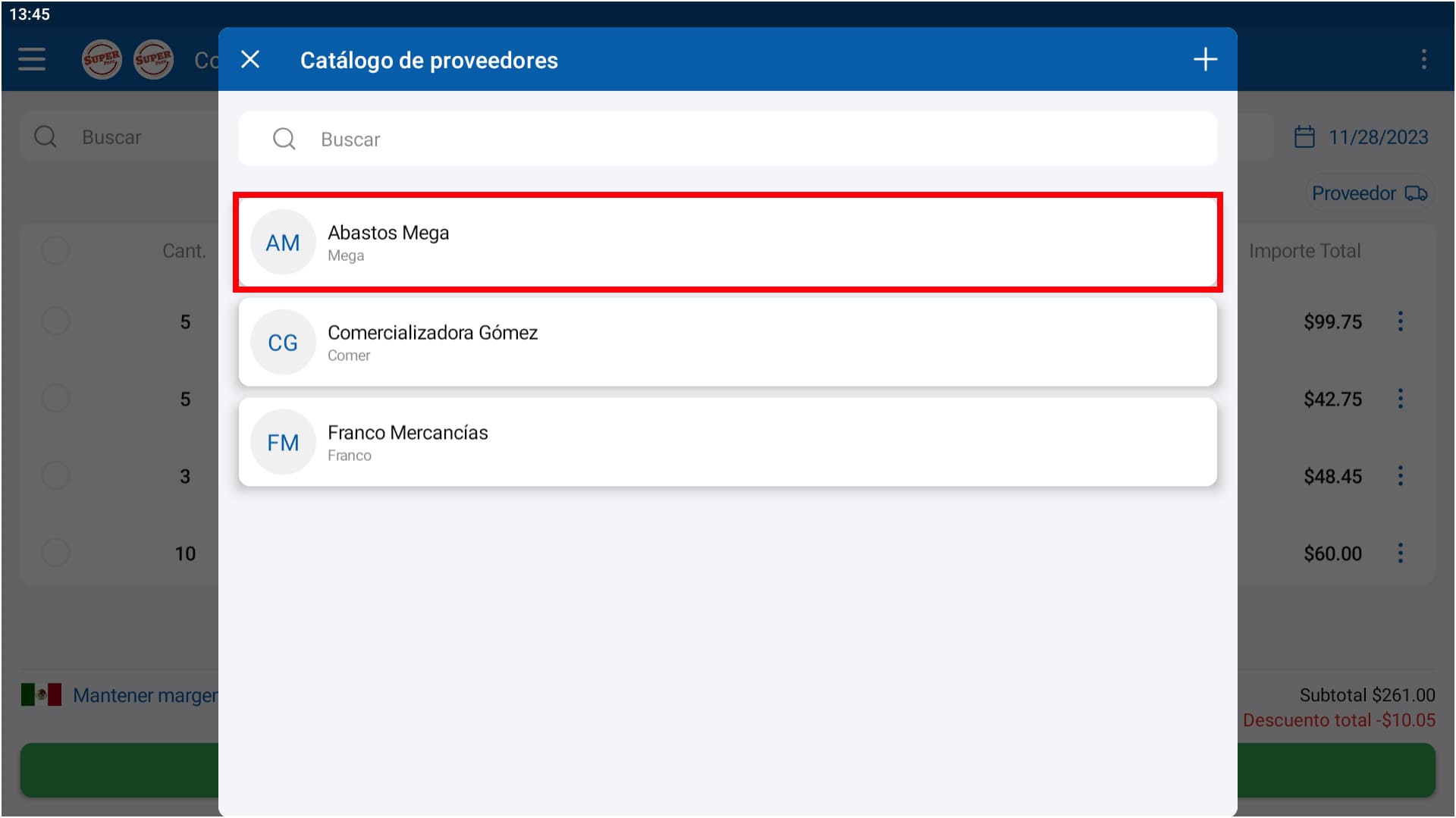
Una vez que selecciones al proveedor, se abrirá su información y simplemente presionamos el botón de selección. Así abras asignado al proveedor a tu compra.
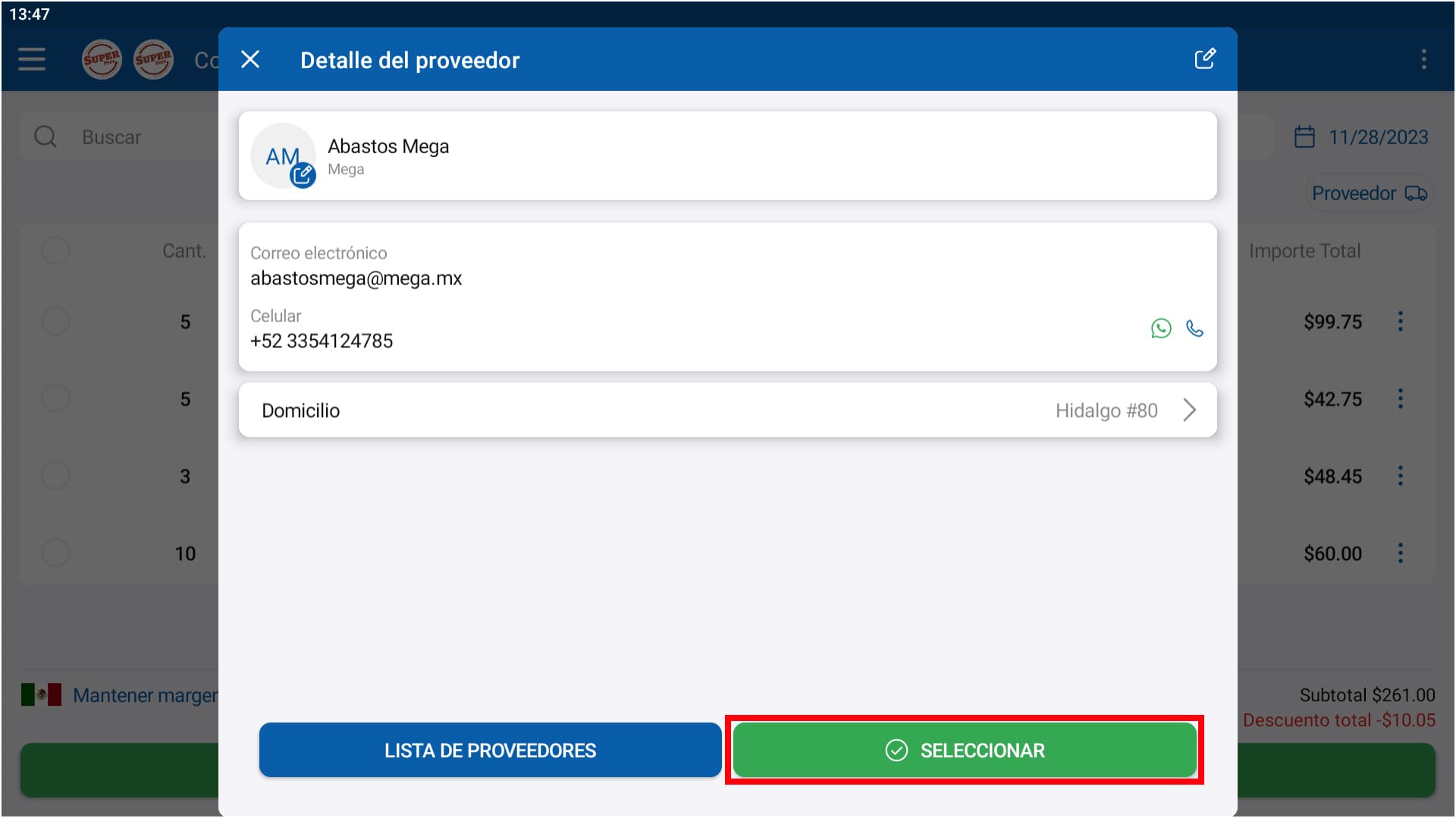
Cambiar Moneda¶
En caso de ser necesario, podremos cambiar la moneda con la que haremos una compra. Solo basta con identificar la bandera que se encuentra en la parte inferior izquierda.
Seleccionamos la moneda deseada y listo
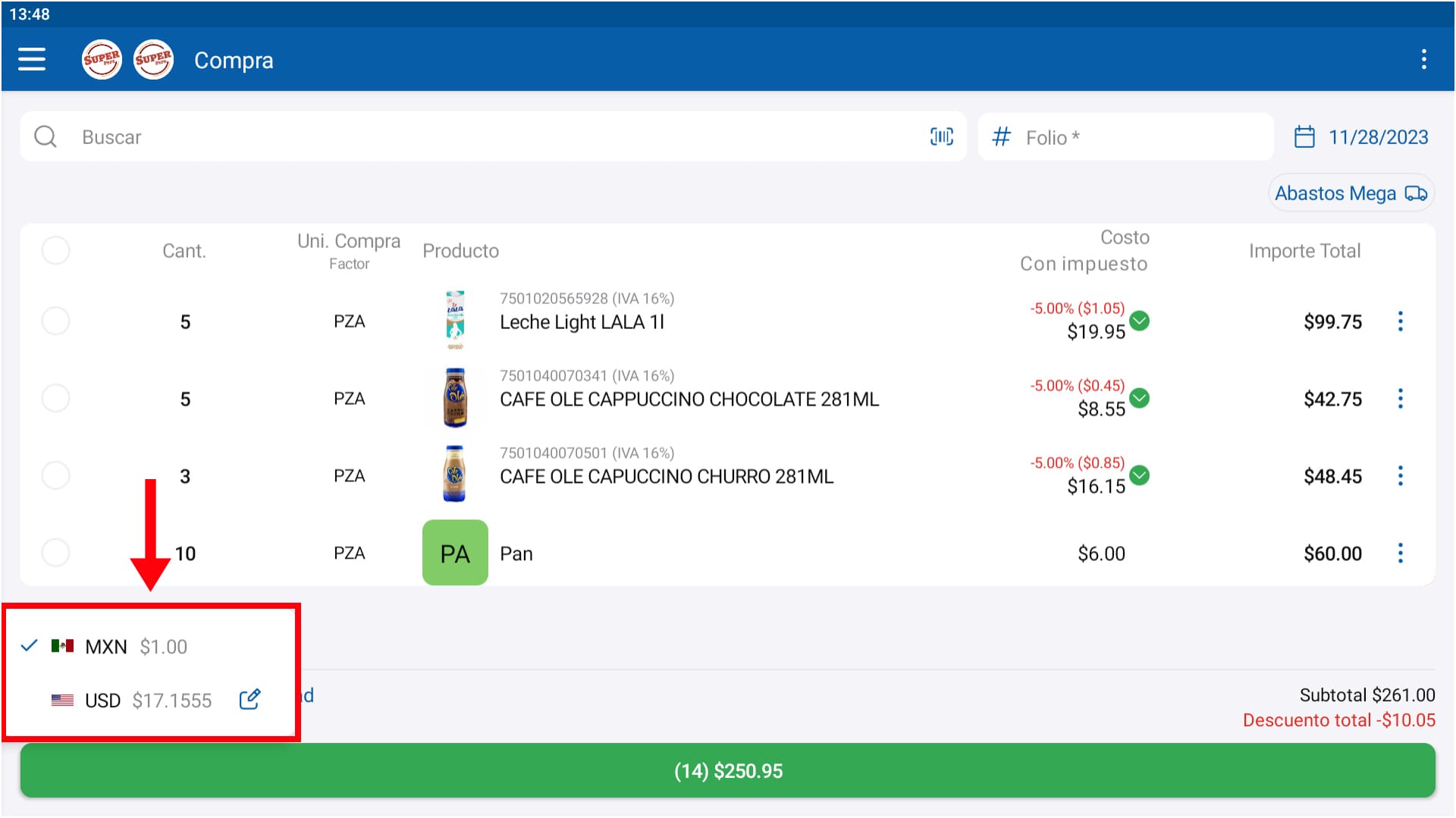
Revisión de Precios¶
En la vista de Revisión de Precios, podremos ver el precio de venta con el cual se venderá nuestro producto.
Aquí podremos ver el costo promedio de nuestro producto comparado al anterior. También podremos ver el porcentaje de utilidad que obtendremos de nuestro producto con su precio de venta asignado.
Podremos cambiar el margen de utilidad y su precio de venta presionando el botón de calculo de precio de nuestro producto y elegir utilidad anterior, precio anterior o se asignará personalizado cuando nosotros asignemos el precio de venta manualmente.
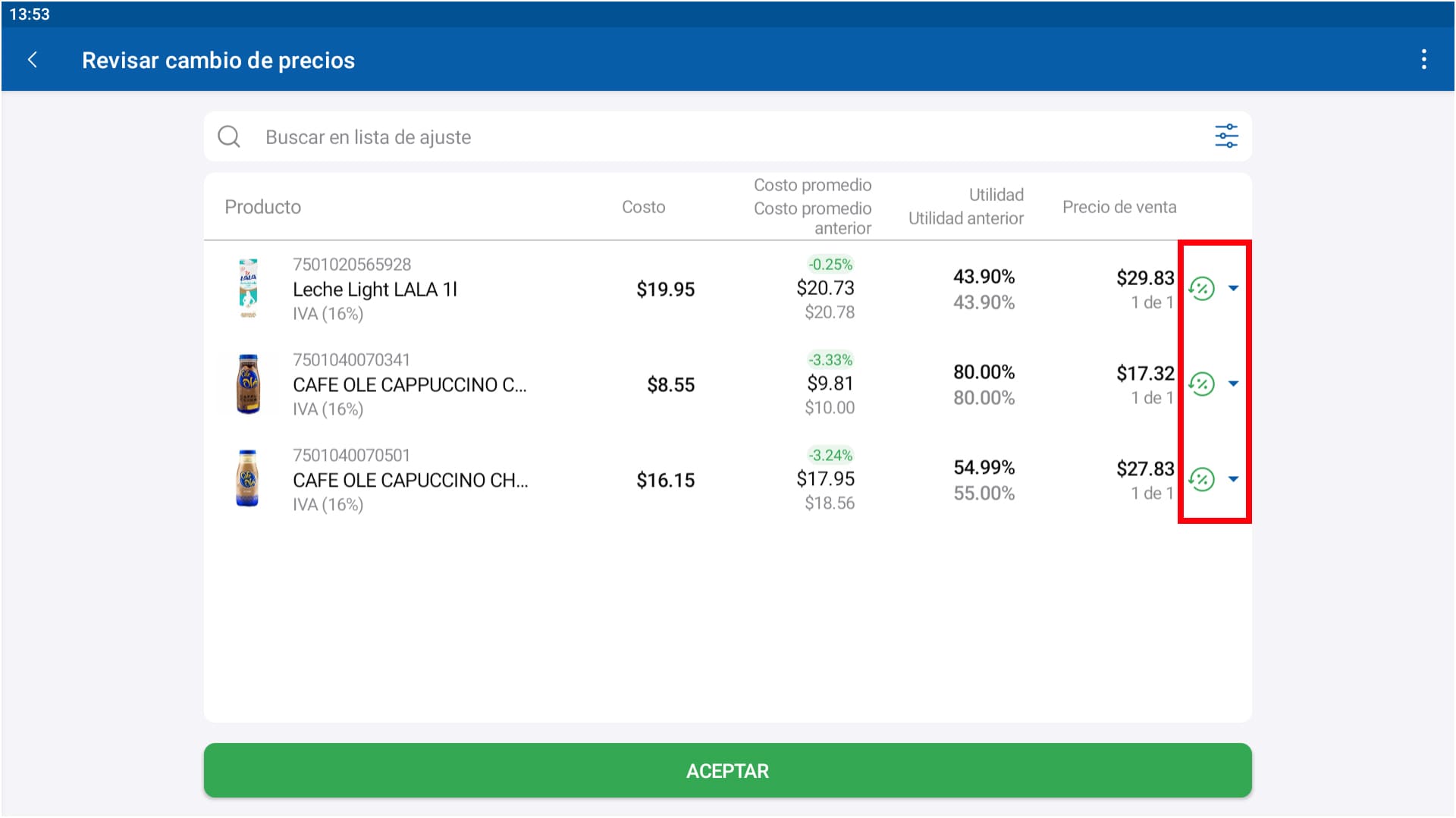
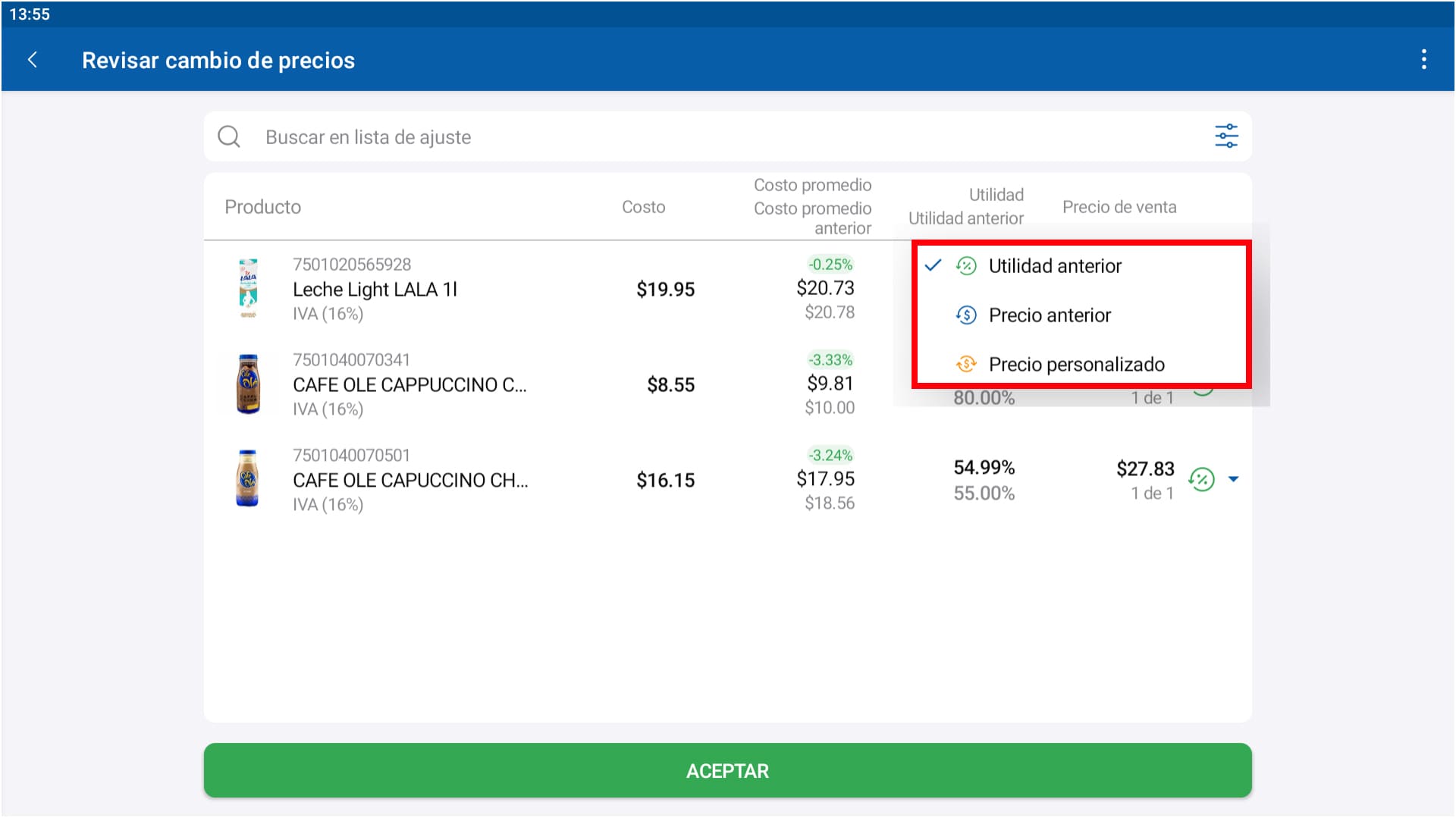
Al seleccionar un producto podremos cambiar su Utilidad, asignar un Precio de Venta y Agregar más precios. Cuando se definan los precios de venta del producto se deberá presionar el botón Listo para guardar los cambios.
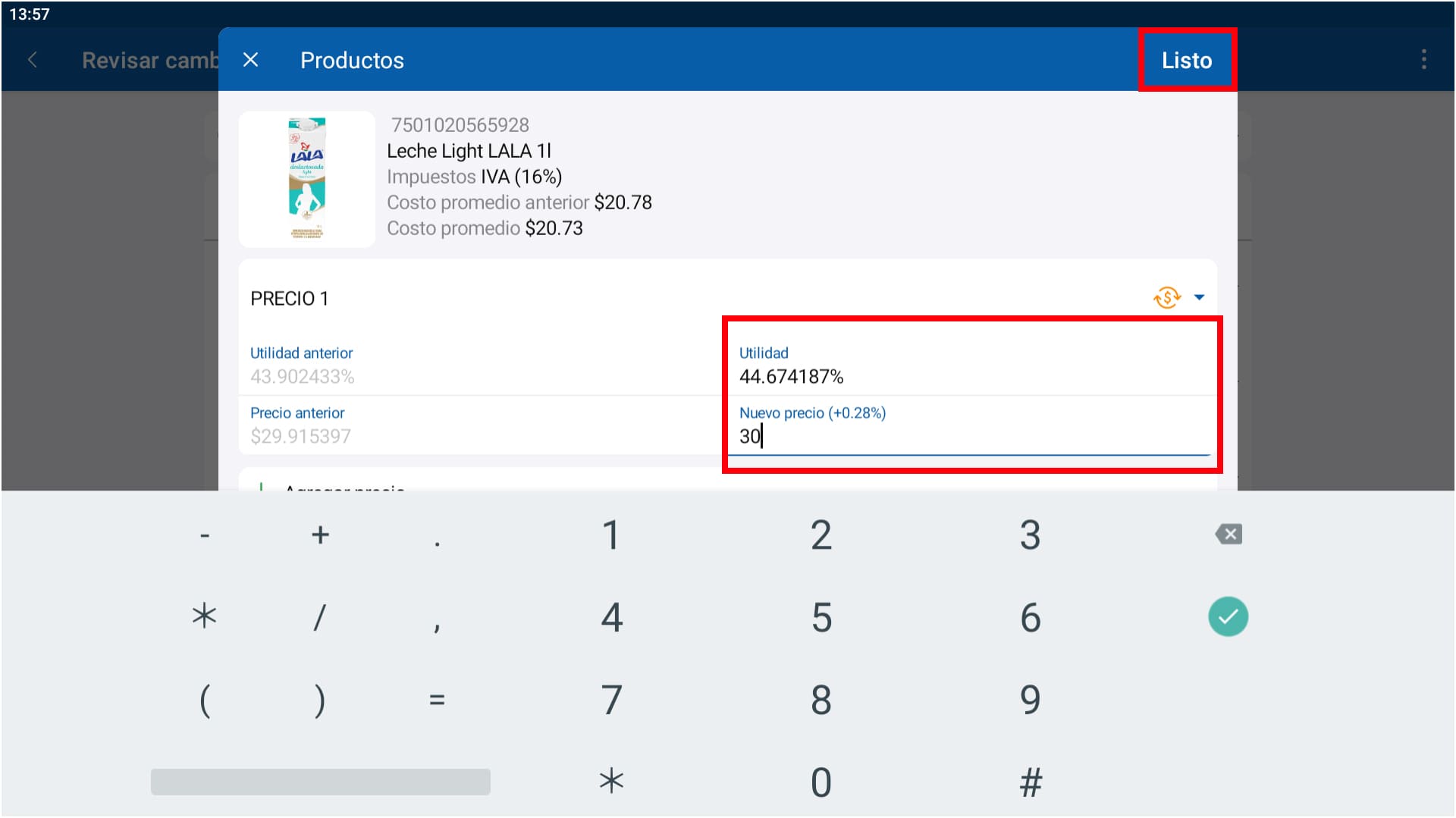
Para guardar los cambios de precio de los productos se deberá presionar el botón ACEPTAR.