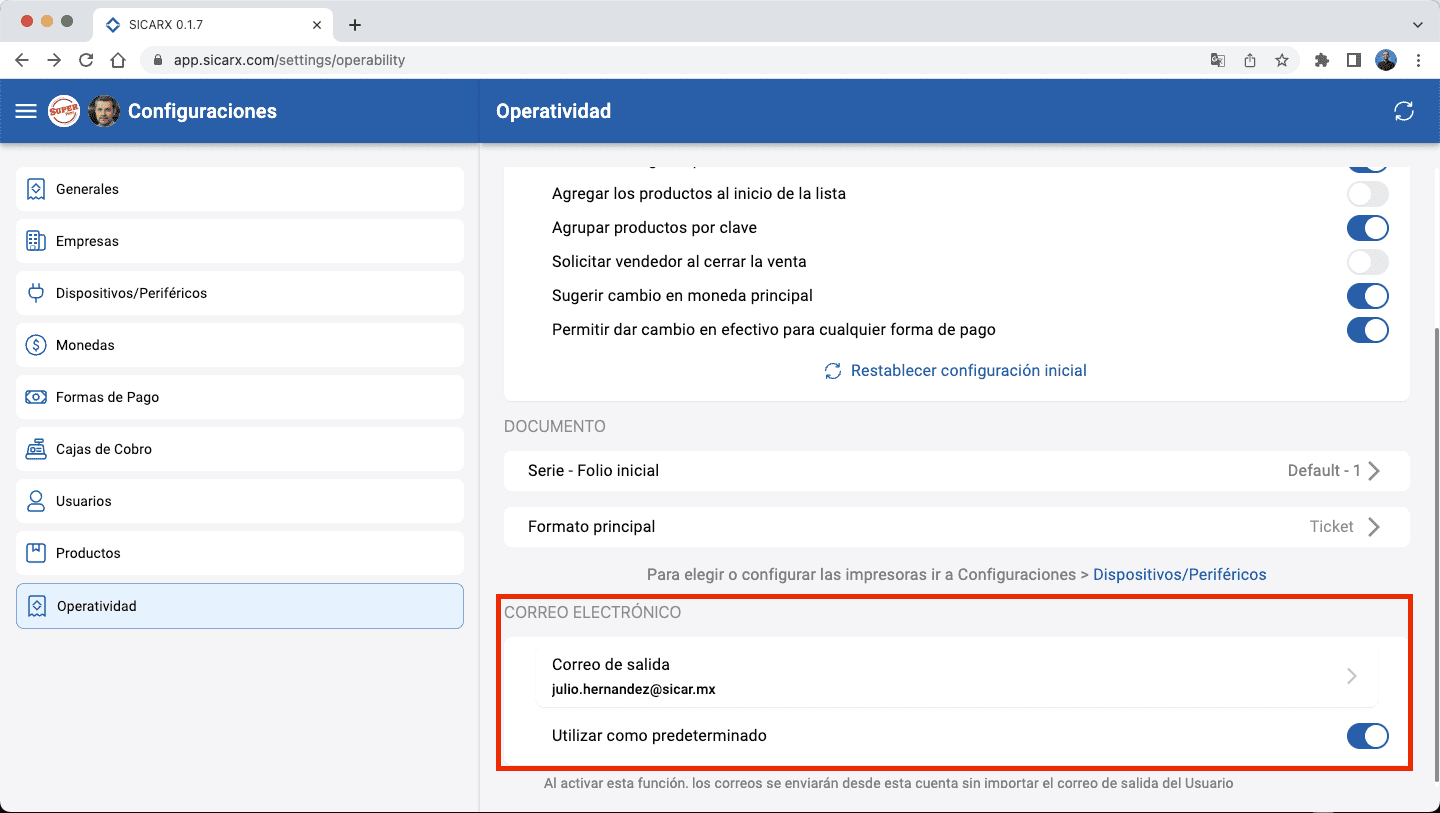Configuraciones SICAR X¶
En el menú de Configuraciones podremos como nu nombre lo indica hacer todas las configuraciones del sistema como: datos de la empresa, usuarios, productos, dispositivos y más.
Para iniciar dirigete al icono que se encuentra del lado izquierdo en la parte superior y selecciona la opción de: Configuraciones con un clic:
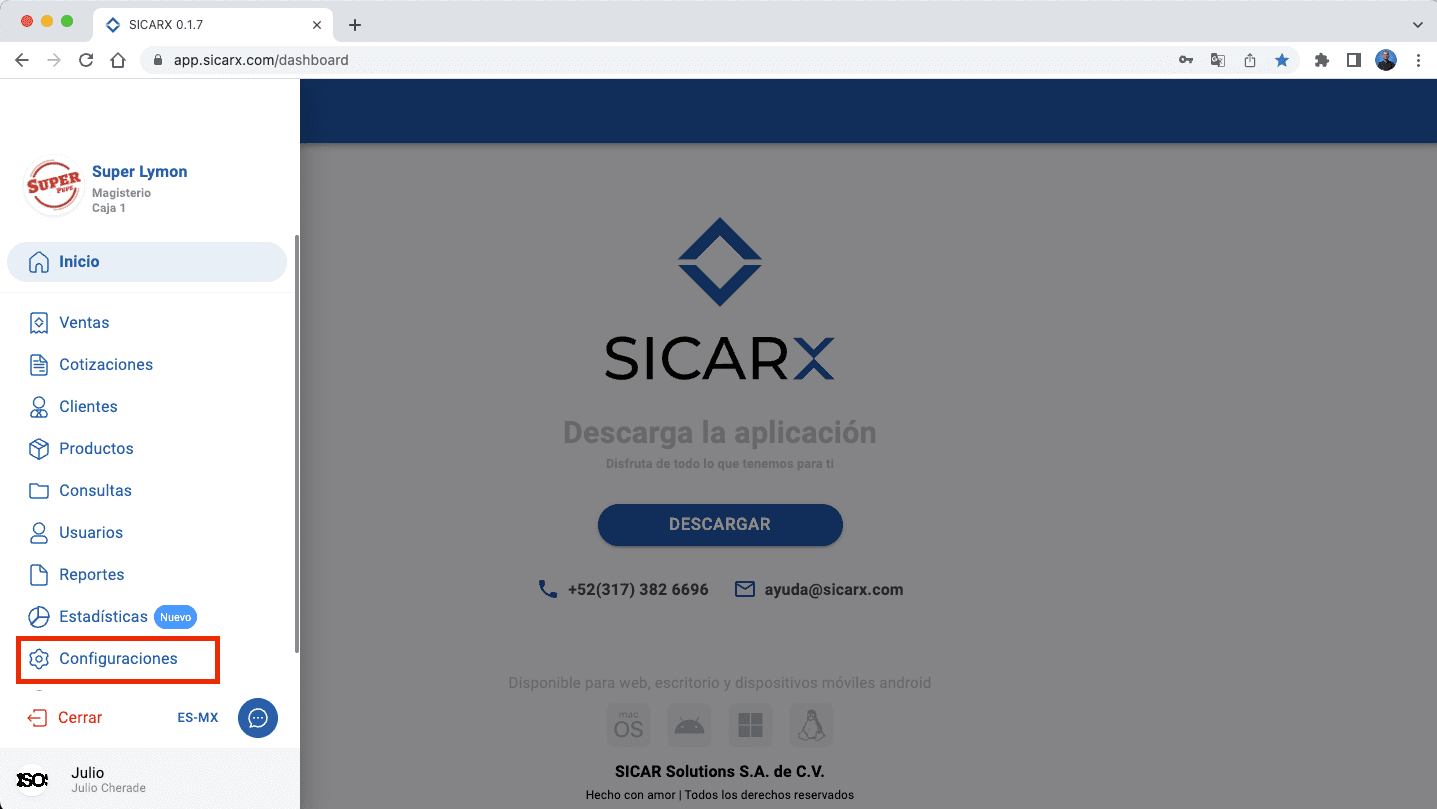
Encontraremos un nuevo menú con diferentes opciones que a continuación exploraremos:
Generales¶
En esta sección vamos a poder configurar algunos datos como: método para calcular la utilidad, el banner para el correo electrónico, el formato numérico, el formato de la fecha y la zona horaria.
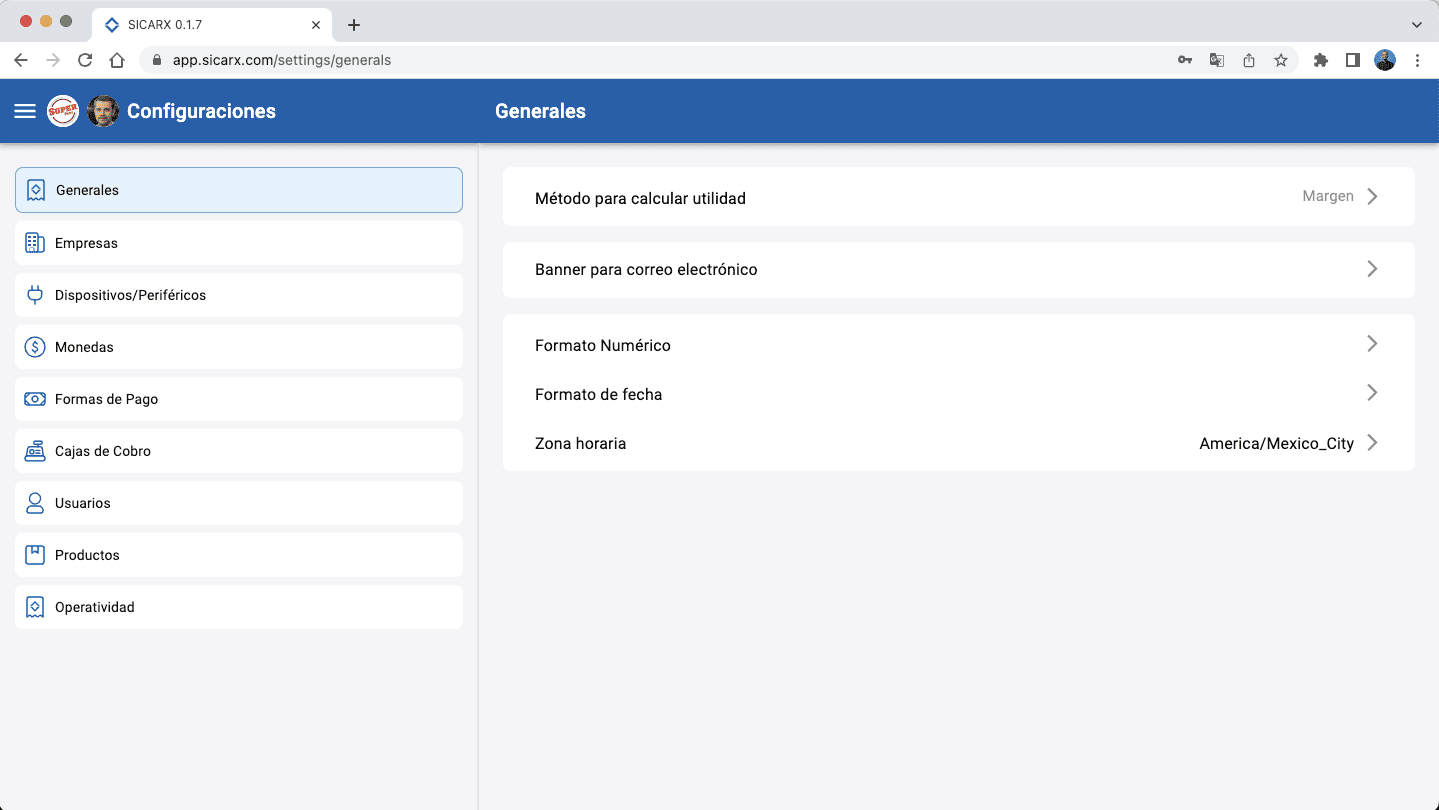
Método para Calcular Utilidad: Aquí vas a poder elegir que método requieres para tu negocio, si deseas que se calcule por margen de utilidad o por porcentaje de utilidad.
Banner para correo electrónico: puedes colocar un banner para los correos que les envías a tus cliente, este puede ser en formato JPG, PNG, etc y debe de tener las medidas de: 1000x350 px.
Formato númerico: SICAR adopta el formato númerico de tu preferencia. Estos campos no influyen en el idioma predeterminado del sistema. Puedes elegir el idioma numérico, la región y muestra un ejemplo.
Formato de fecha: adopta el formato de fecha de tu preferencia, por ejemplo si deseas el formato: dd/MM/yyyy o MM/dd/yyyy.
Zona Horaria: podemos seleccionar la zona horaria en la que nos encontramos o cambiarla si es necesario.
Empresa¶
Para configurar los datos de la empresa, dar clic aquí
 Monedas¶
Monedas¶
Trabaja con diferentes tipos de monedas en tu negocio. Aquí podrás configurar que moneda será la predeterminada e instalar nuevas monedas.
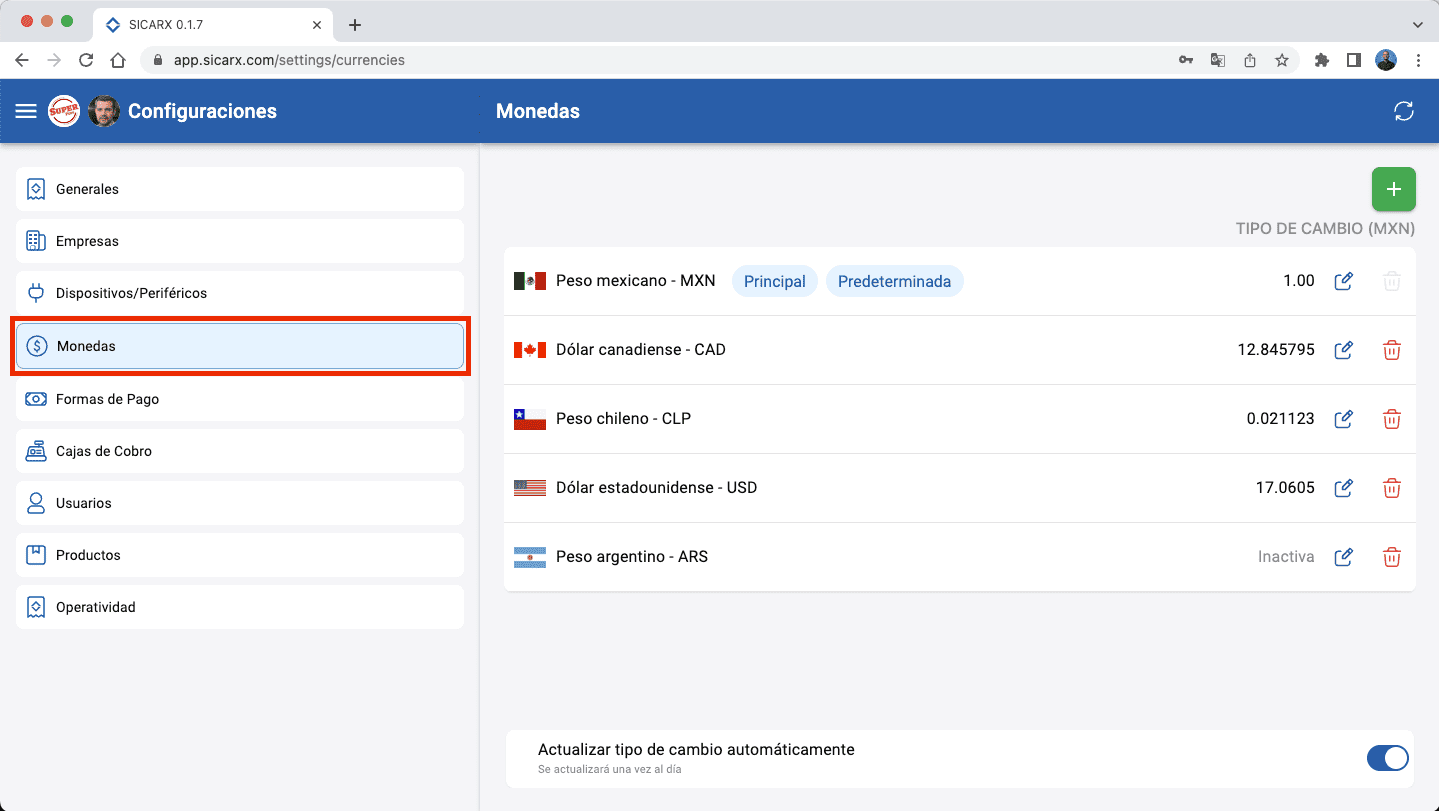
Agregar Nueva Moneda¶
Para agregar una nueva moneda, vamos a seleccionar el icono de: que se encuentra del lado superior derecho:
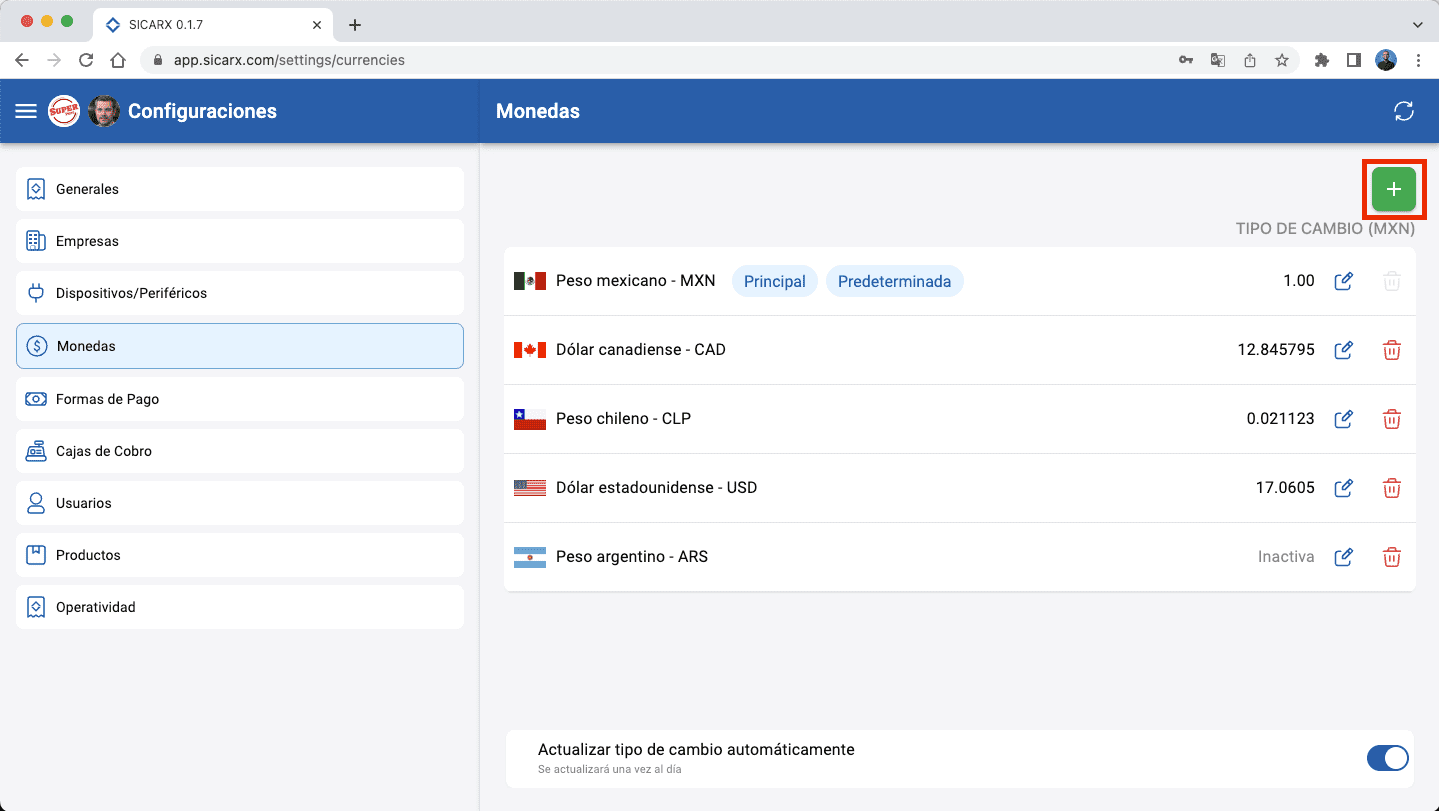
Nos mostrará una nueva ventana con las monedas disponibles, puedes usar el buscador para encontrar la deseada. Una vez que la identifiquemos, la seleccionamos y presionamos Crear:
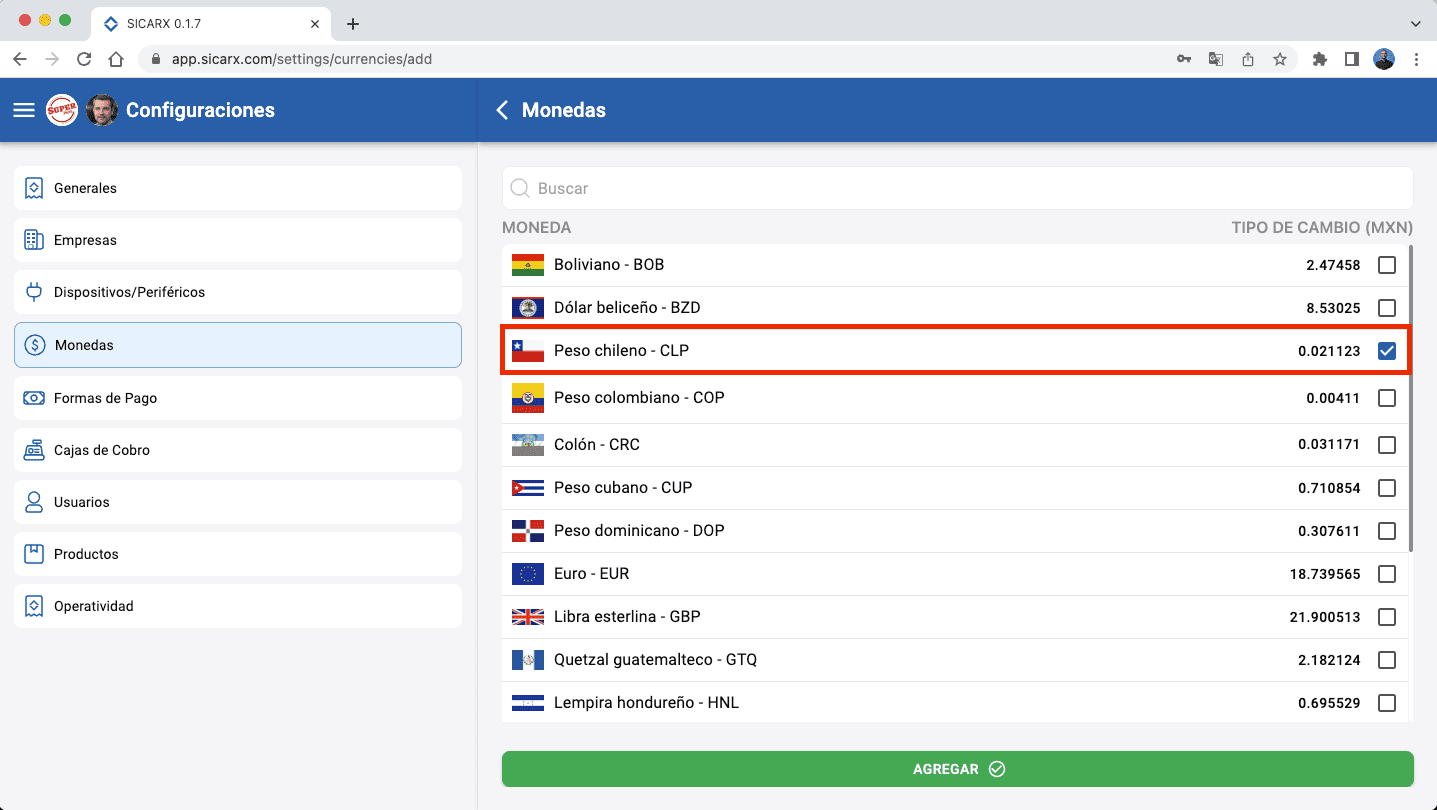
Automaticamente nos mostrará la moneda lista para poderla usar cuando nosotros lo deseemos:
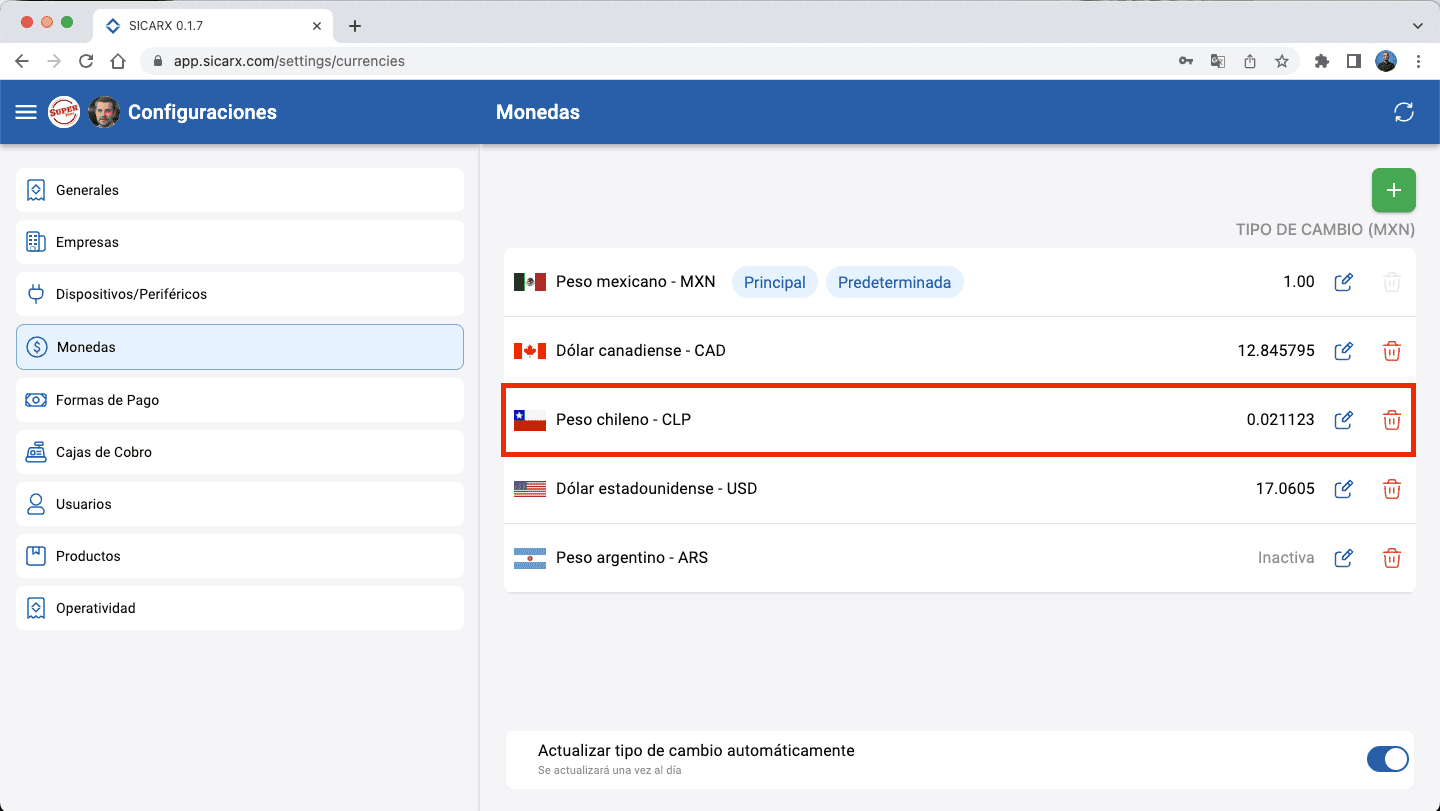
Predeterminar Moneda¶
Aquí podrás activar o desactivar la moneda; o si lo deseas, dejarla como predeterminada. Para acceder a estas funciones, vamos a seleccionar dar clic en el icono que se encuentra en la moneda:
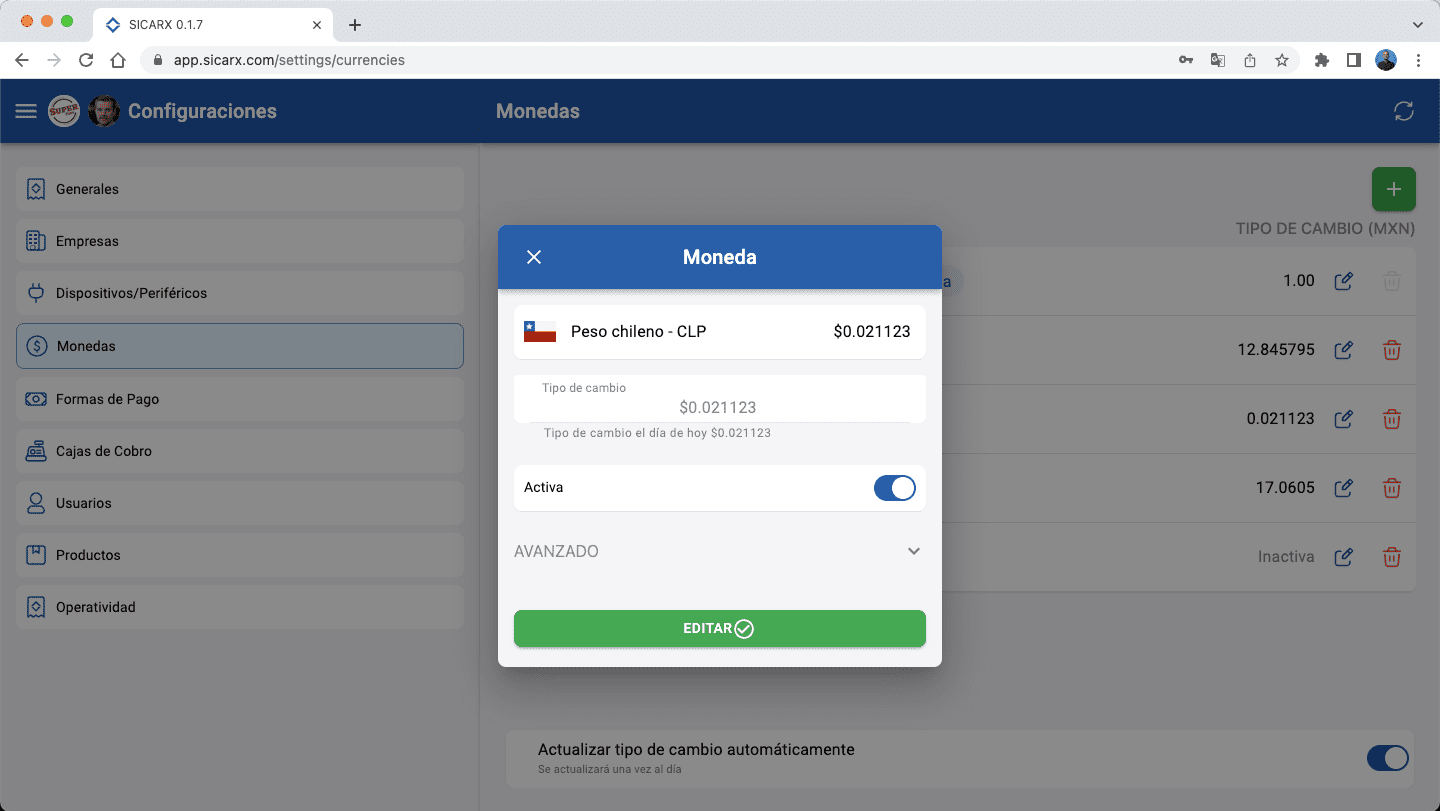
Activar o Desactivar Moneda¶
Con esta opción podrás activar o desactivar la moneda que desees para que no aparesca en el sistema, vamos a activar la opción de: Activa:
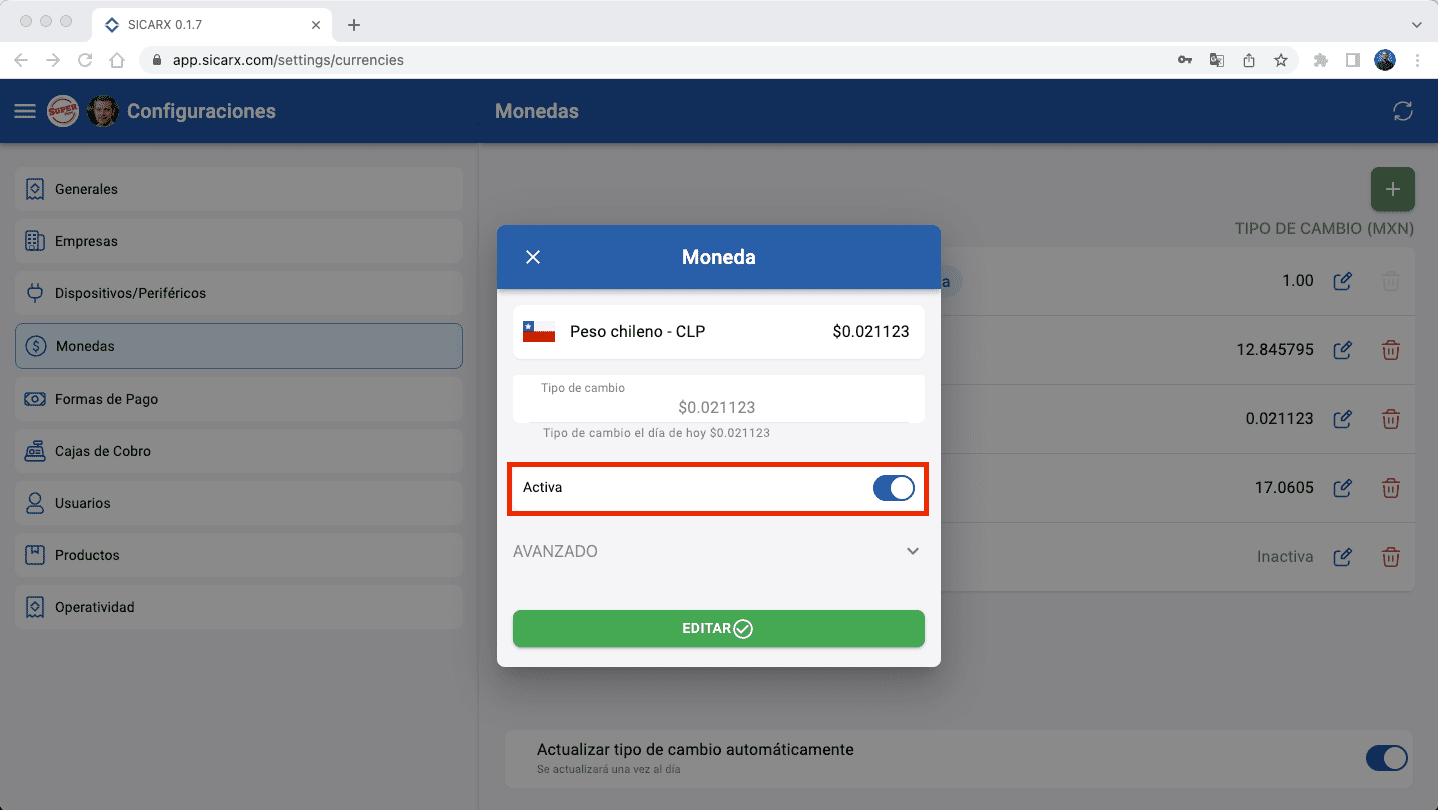
Predeterminar Moneda¶
Selecciona la opción de AVANZADO y se desplegarán varias opciones, vamos a activar la opción de Predeterminada
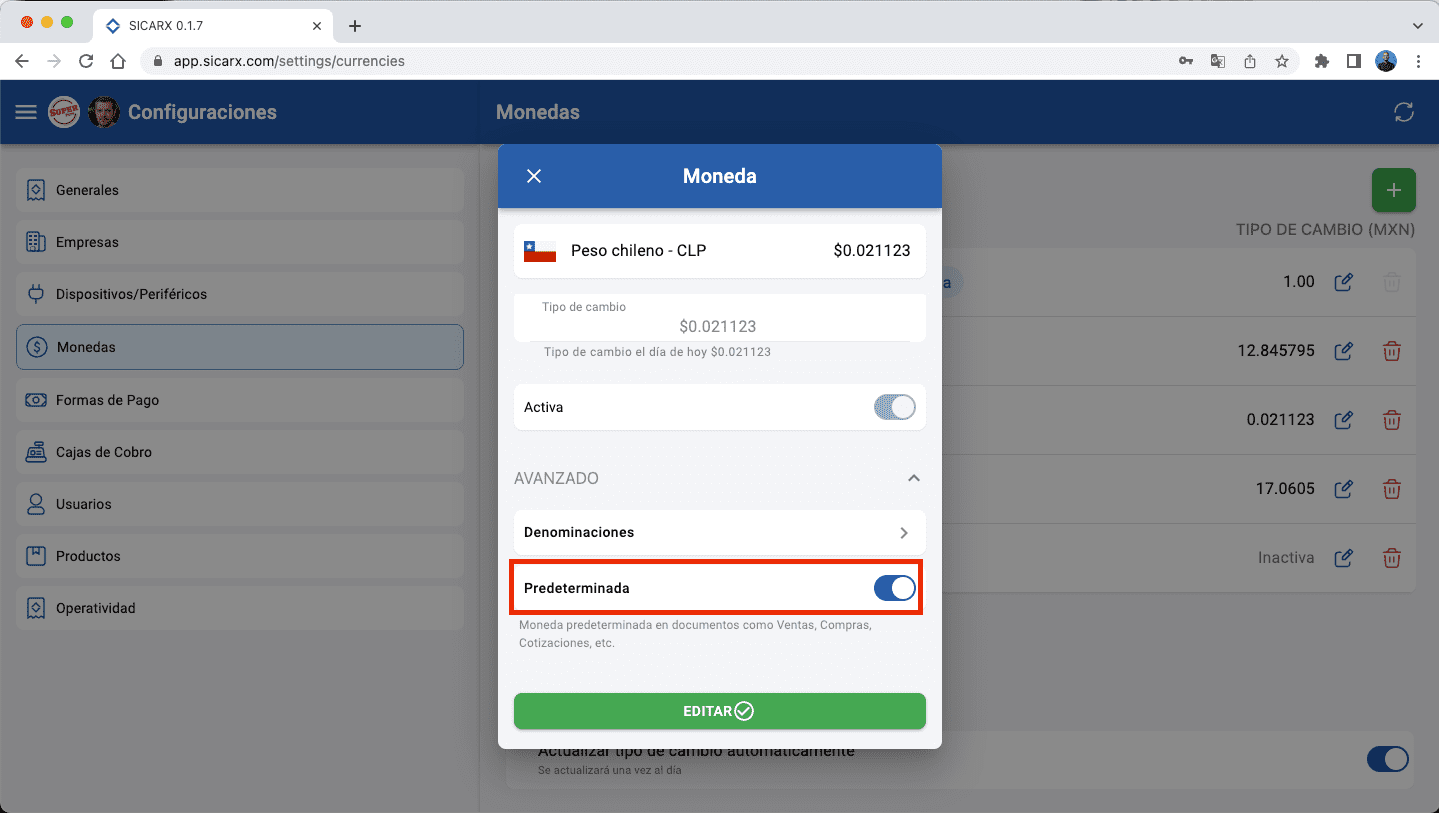
Configurar Denominaciones¶
Con esta opción decidirás que denominaciones de la moneda estarán disponibles en tu sistema, seleccionamos Denominaciones . El icono de < representa las denominaciones visibles para el cierre de venta.
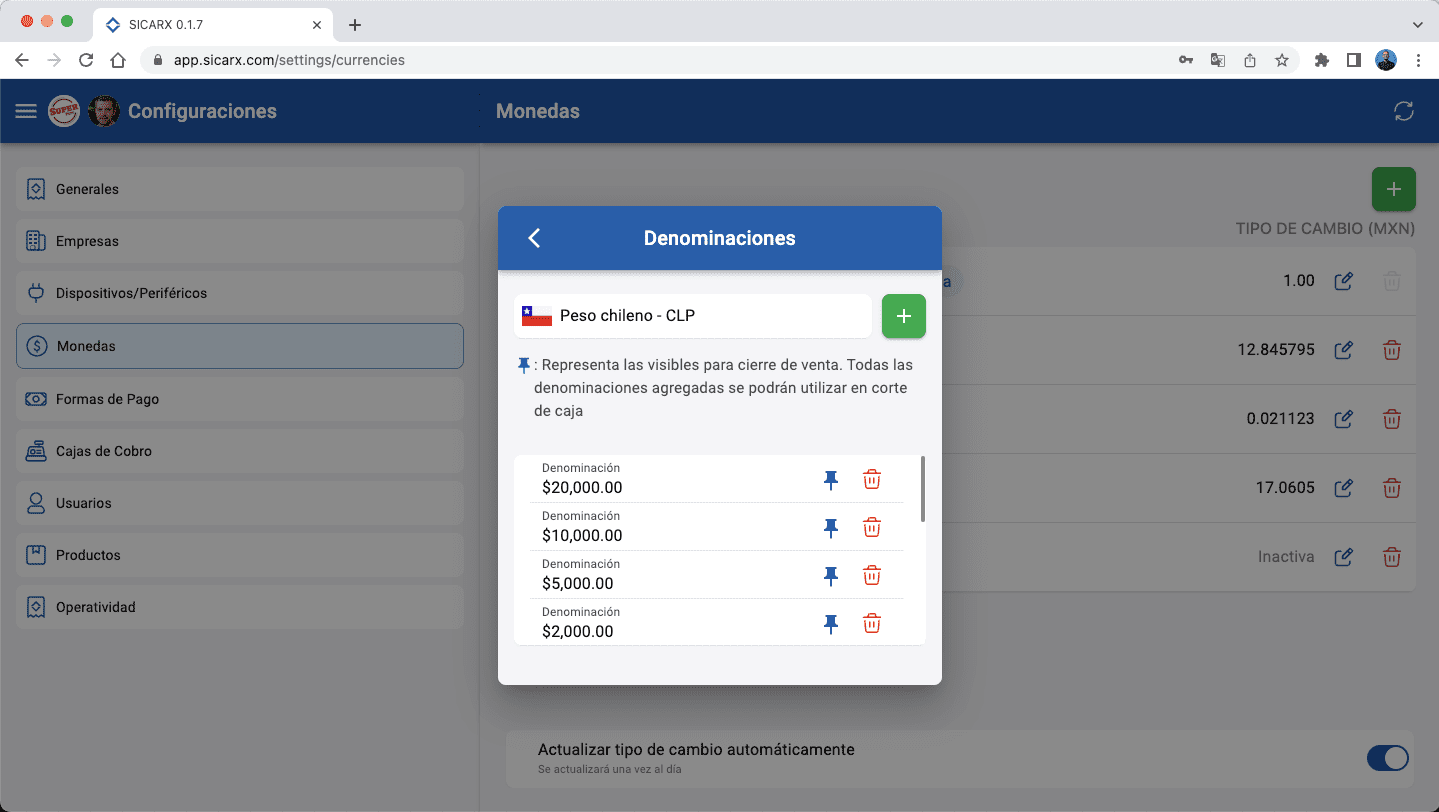
Si deseas agregar una nueva denominación, le damos clic al botón de que se encuentra ubicado en la parte superior derecha y nos permitirá colocar la cantidad de la nueva denominación, finalmente presionamos el icono de :
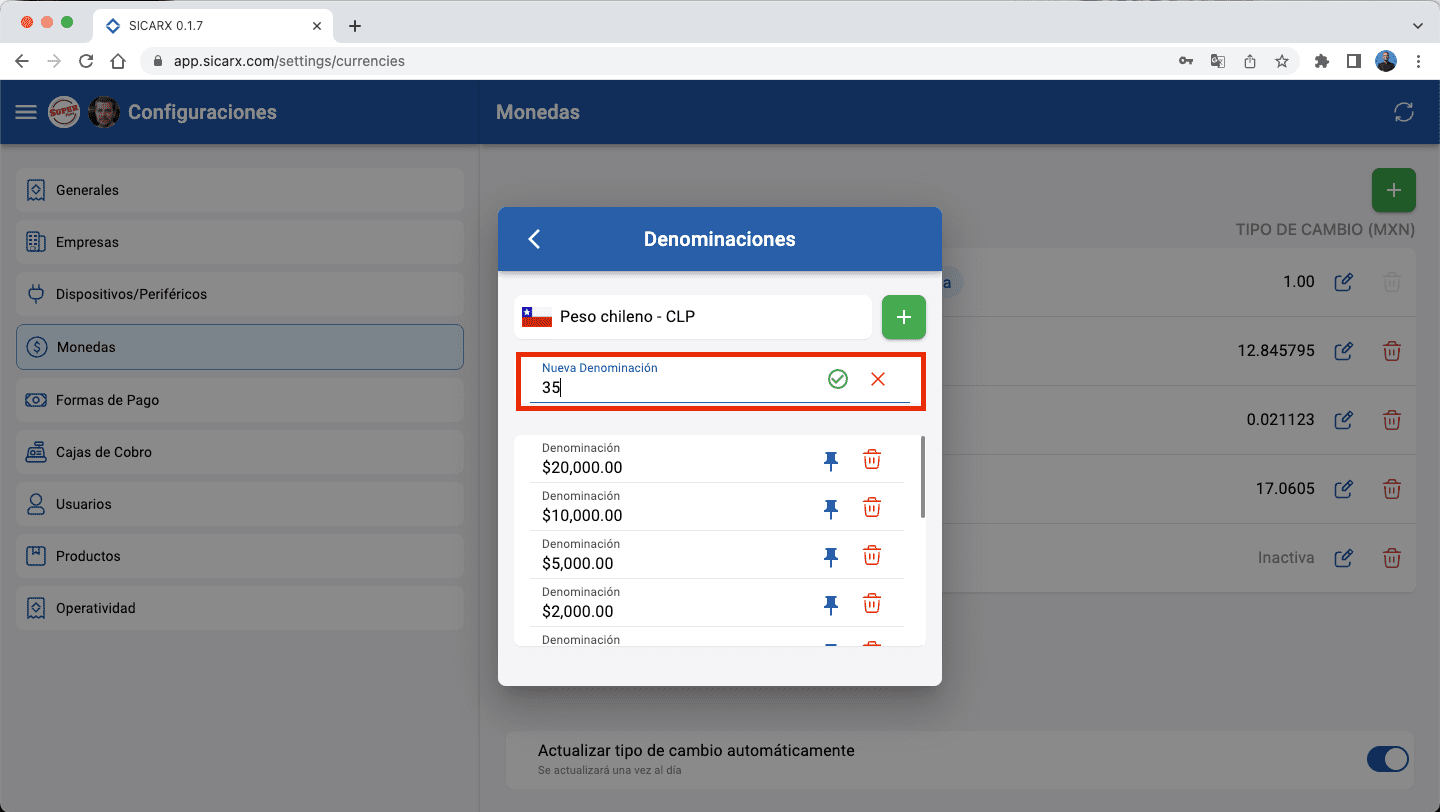
Eliminar Moneda¶
Podemos eliminar la moneda que ya no utilicemos, solo presionamos en el botón para eliminarlo:
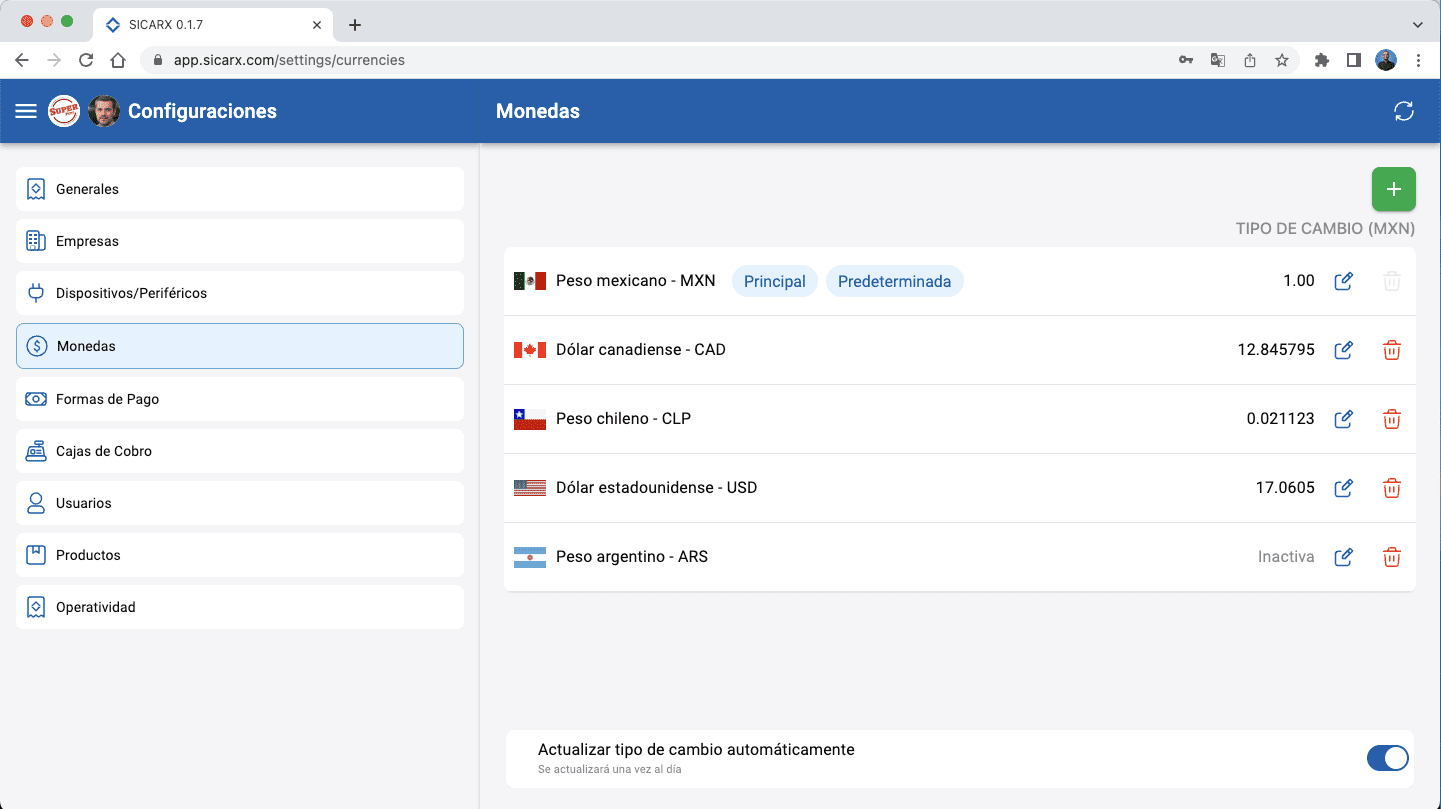
Actualizar Tipo de Cambio Automáticamente¶
Activando esta opción se actualizará el tipo de cambio del día, con esto aseguras que sea correcto el pago de tu cliente
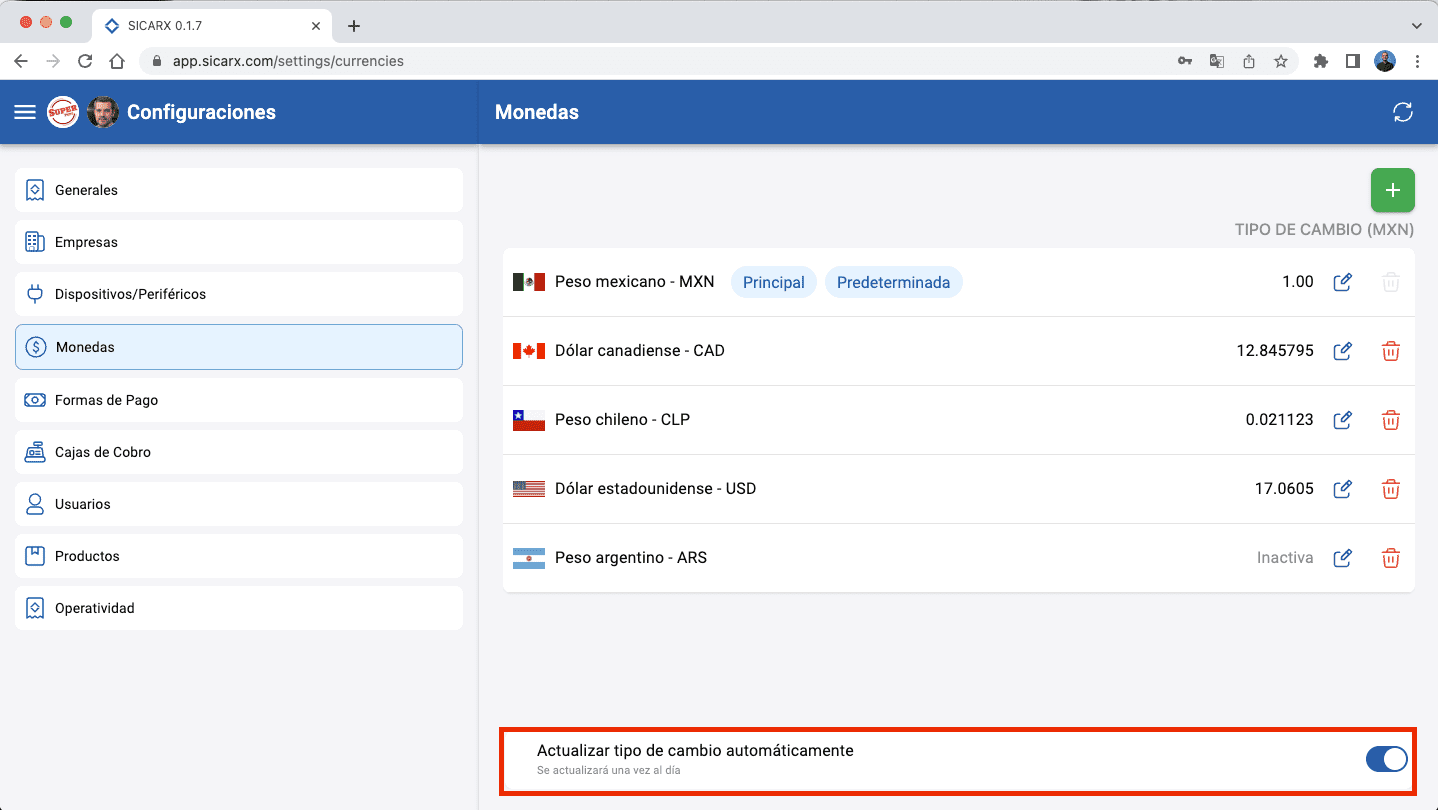
Formas de Pago¶
Podremos activar, desactivar y predeterminar las formas de pago que vamos a utilizar en nuestro negocio. Presionamos para acceder a la configuración:
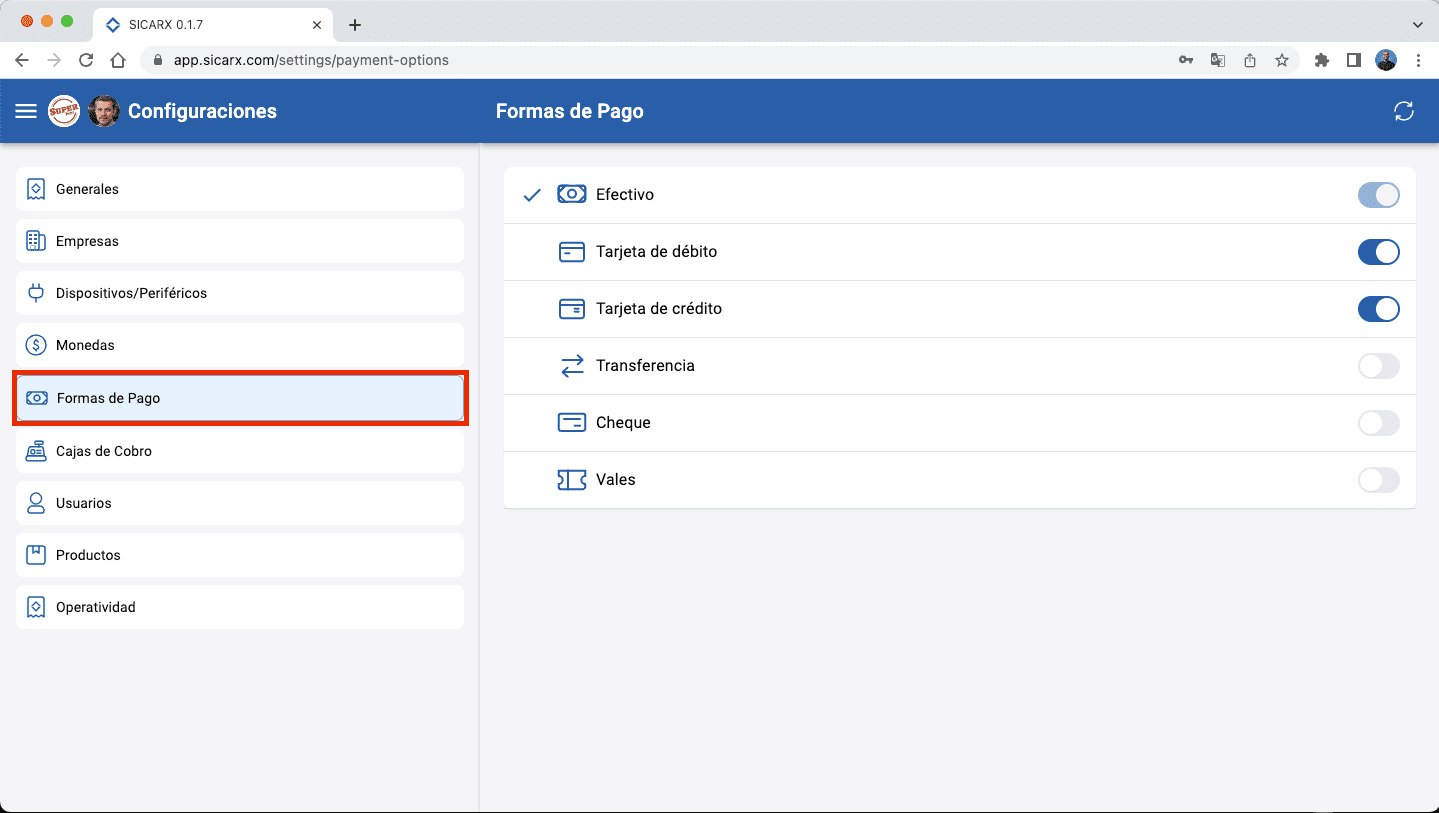
Una vez ahí vamos a presionar las formas de pago que deseemos manejar en nuestro negocio y con un "clic" encima de la forma de pago vamos a seleccionar cual será la forma de pago Principal:
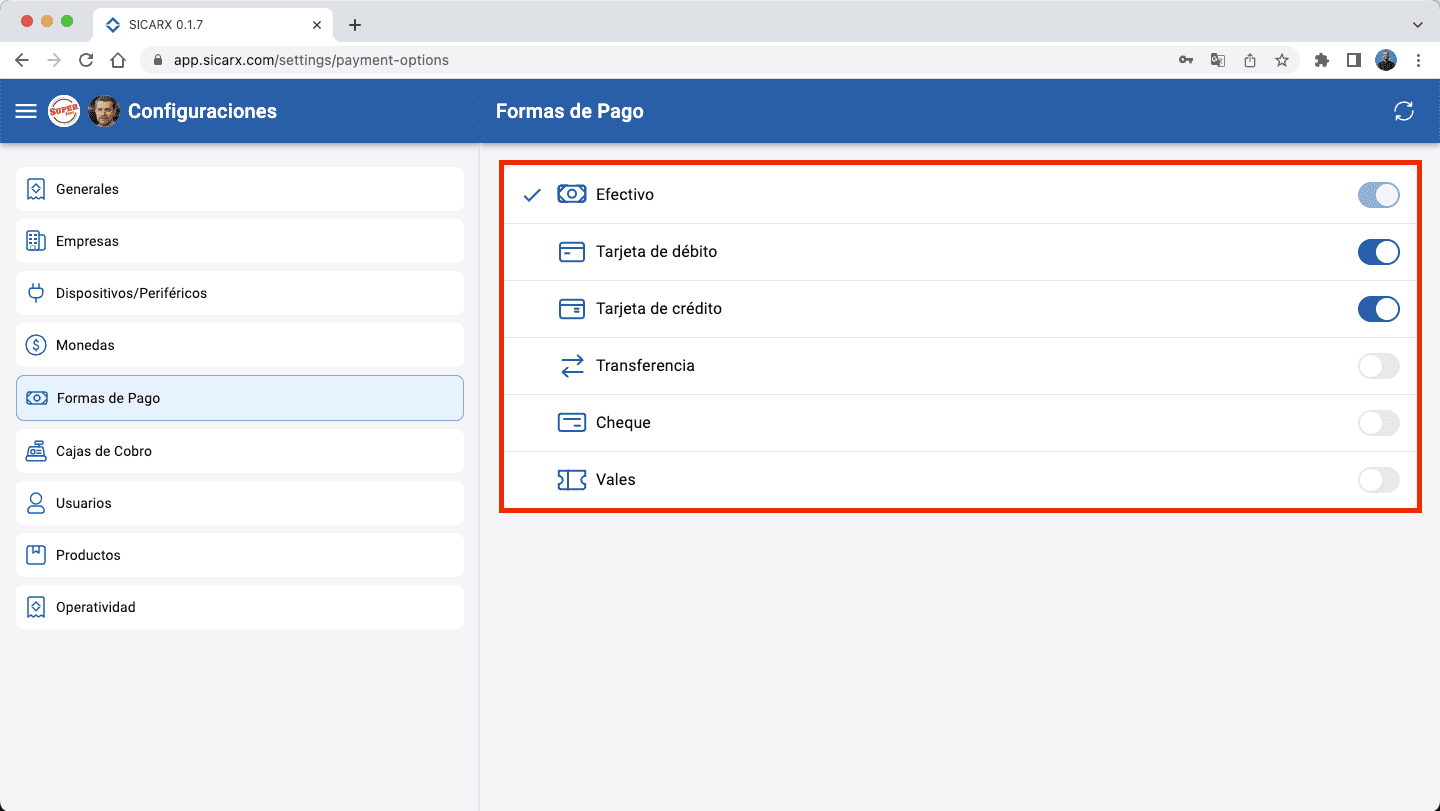
Cajas de Cobro¶
Podrás configurar las cajas que necesites para trabajar en tu negocio. Si tú cuentas con licencias terminal o bien, te interesa controlar de manera separada entradas y salidas de tu caja tendrás la opción de crear cuantas cajas necesites:
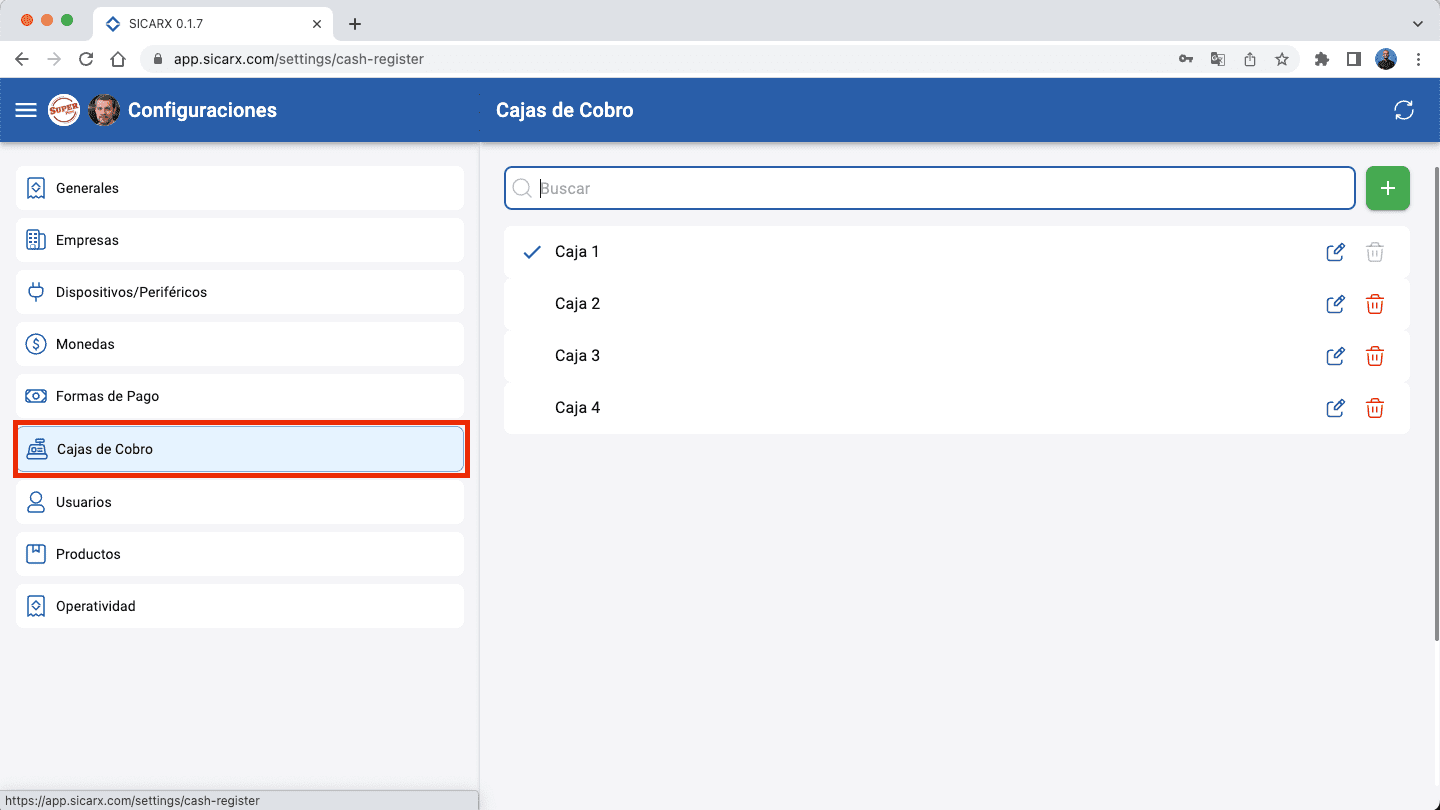
Para agregar una nueva caja, presionamos el icono de: que se encuentra ubicado en la parte superior derecha:
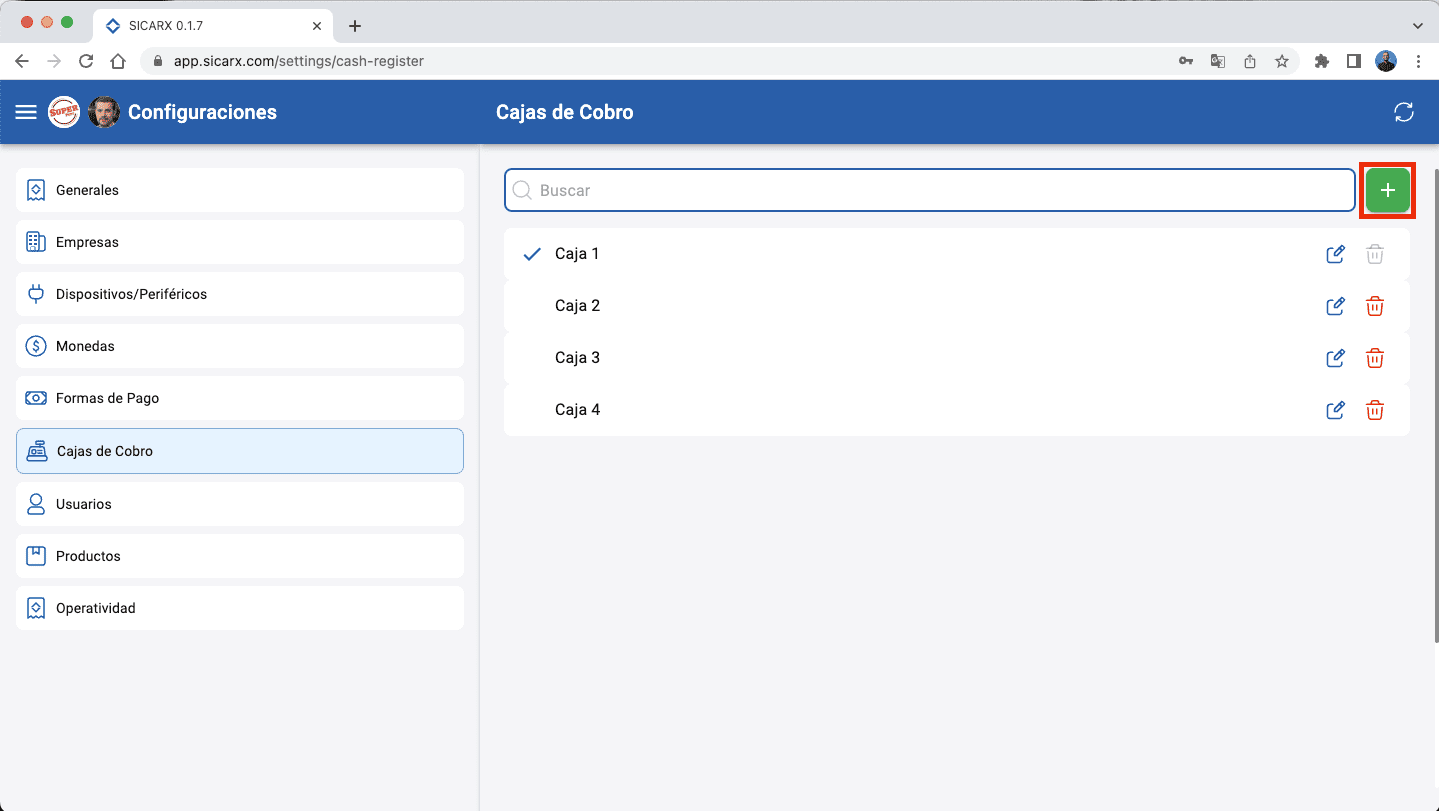
Ahora colocaremos el nombre de la nueva caja que vamos a crear y finalmente presionamos el botón de: "Crear"
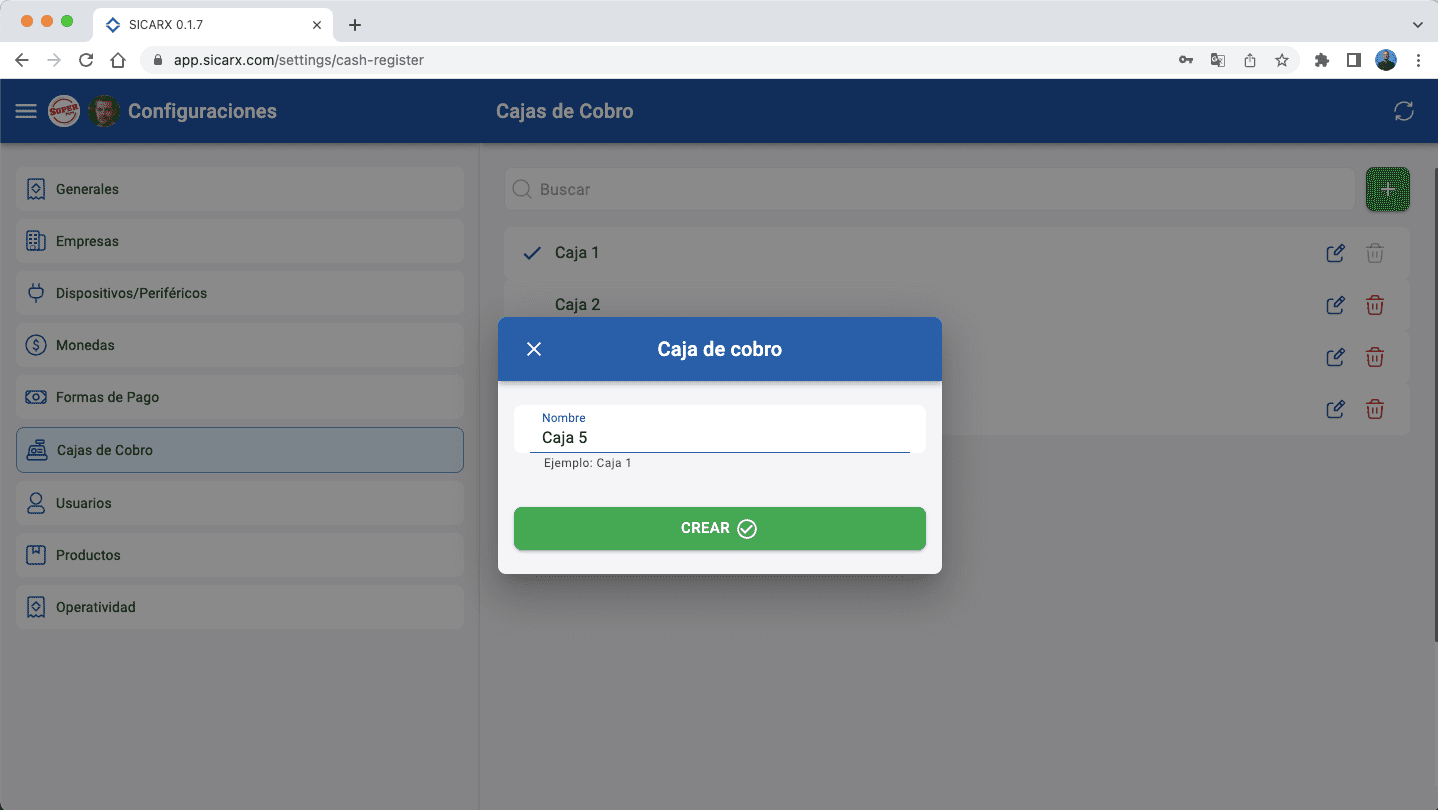
¡Listo!, ahora hemos creado una nueva caja, para poder trabajar con ella, solo presionamos la que deseemos, hasta que nos aparesca un:
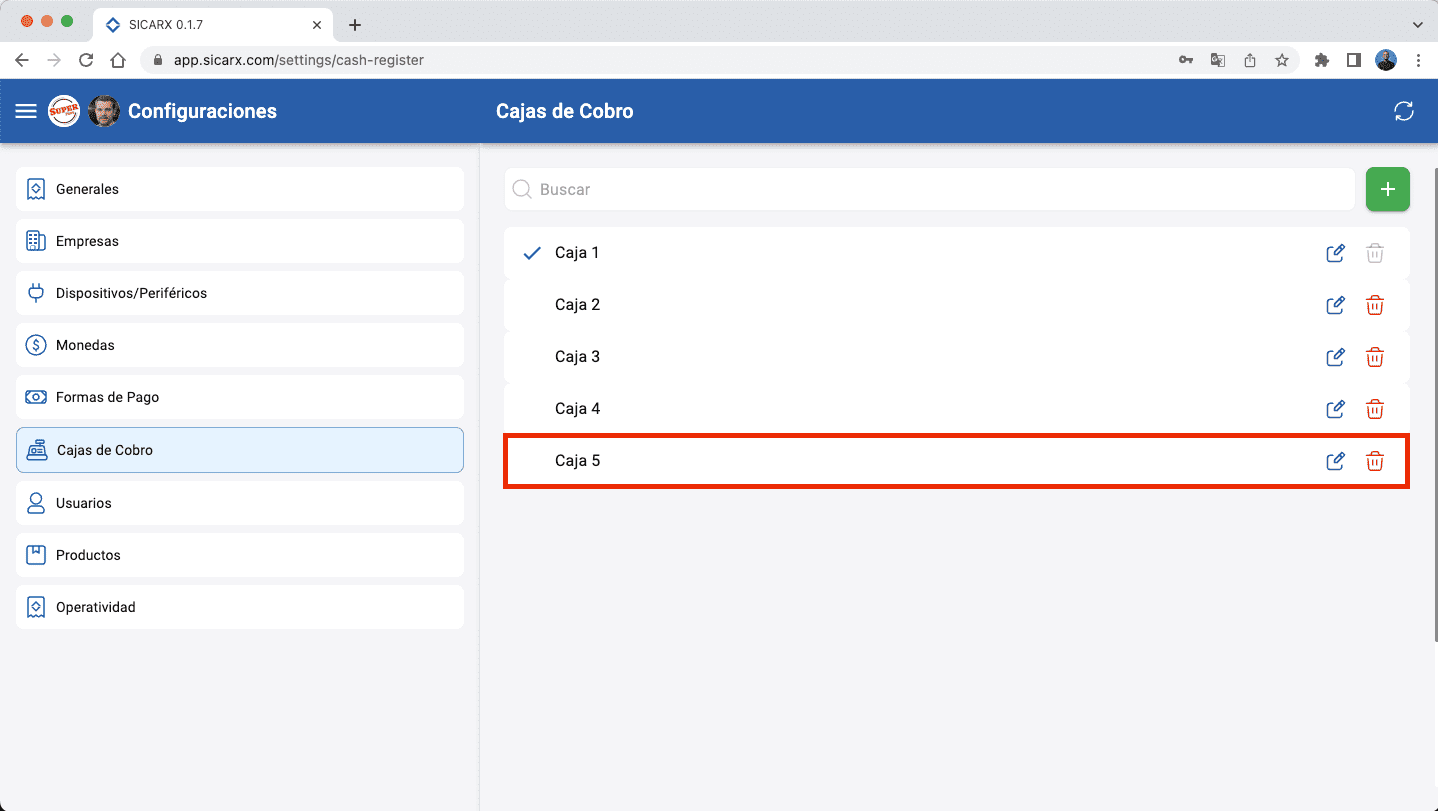
Usuarios¶
Con la función de roles podremos limitar el acceso a ciertas funciones del sistema a nuestros usuarios, por ejemplo: limitar al rol de ventas no poder modificar existencias de los productos.
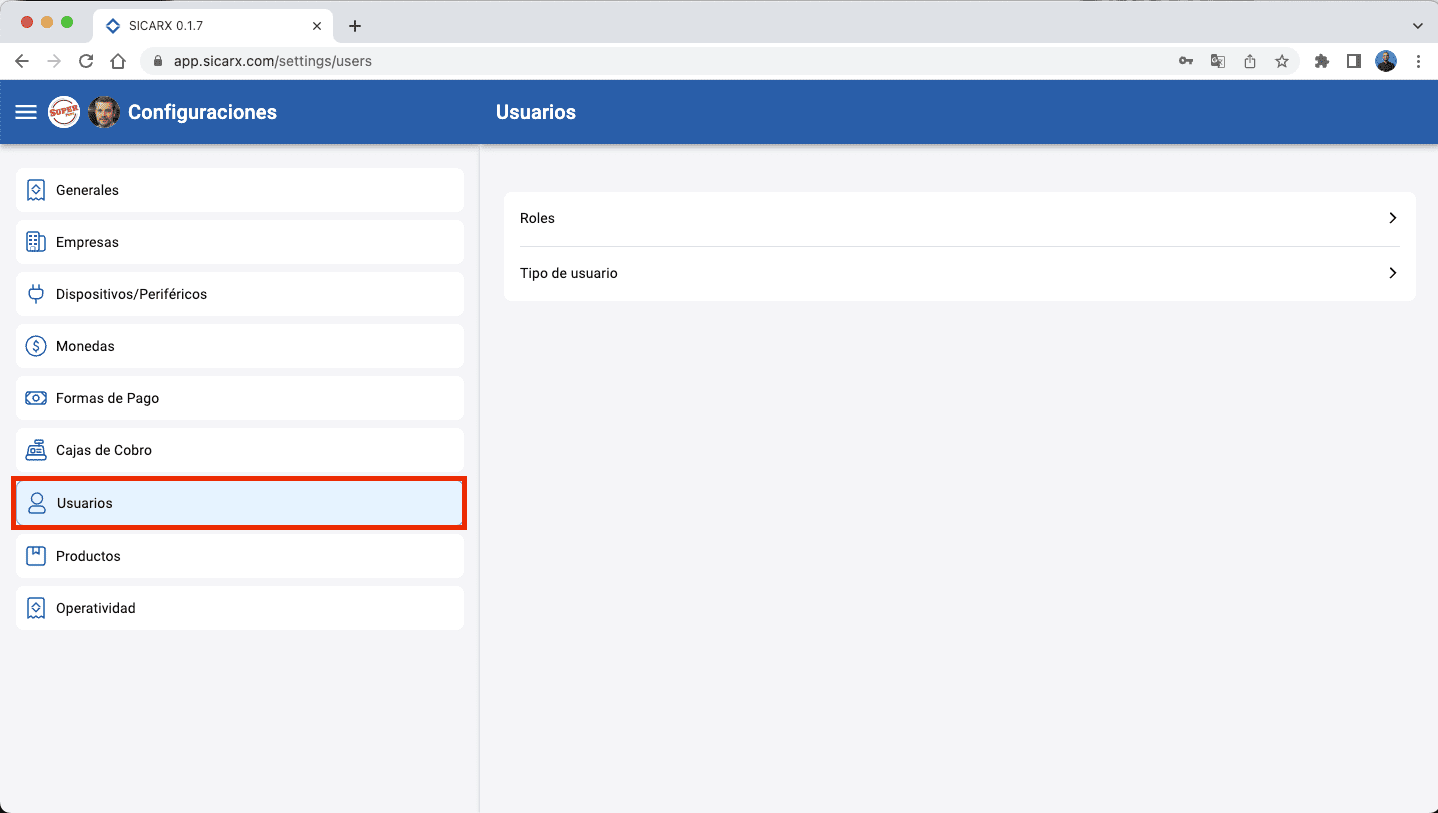
Agregar un Rol¶
Podremos configurar nuestros propios roles y decidir que deseamos que pueda hacer en el sistema, por ejemplo, vamos a configurar un rol que solo pueda hacer Consultas.
Presionamos el botón Rol:
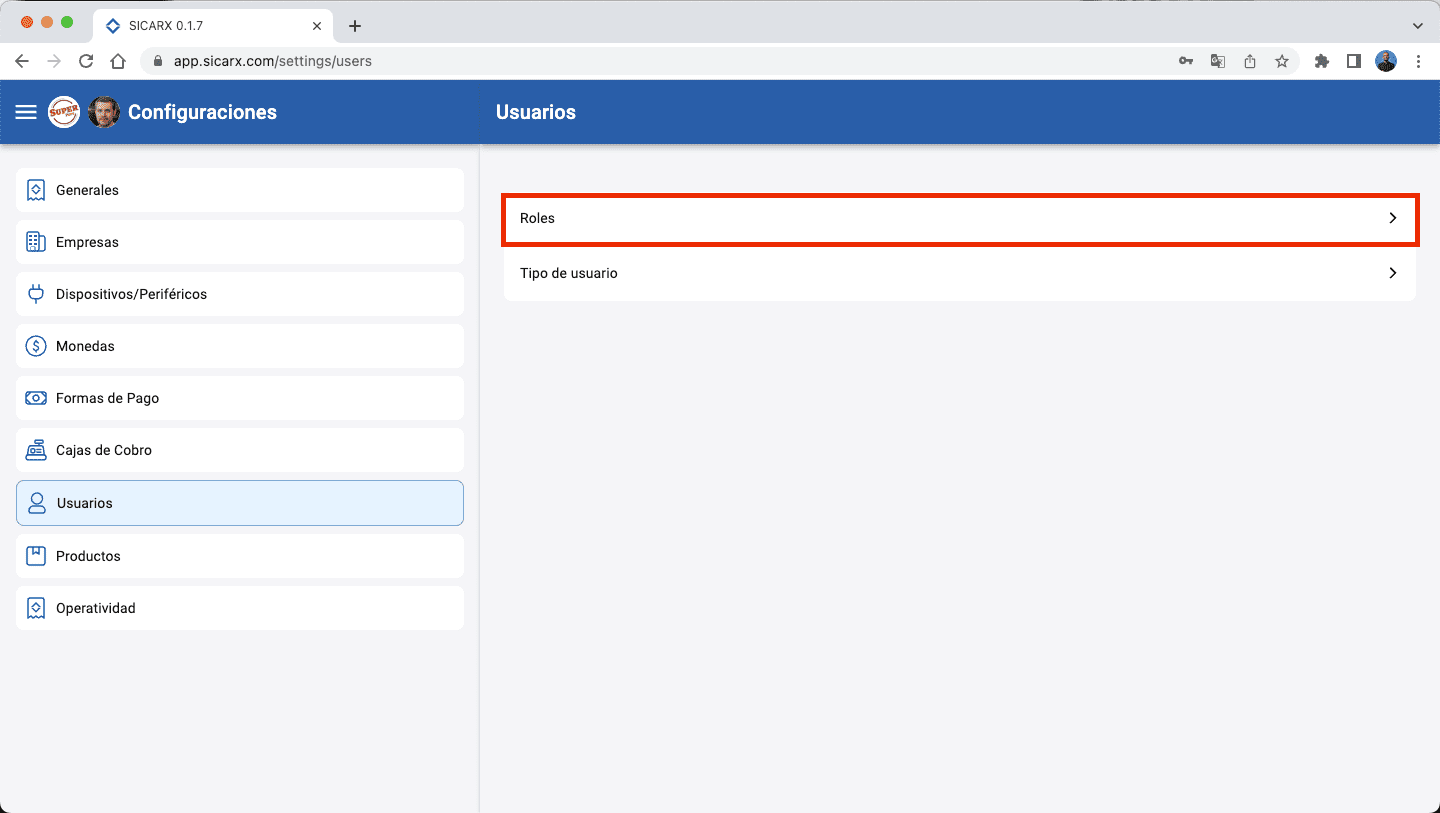
Nos mostrará los roles que ya tenemos creado, para agregar uno nuevo, seleccionamos el botón de: para agregar uno nuevo:
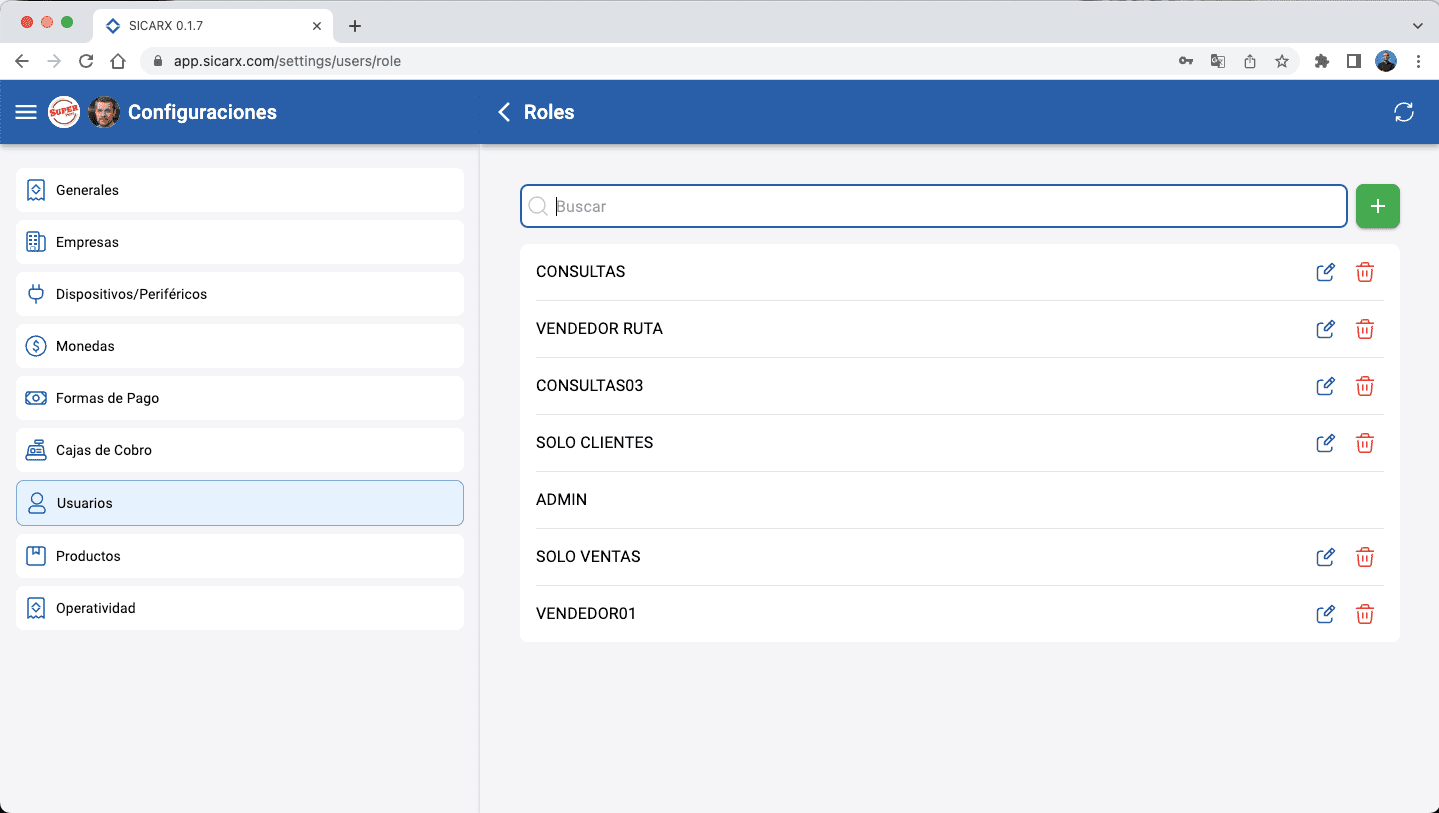
Nos llevará a una nueva ventana, donde podremos visualizar todas las funciones del sistema, el primer paso es colocar un nombre a nuestro rol:
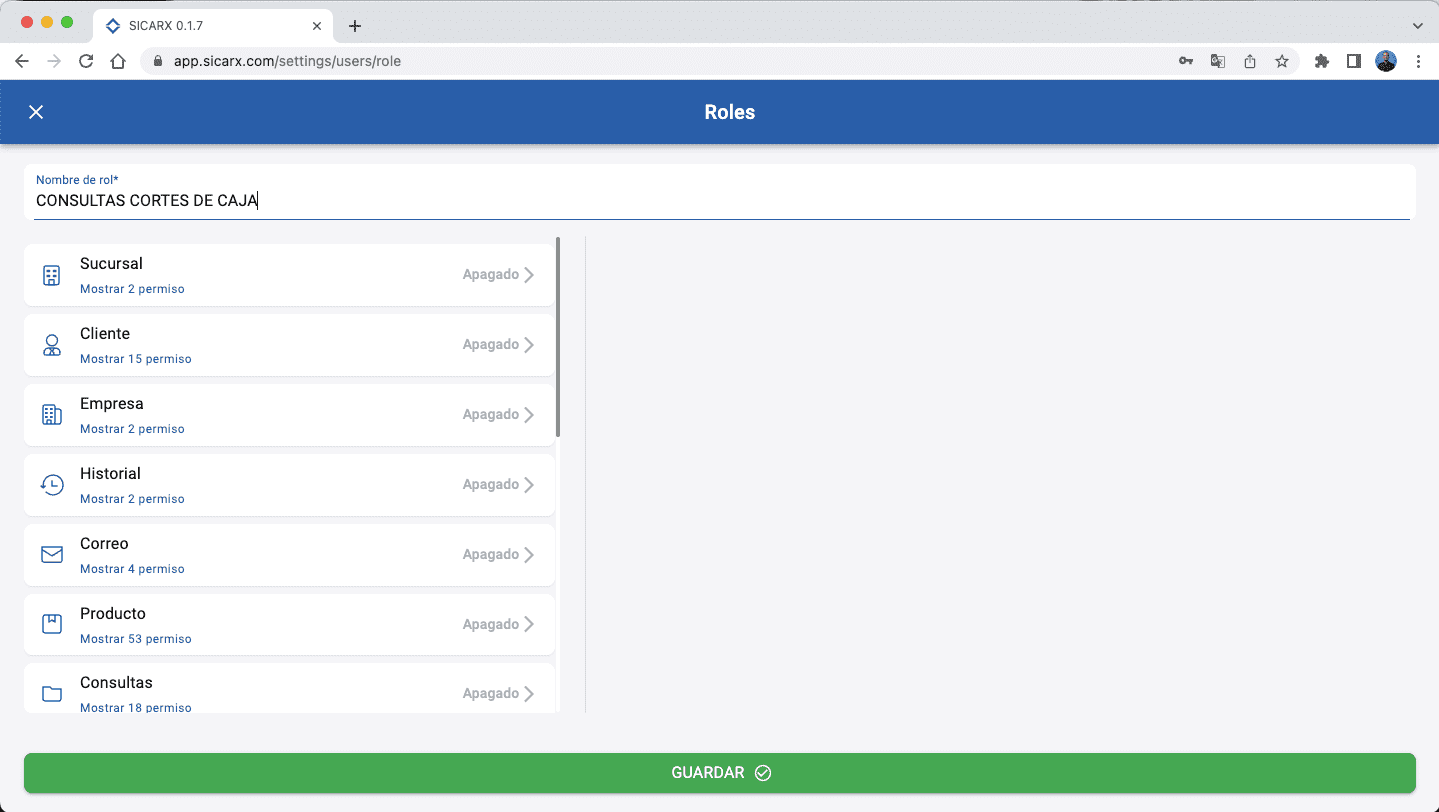
Buscaremos la opción de: Consultas y seleccionaremos con un "clic":
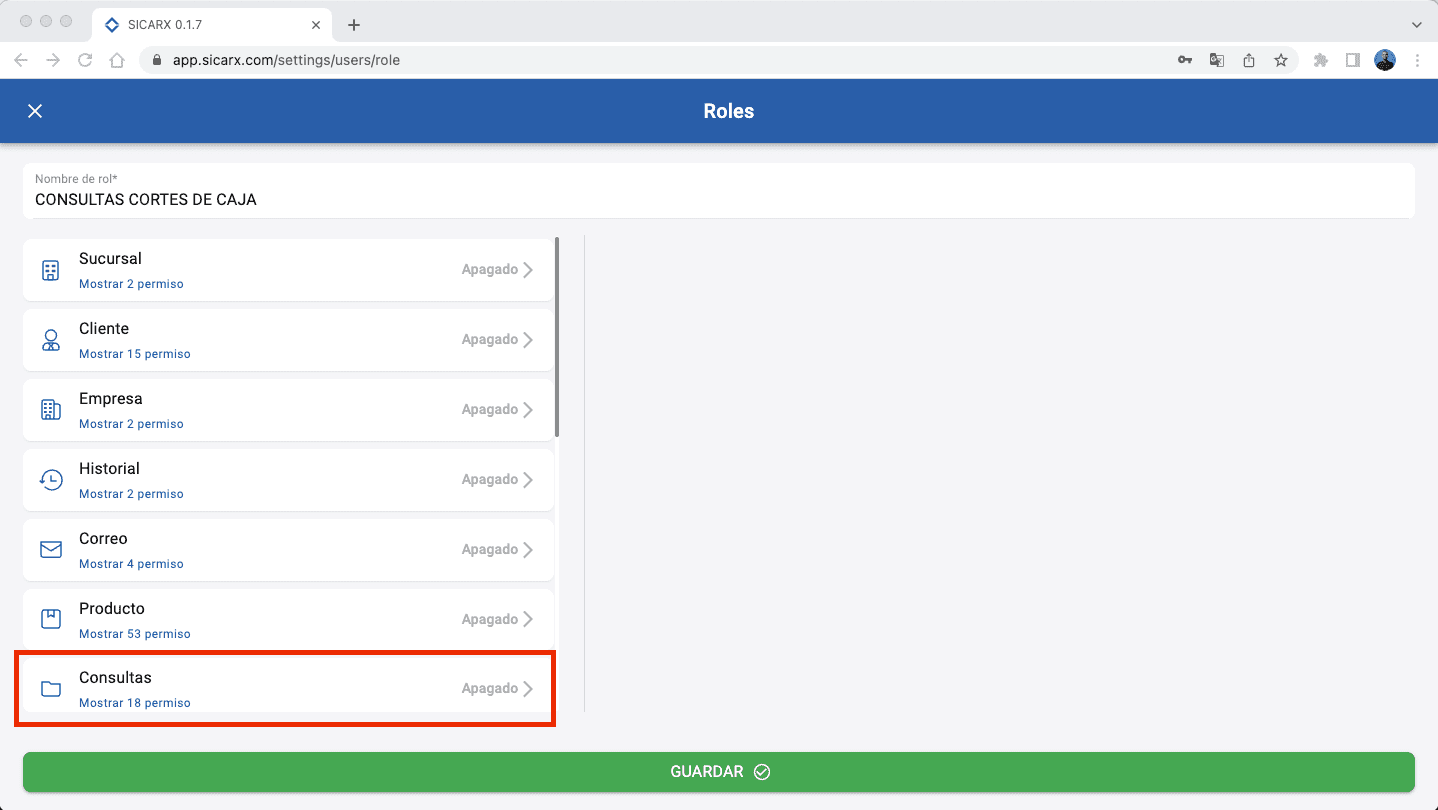
Nos llevará a una nueva ventana, donde nos mostrará las opciones que tenemos para dar el permiso de manera general y podremos activar o desactivar lo que desemos que el usuario pueda hacer:
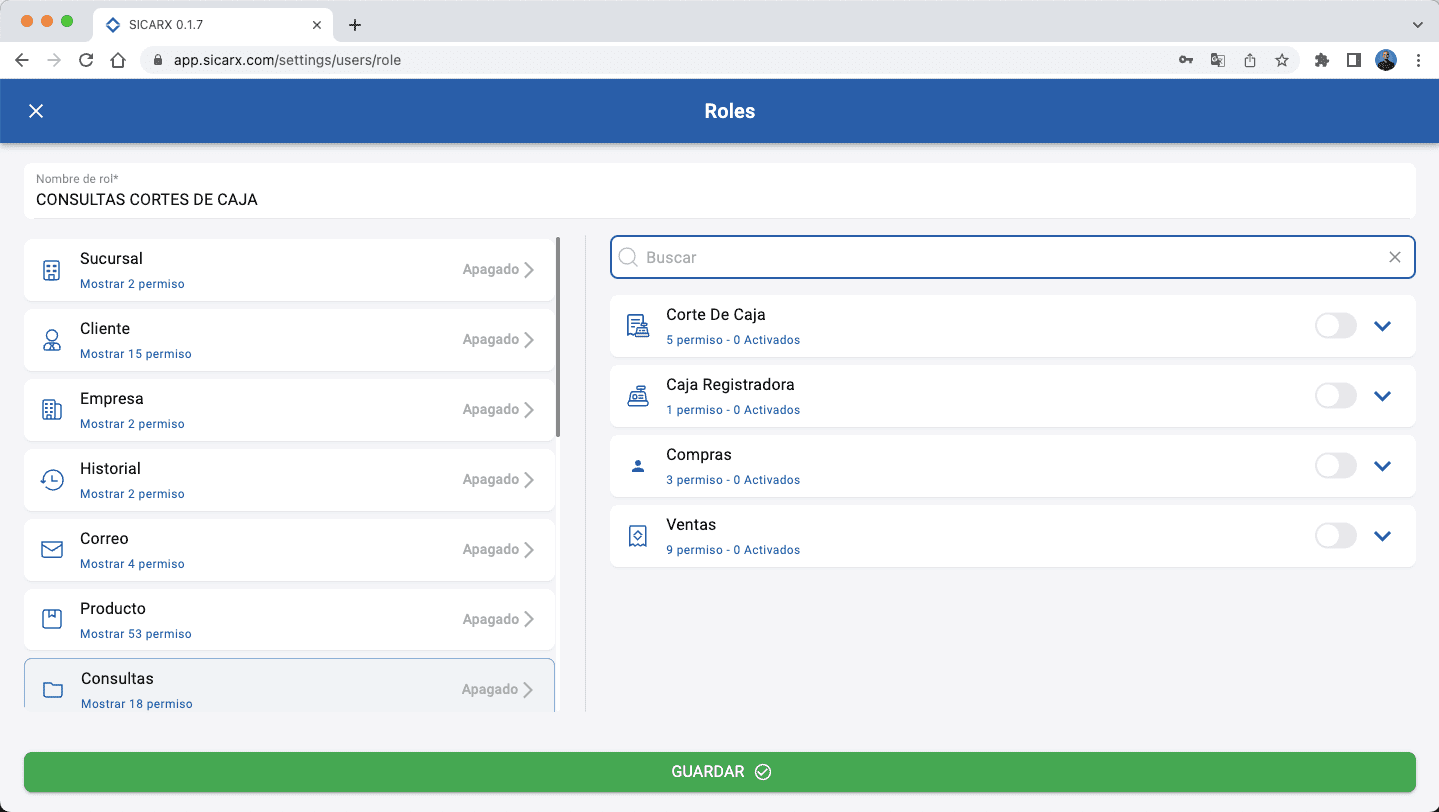
Si deseas ser más especifico con los permisos, presionas el icono de para desplegar el menu con las opciones, ahí podremos activar o desactivar las opciones que deseemos:
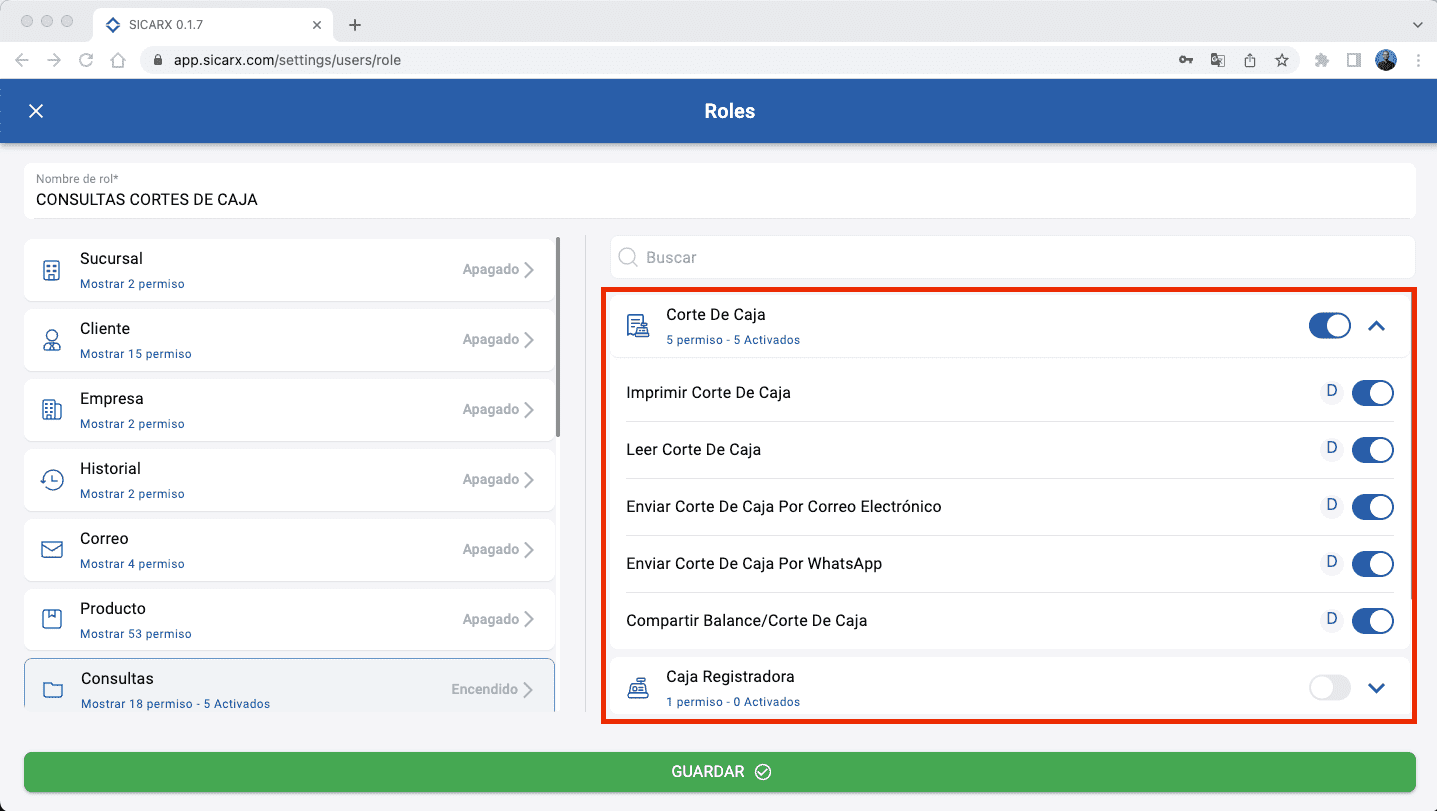
Y procedemos a dar clic al botón de: Guardar
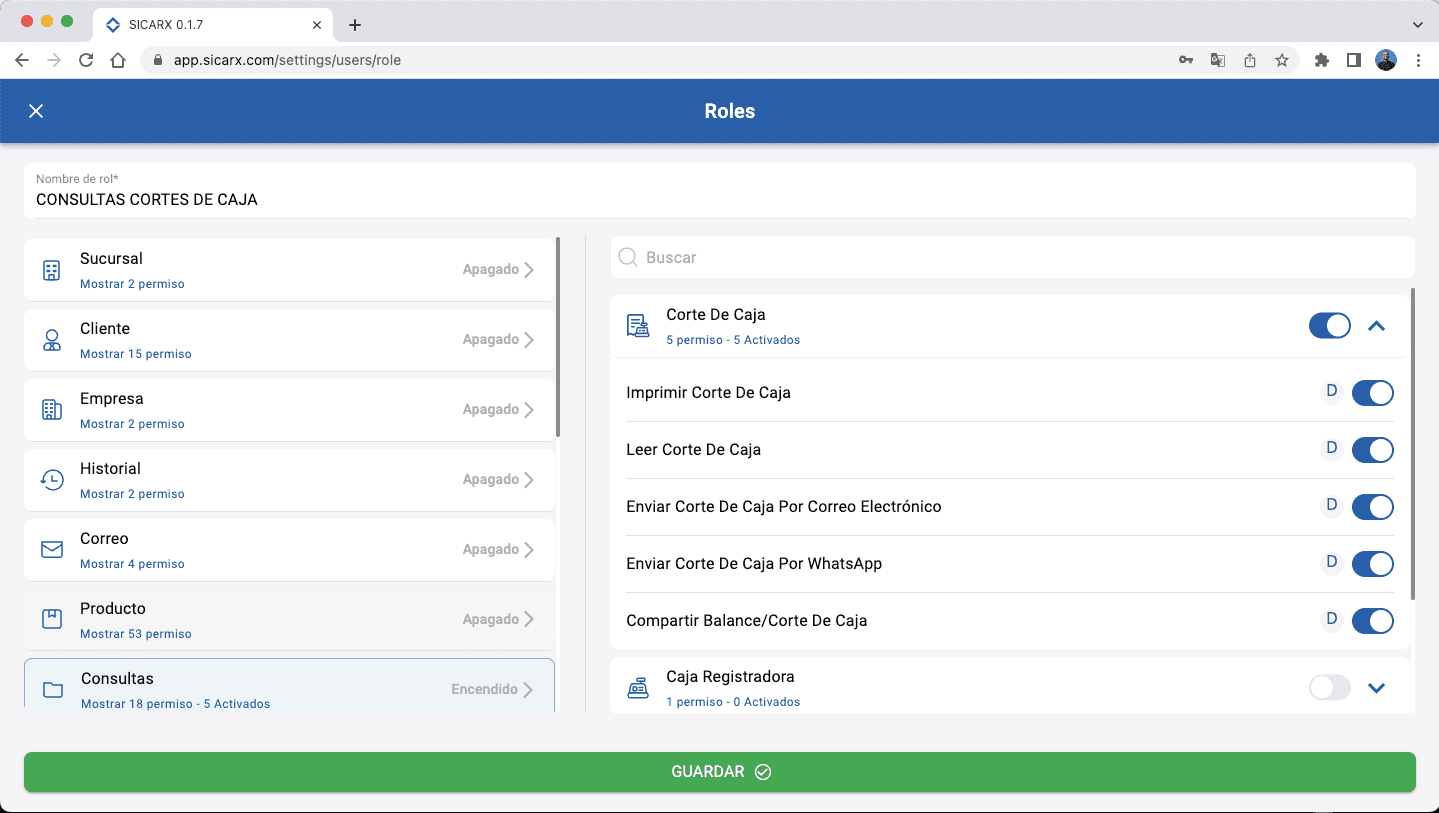
Tipo de Usuario¶
Con el tipo de usuario podremos identificar a que departamento pertenece el usuario, podemos usar los que ya tenemos configurados o agregar uno nuevo:
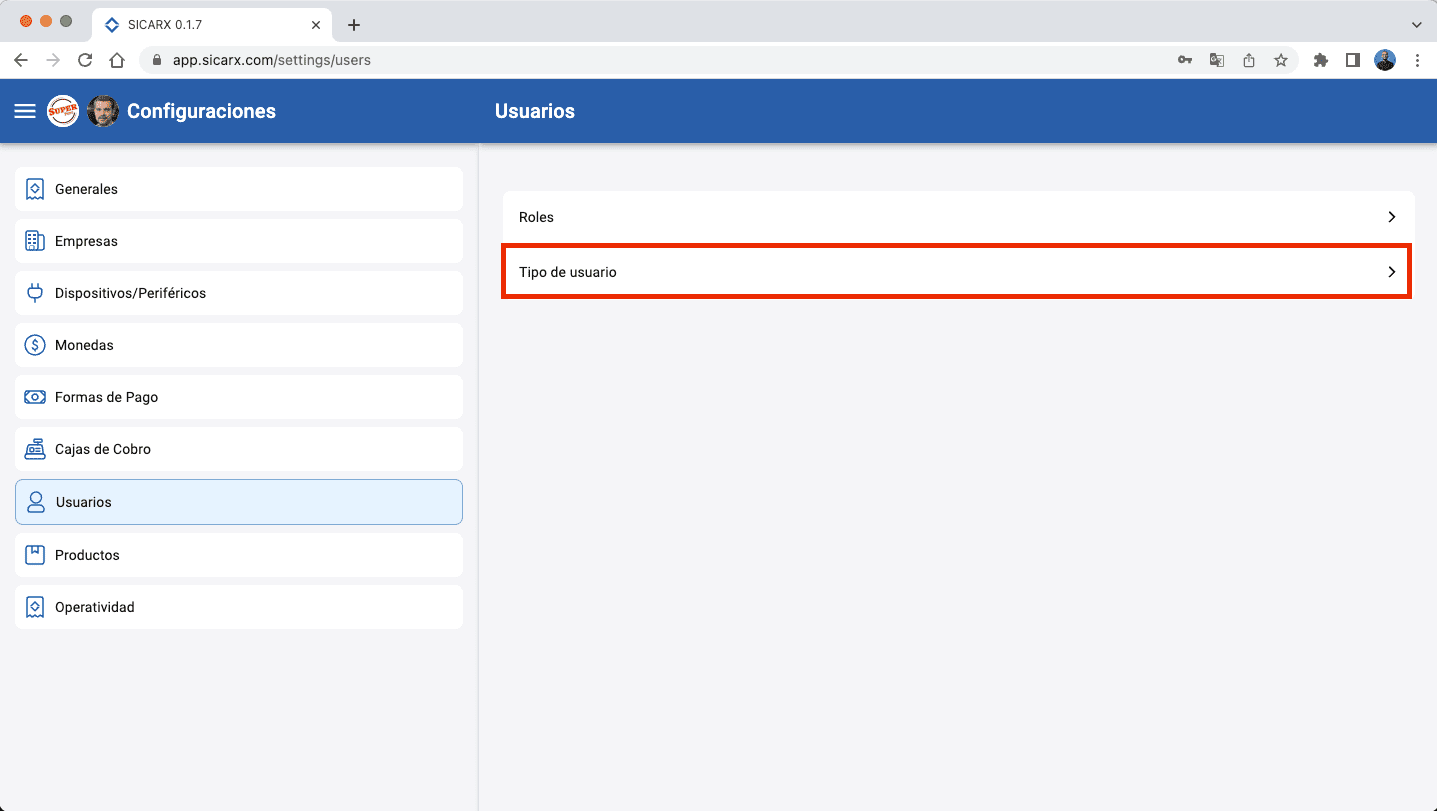
Nos mostrará los Tipos de Usuario que tenemos disponibles y para agregar un nuevo tipo de usuario, presionamos el icono de
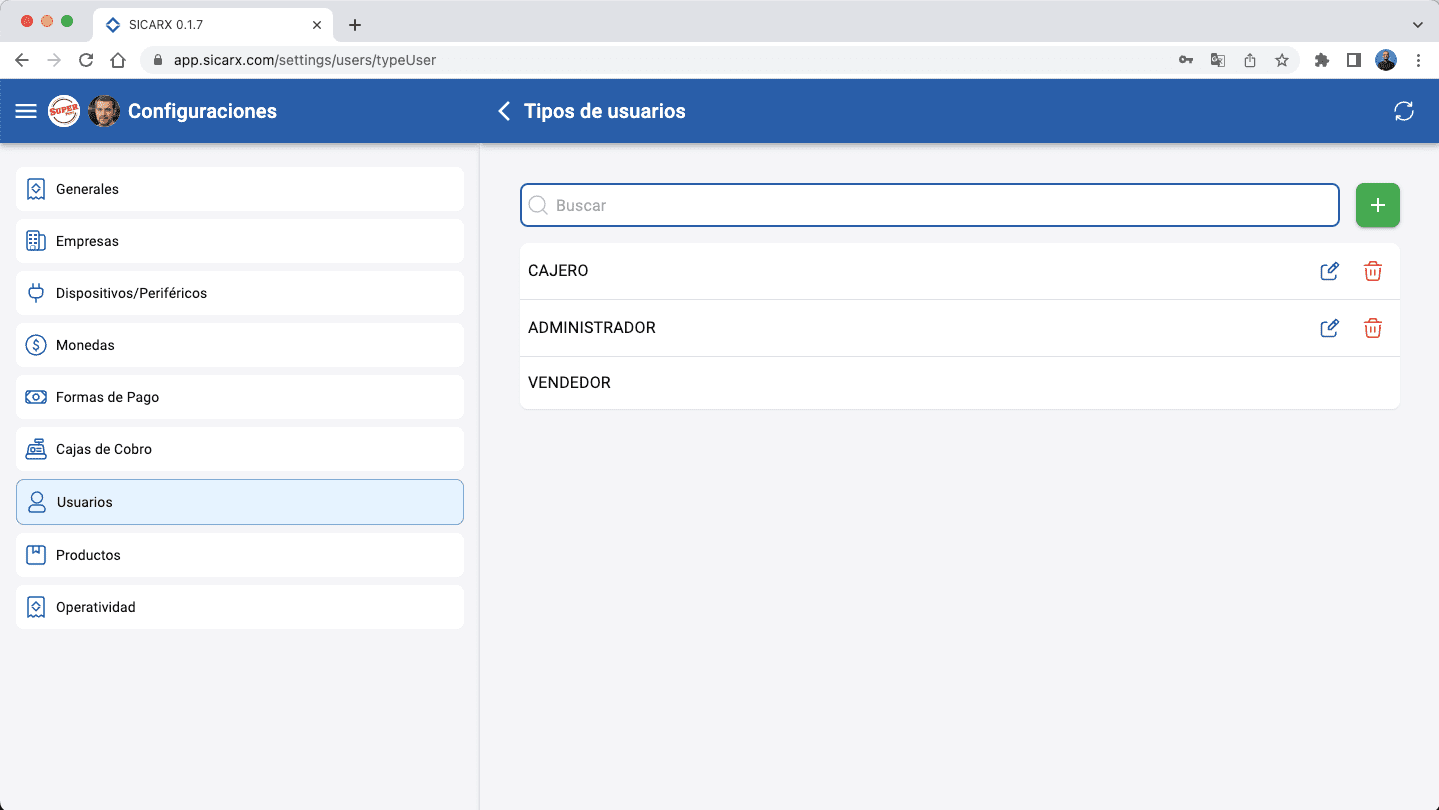
Ahora escribiremos el tipo de usuario que deseemos agregar, por ejemplo yo haré un tipo de usuario llamado: "CONSULTOR" y finalmente seleccionamos: Guardar
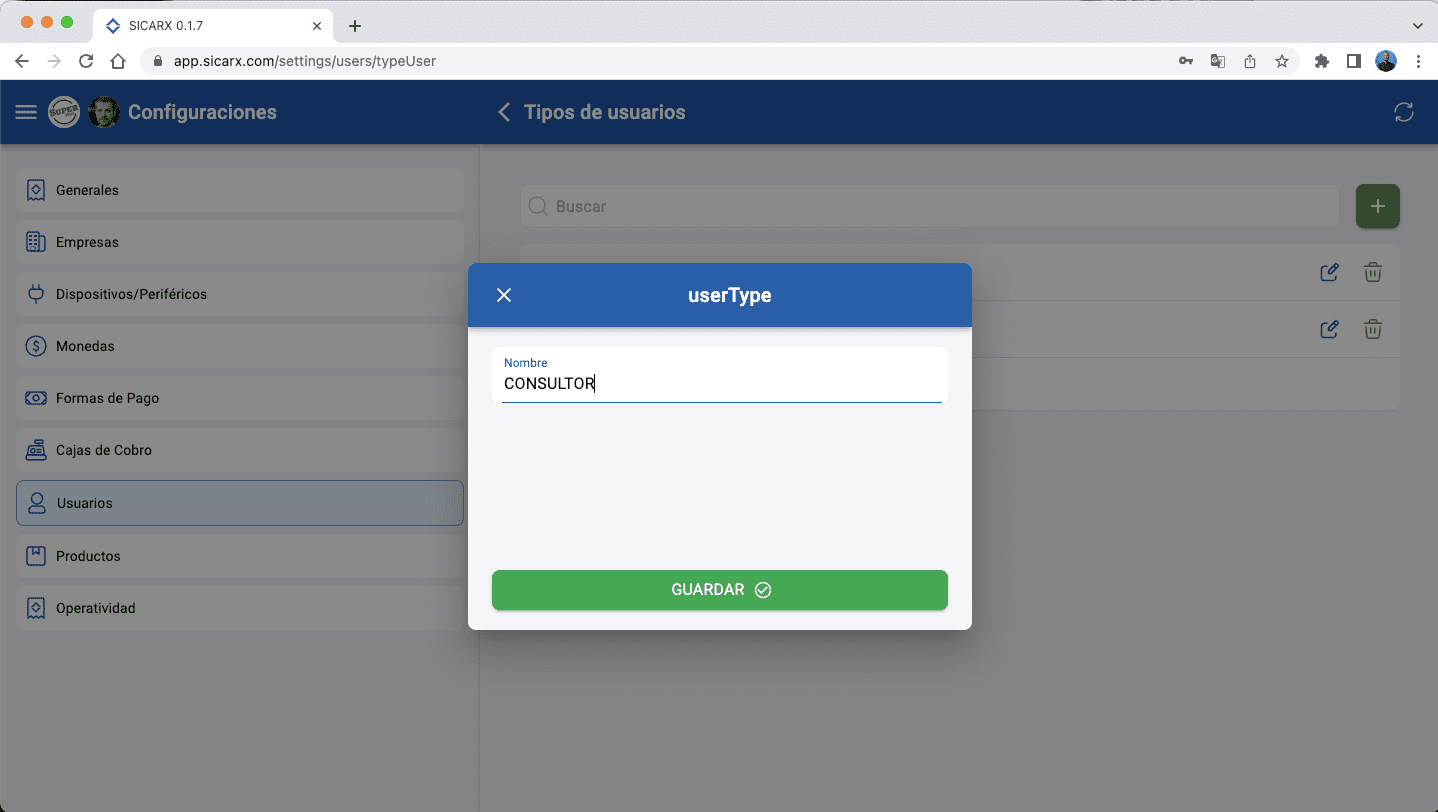
Productos¶
En este apartado, podremos realizar algunas configuraciones de nuestros productos, como por ejemplo: los numeros decimales, departamentos, categorias, unidades e impuestos:
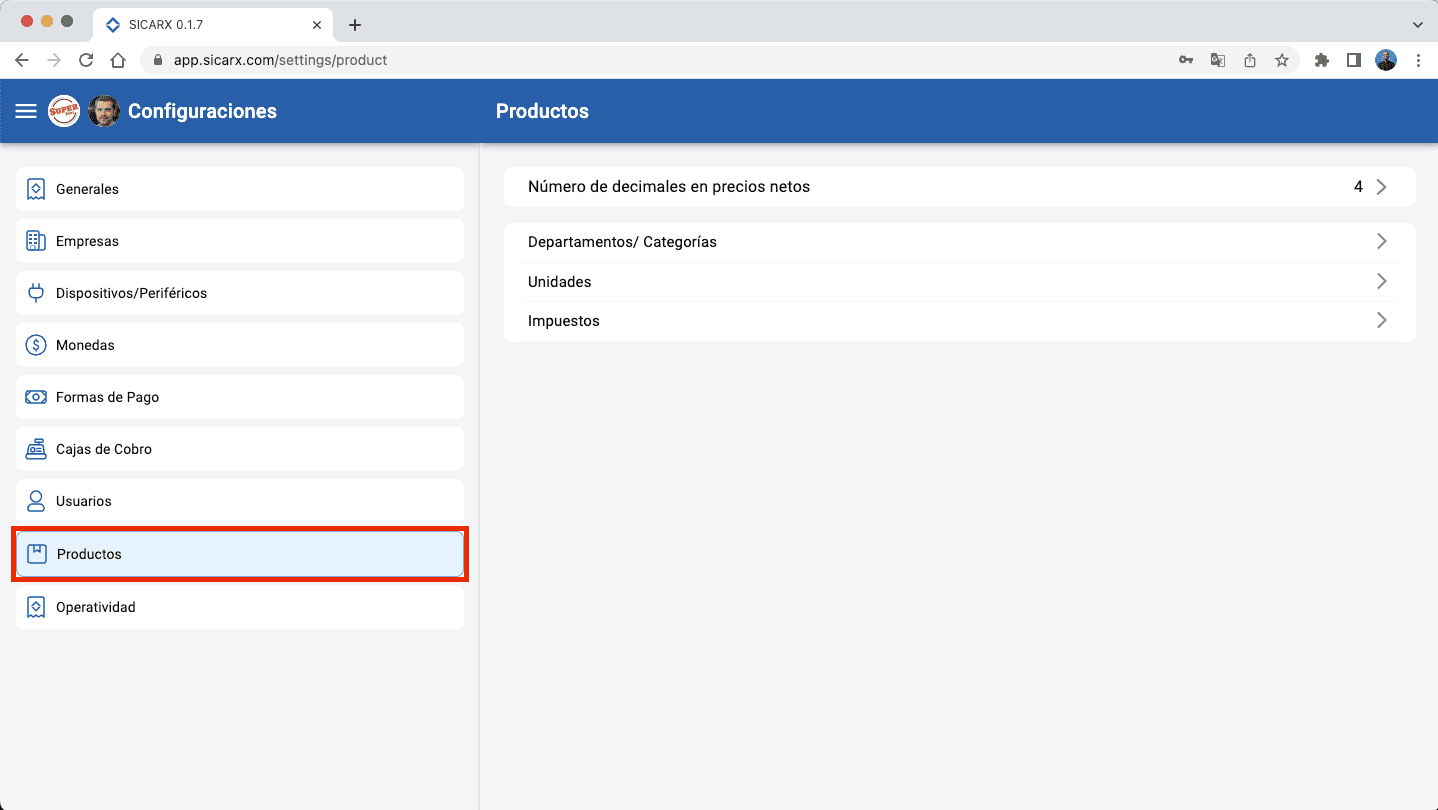
Número de Decimales en Precios Netos¶
Aquí podrás configurar la cantidad de decimales, por default el sistema tiene 4, pero puedes modificar según sean tus necesidades:
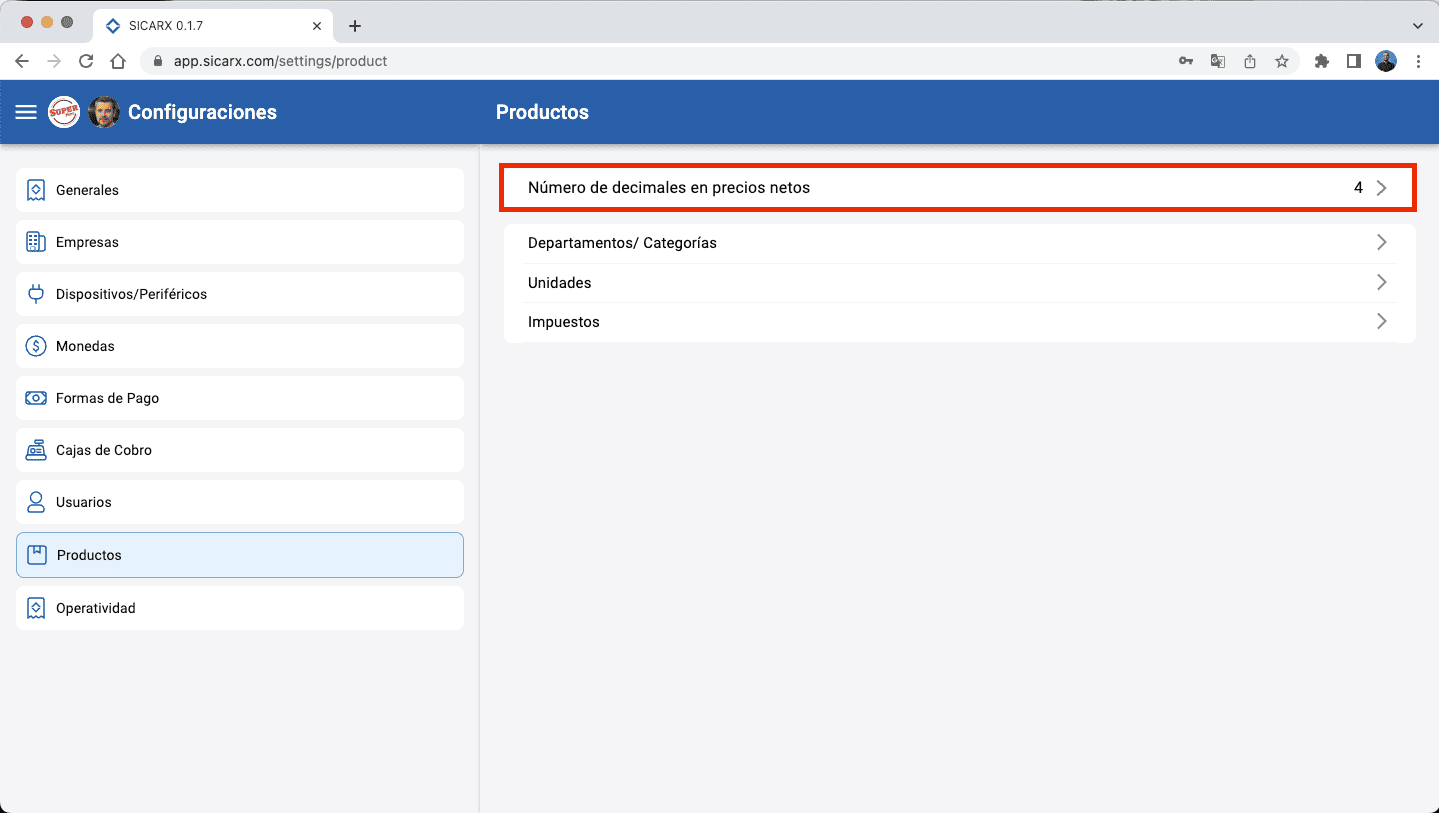
Departamento/Categoría¶
En esta opción podrás: agregar un departamento o editar uno ya existente, además de que podrás visualizar las categorías de cada departamento:
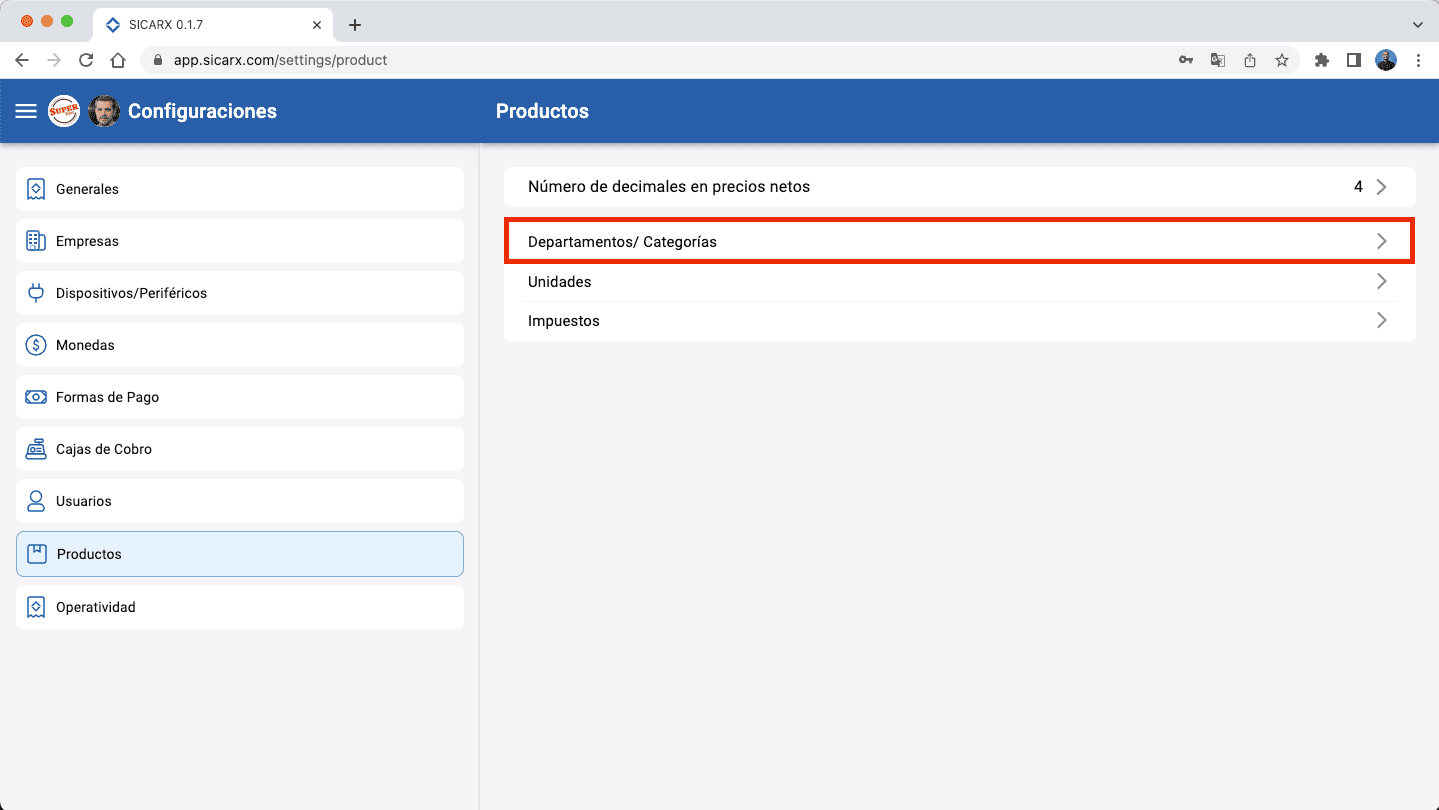
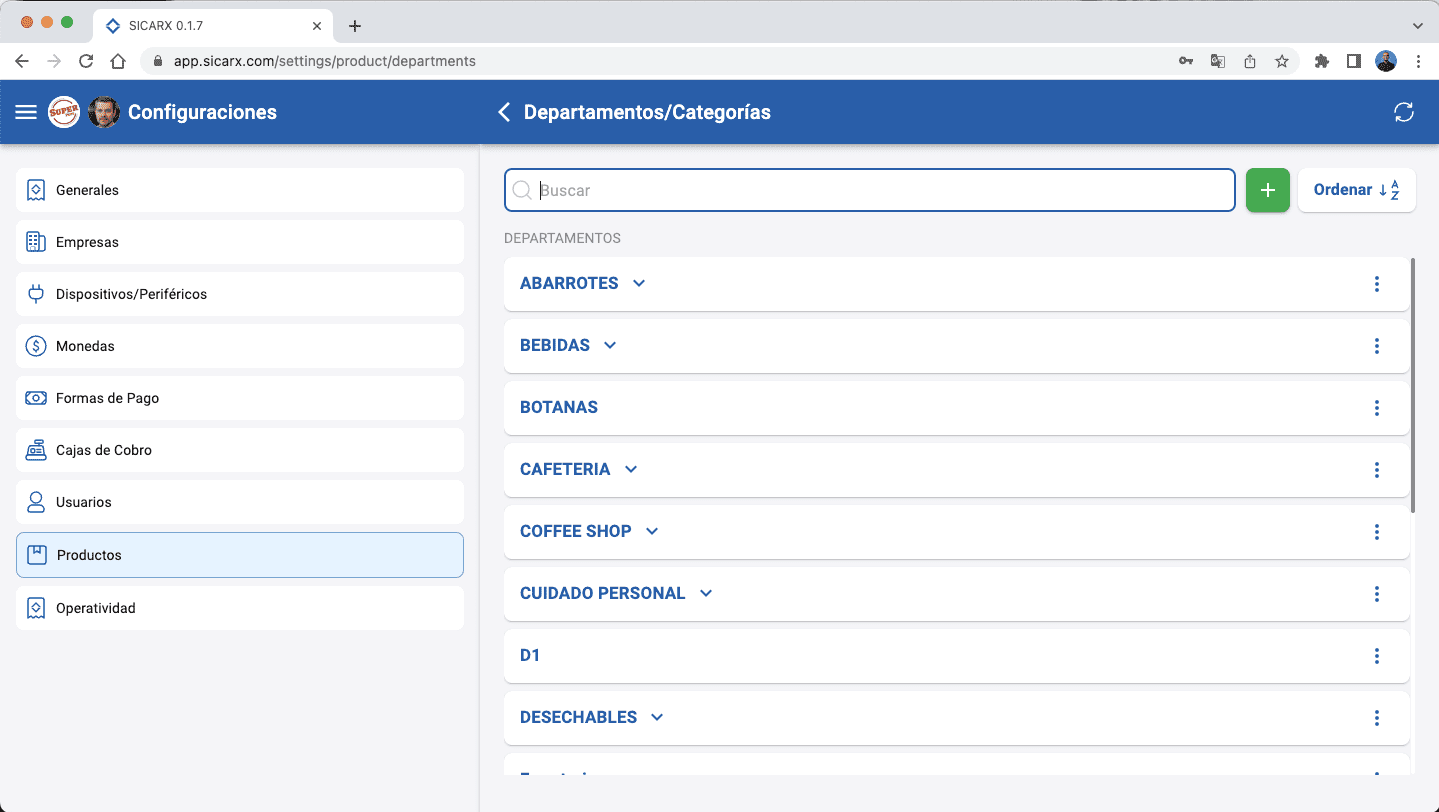
Agregar Departamento/Categoría ¶
Para agregar un Departamento, nos dirigimos a la parte superior derecha donde aparece el icono de: y se nos desplegará un menú donde seleccionaremos Agregar departamento:
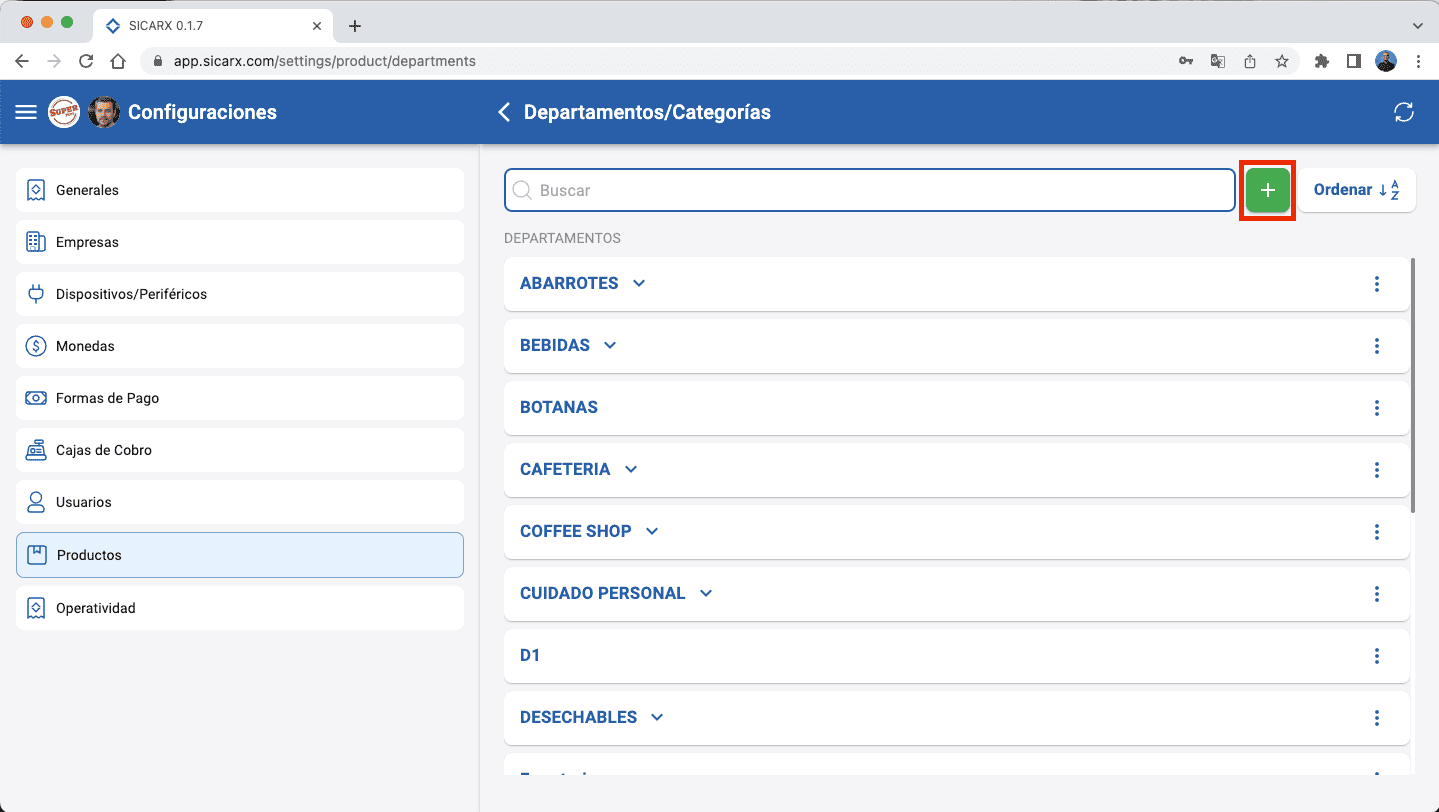
Nos mostrará una ventana donde debemos colocar el nombre del nuevo departamento y finalmente le vamos a dar clic en el botón de Guardar:
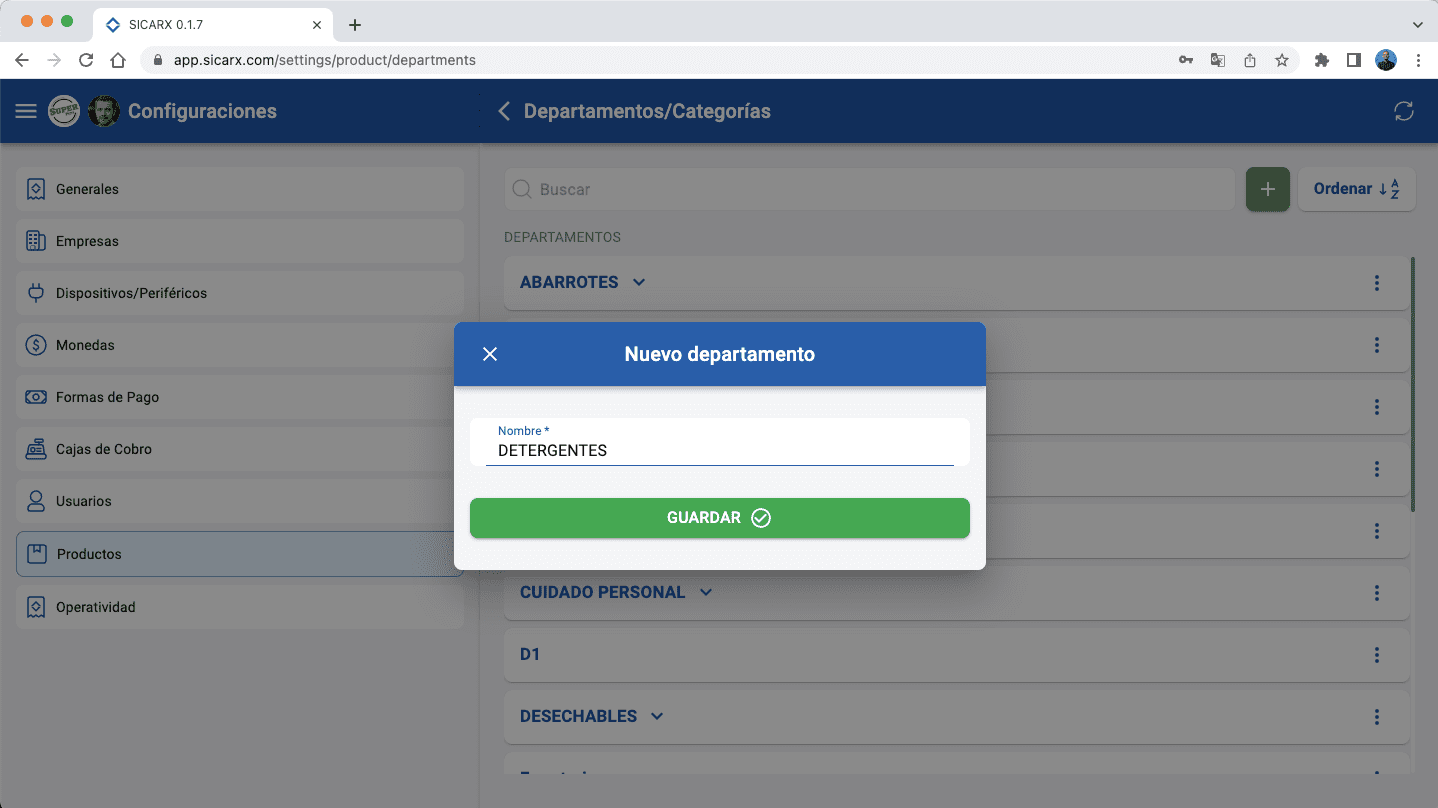
Ordenar ¶
Si accedemos a esta opción, nos permitirá mover los departamentos como nosotros deseemos, solo basta con presional en el icono de: y moverlo hacía arriba o abajo:
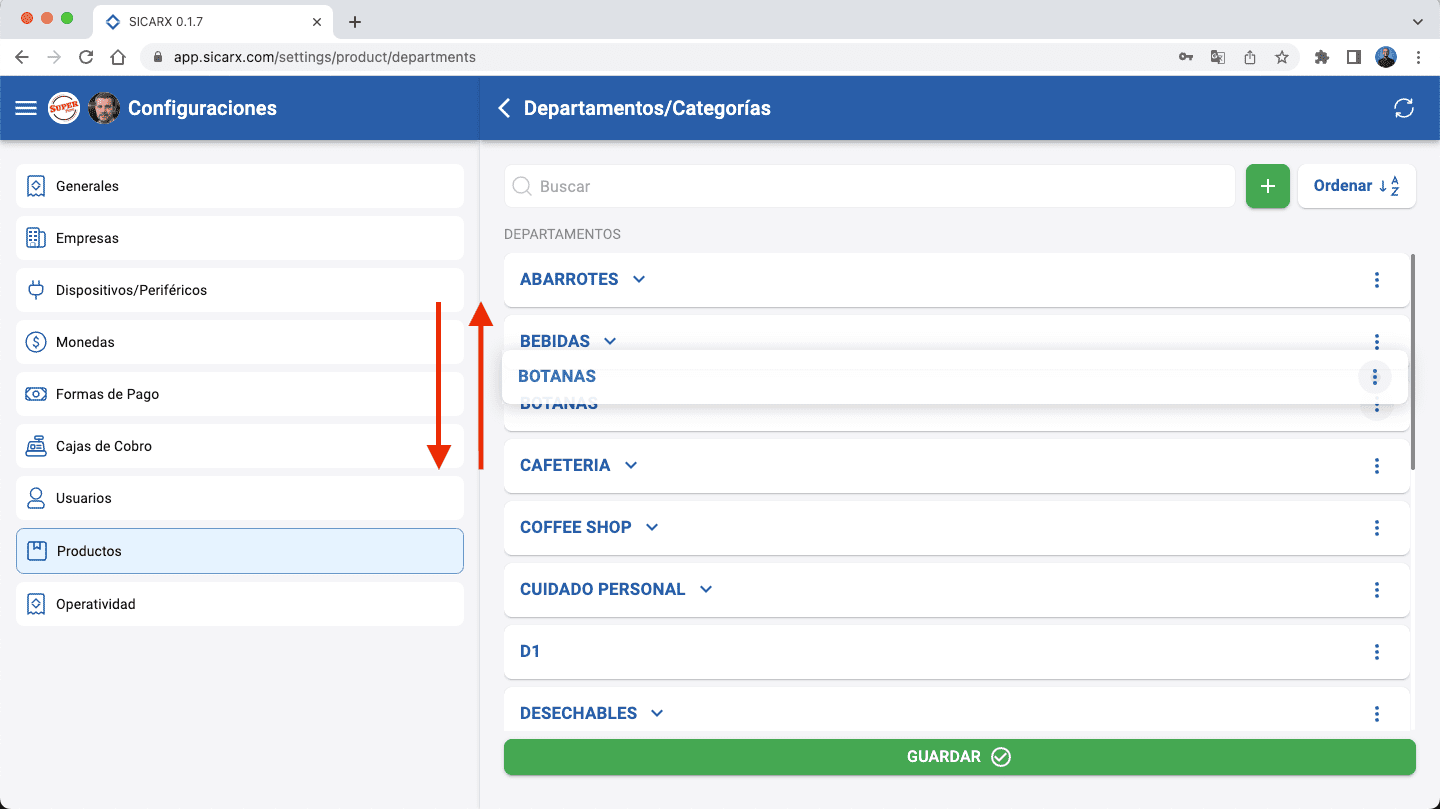
Ordenar Alfabéticamente ¶
Con está opción podrás ordenar por orden alfábetico, ya sea de la A - Z o de la Z - A.

Unidades¶
Podrás: Agregar, Editar o Eliminar las unidades que manejarás en tu sistema, ademas que podrás agregar la Clave SAT de la unidad:
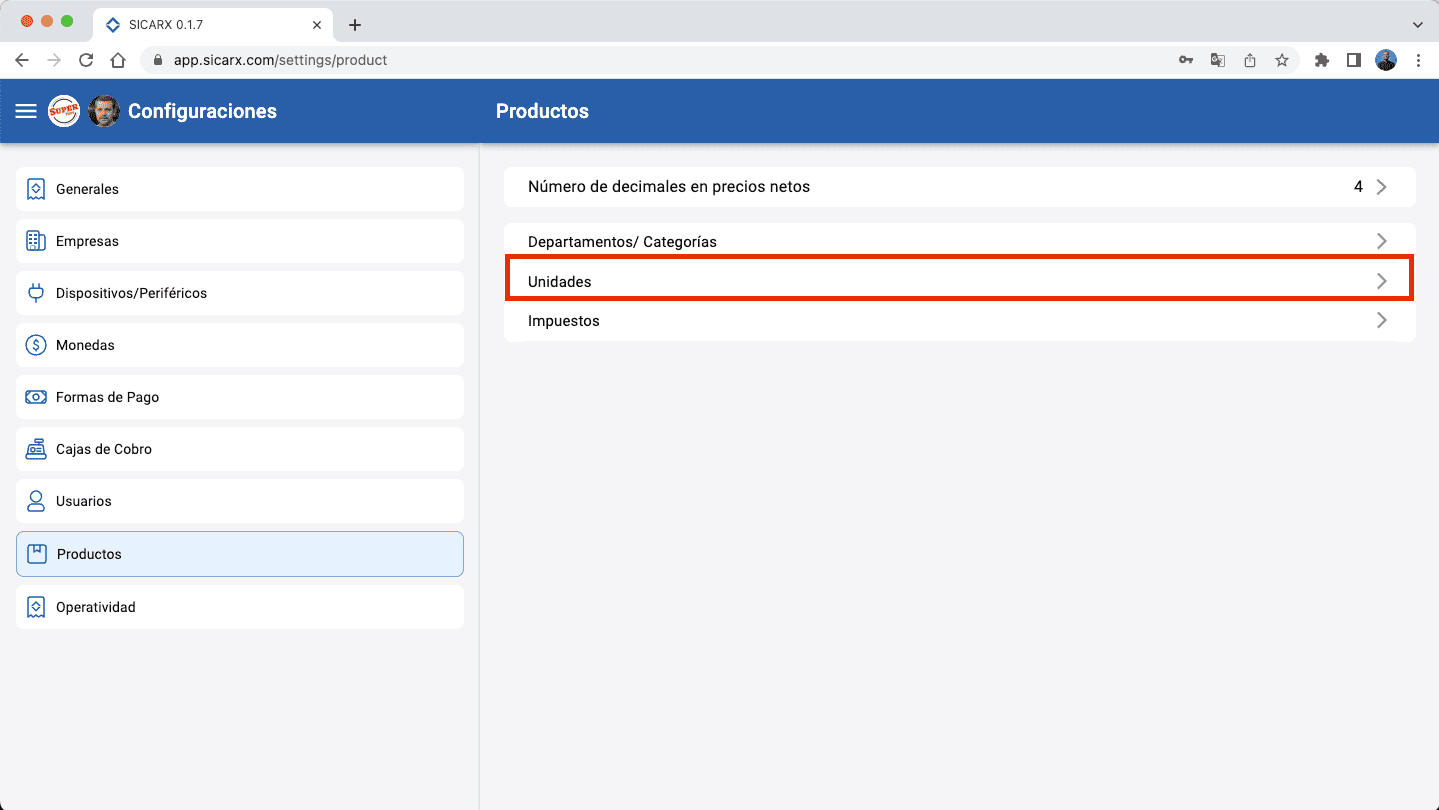
Agregar Unidad¶
Para agregar una unidad, presionamos el botón de que se encuentra en la parte superior derecha. Nos abrirá una nueva ventana, donde pondremos el nombre de la unidad, la abreviatura y podremos seleccionar la clave SAT:
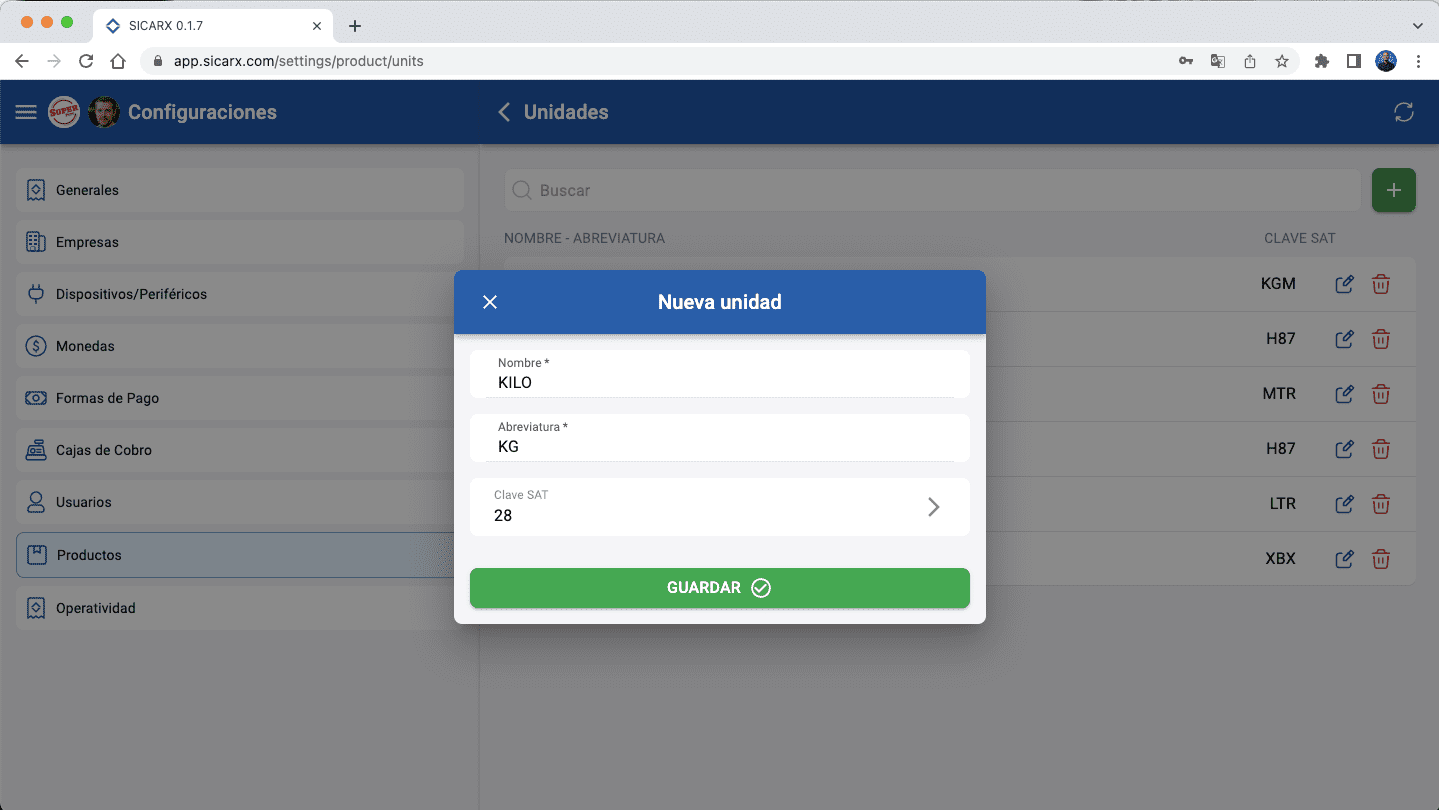
Editar Unidad¶
Para poder editar la unidad que ya tengamos, simplemente presionamos el botón azul:
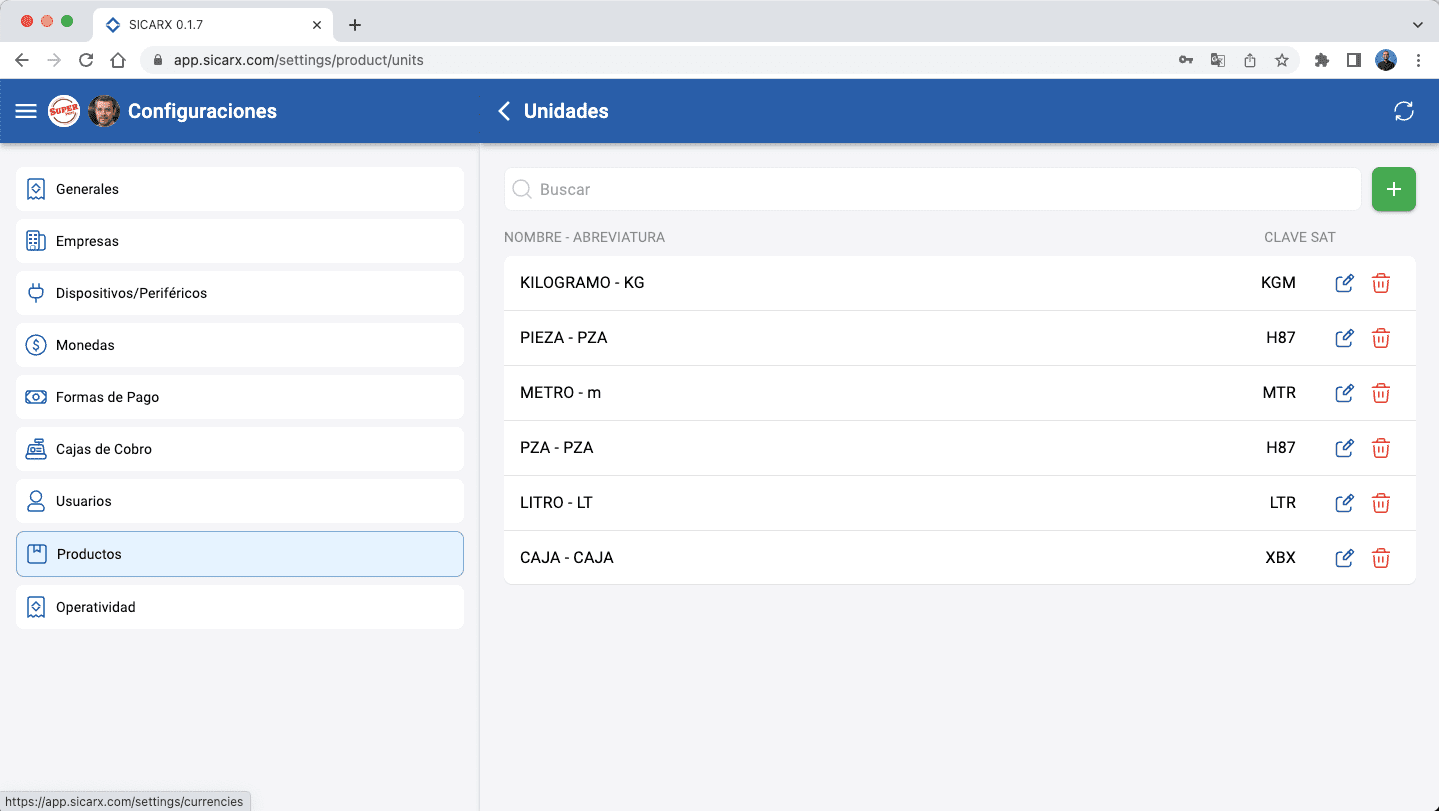
Eliminar Unidad¶
Para poder eliminar la unidad que ya tengamos, simplemente deslizamos presionamos el botón rojo:
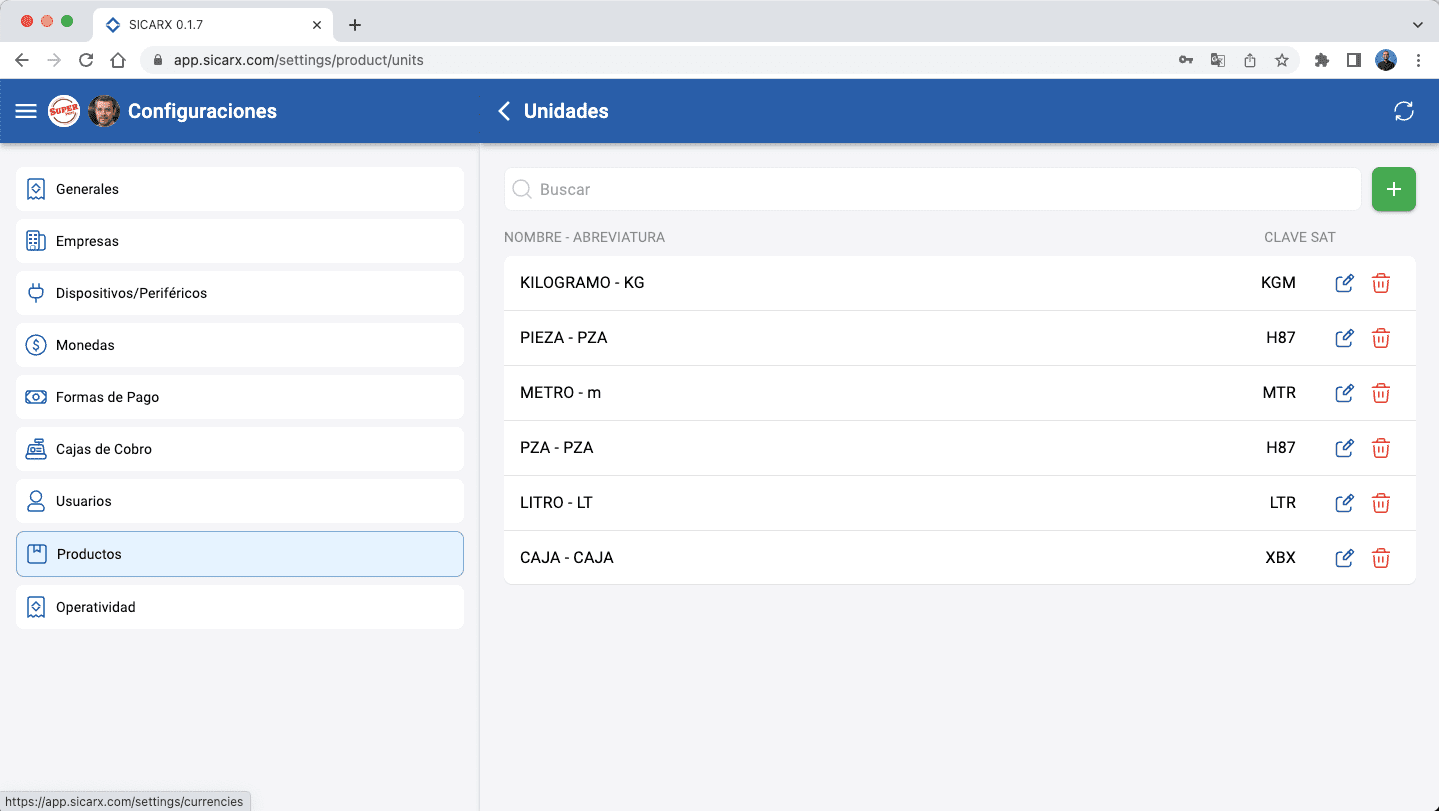
Warning
No se podrán eliminar las categorías que estén en uso. Antes deben desvincularse del producto.
Impuestos¶
En esta sección podrás agregar los impuestos que desees utilizar en tu sistema:
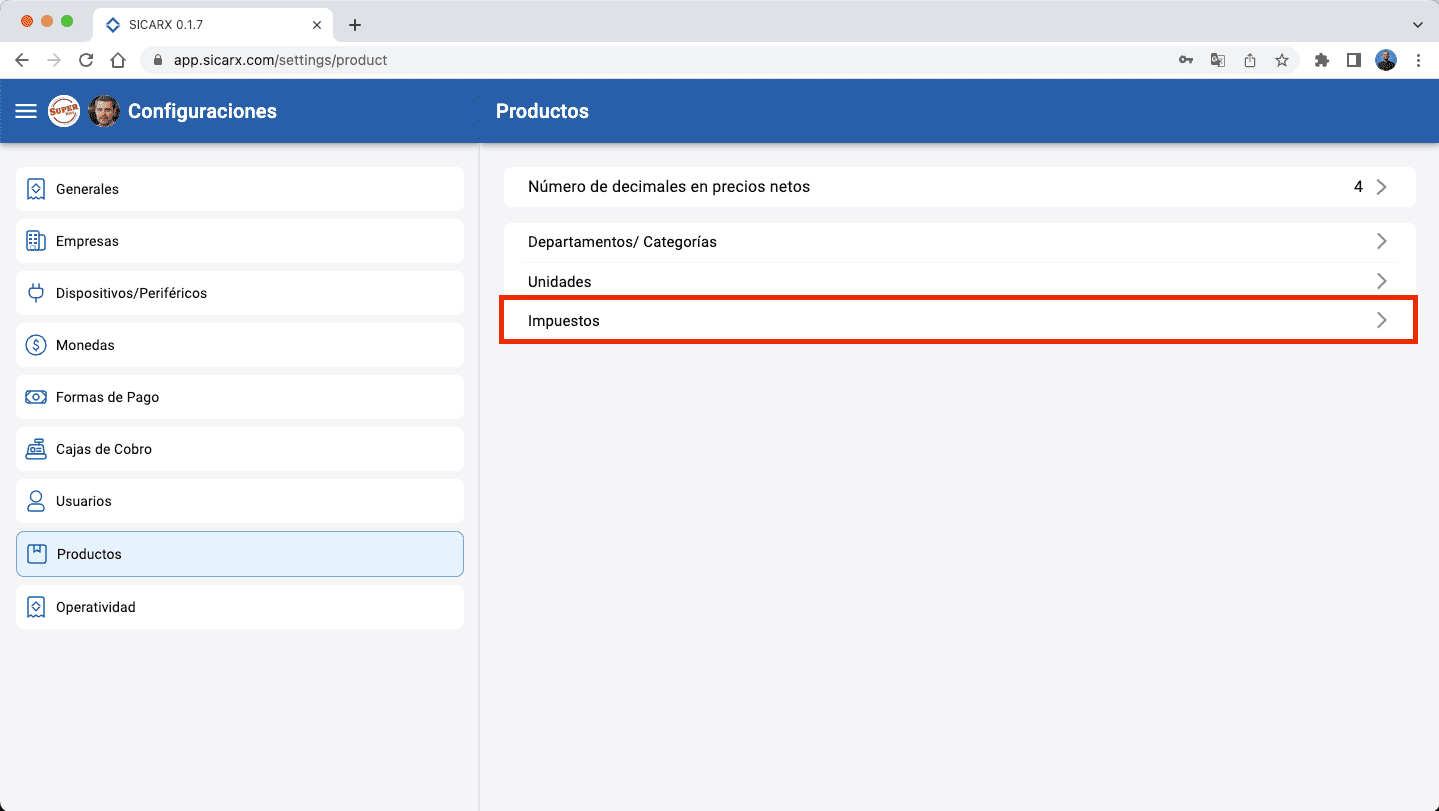
Agregar un Impuesto Nuevo¶
Para agregar un nuevo impuesto, vamos a seleccionar el icono: que se encuentra en la parte superior derecha:
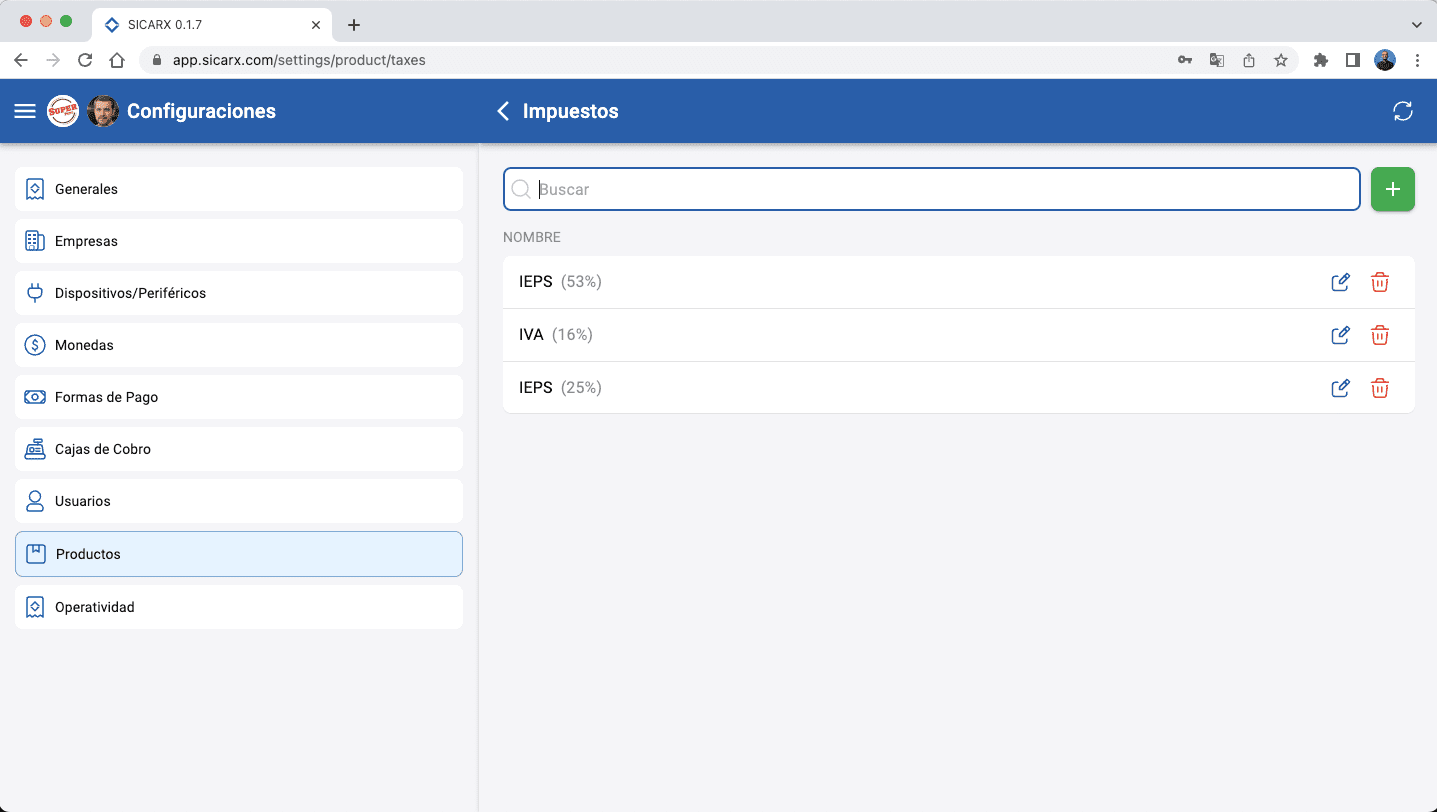
Nos mostrará una nueva venta, la llenaremos con los siguientes datos y finalizaremos presionando el botón Guardar
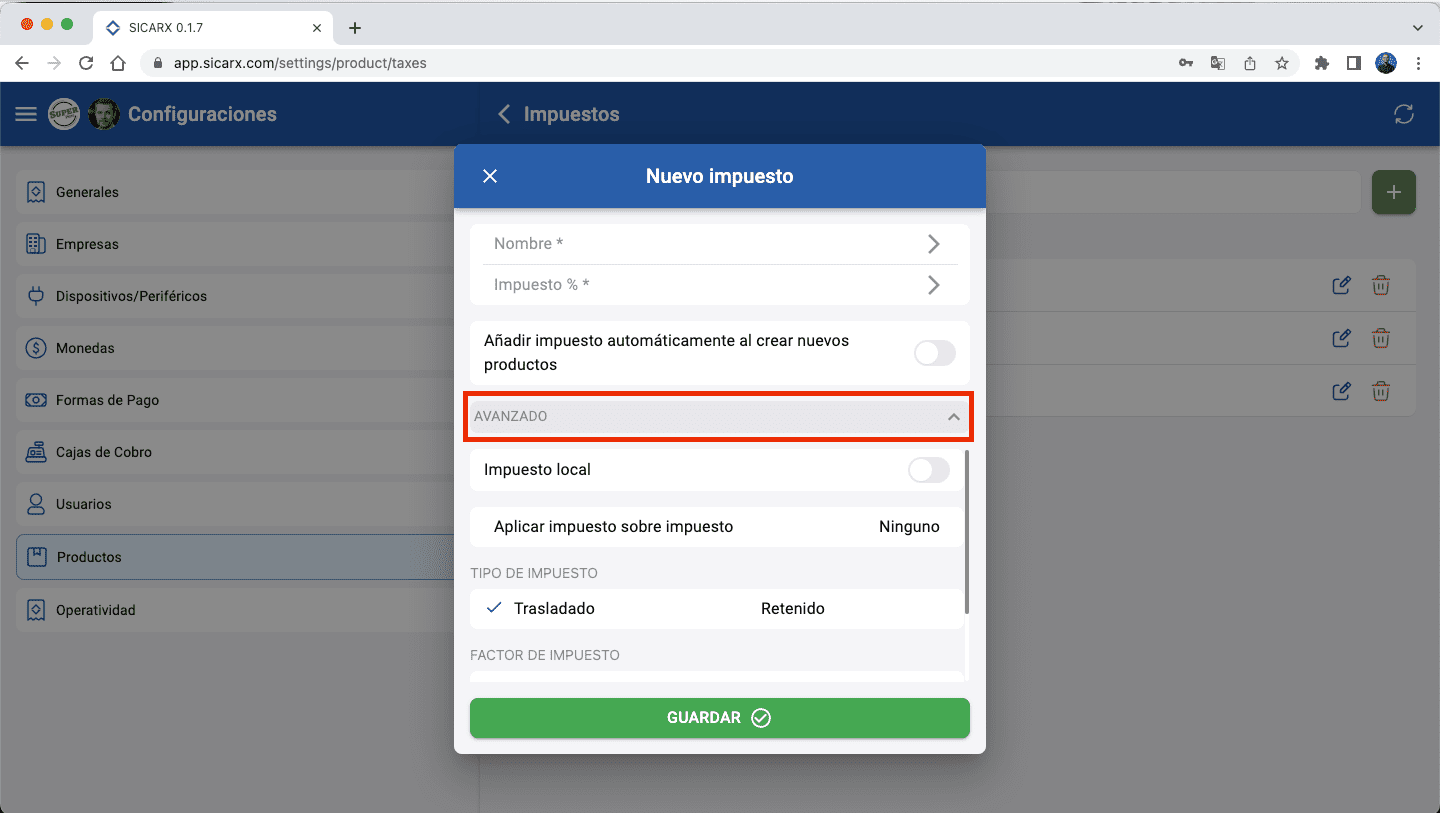
Nombre: podremos elegir de nombre: IVA, ISR o IEPS.
Impuesto %: podremos seleccionar el 8%, 16%, 0% o agregar Otro.
Añadir Impuesto automáticamente al crear nuevos productos: vamos a activar esta opción en caso de ser necesario.
Avanzado
Impuesto Local: podemos activar o descativar esta opción de ser necesario.
Tipo de Impuesto: seleccionaremos si es: Trasladado o Retenido.
Factor de impuesto: seleccionaremos si es: Tasa, Cuota o Exento.
Editar Impuestos¶
Para editar un impuesto, simplemente damos clic en el icono azul de:
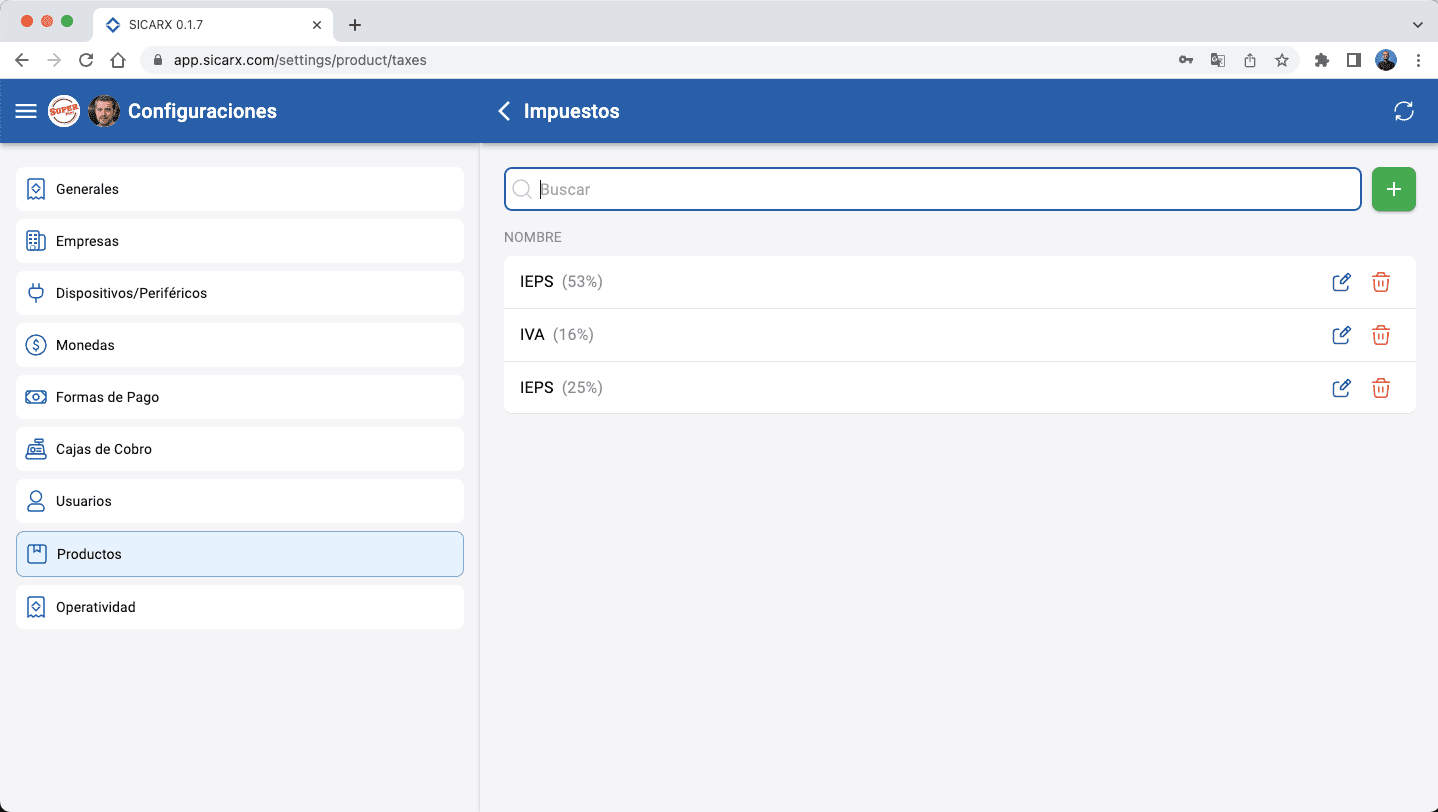
Eliminar Impuestos¶
Para eliminar un impuesto, simplemente damos clic en el icono rojo de:
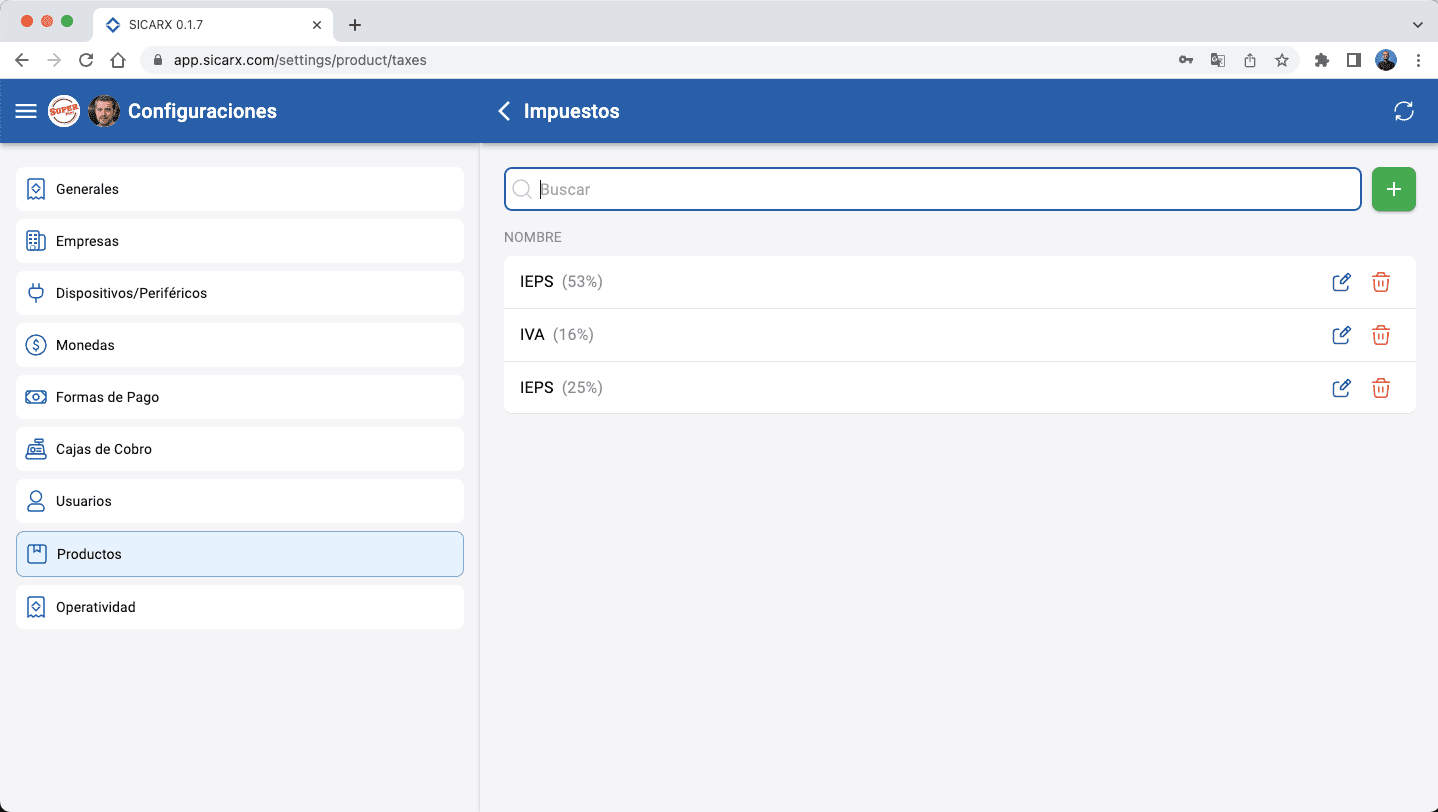
Operatividad¶
En esta parte de las configuraciones vamos a poder algunos detalles generales del sistema, de documentos, correo electrónico, etc:
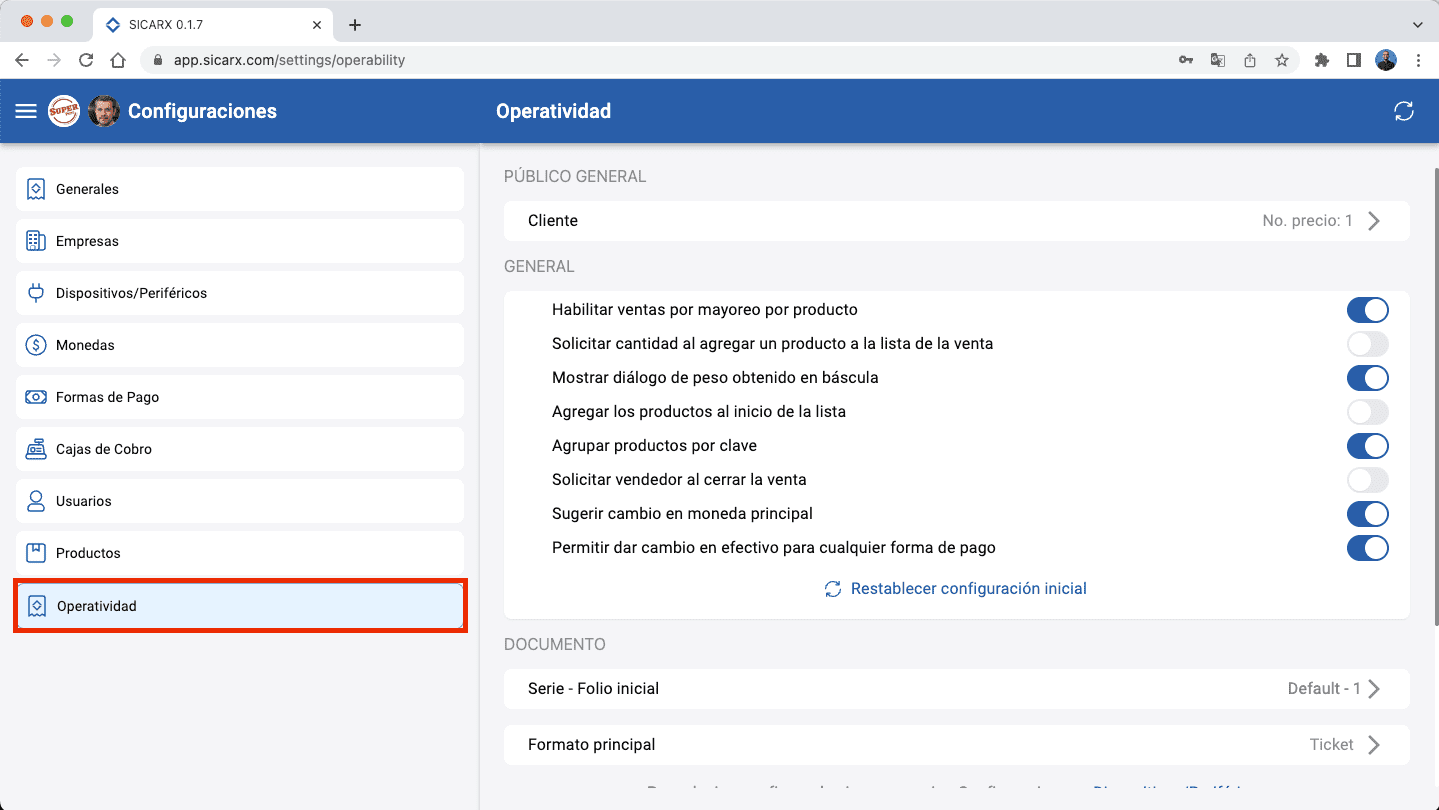
Público General¶
En esta sección podremos configurar que No. de Precio vamos a manejar para el cliente público en general, por default viene asignado el No de Precio 1, pero podemos elegir entre los 10 disponibles:
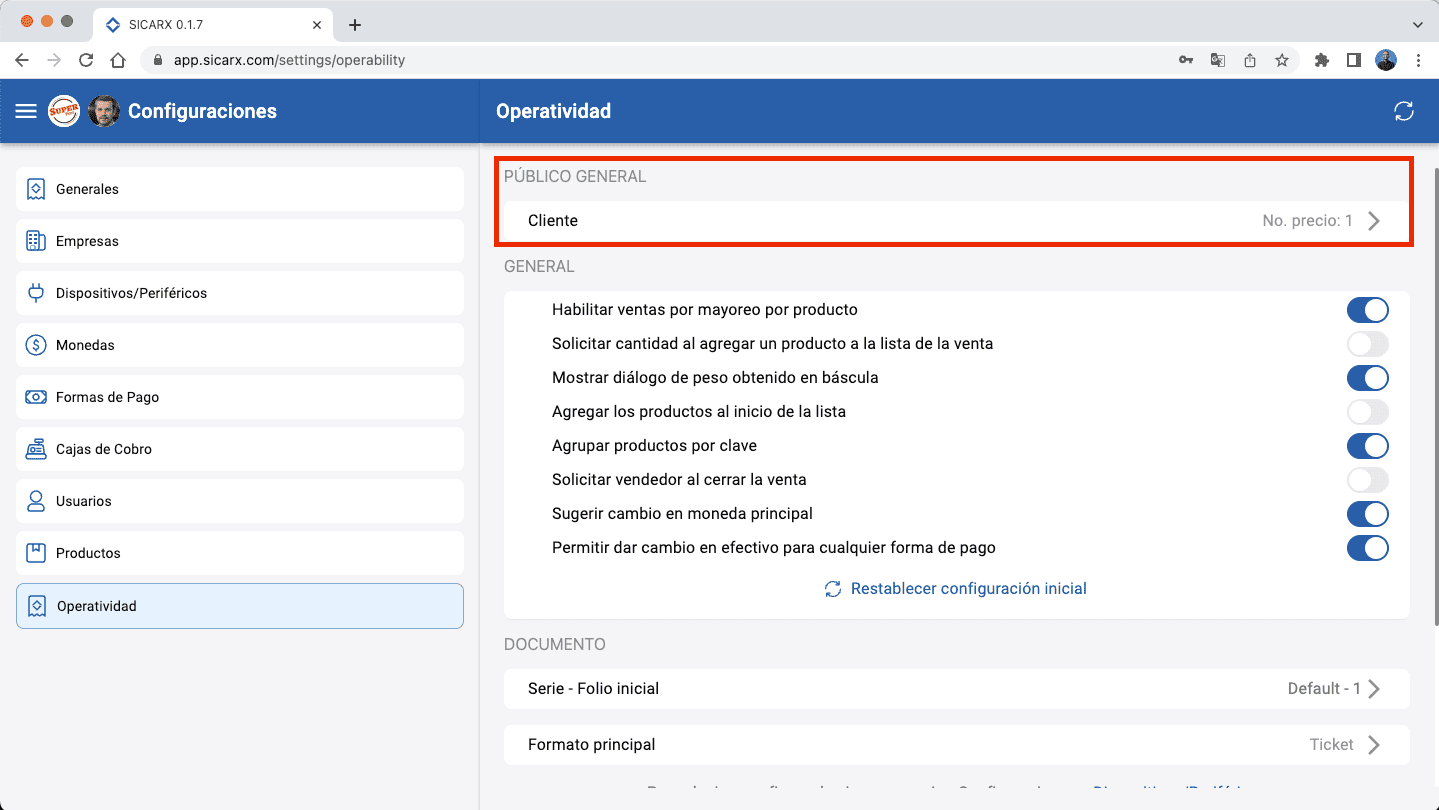
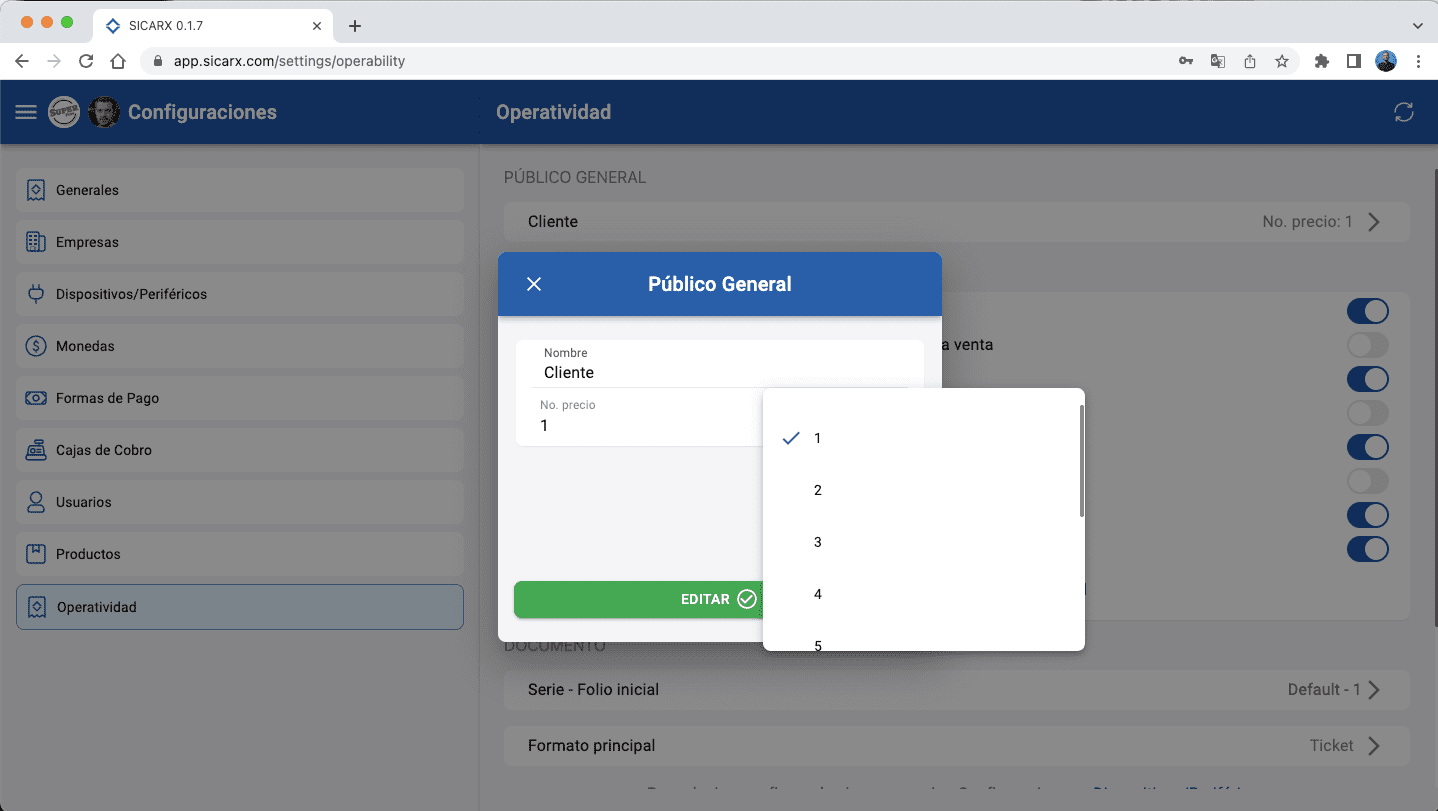
General¶
Podremos habilitar o deshabilitar algunas funciones generales de nuestro sistema
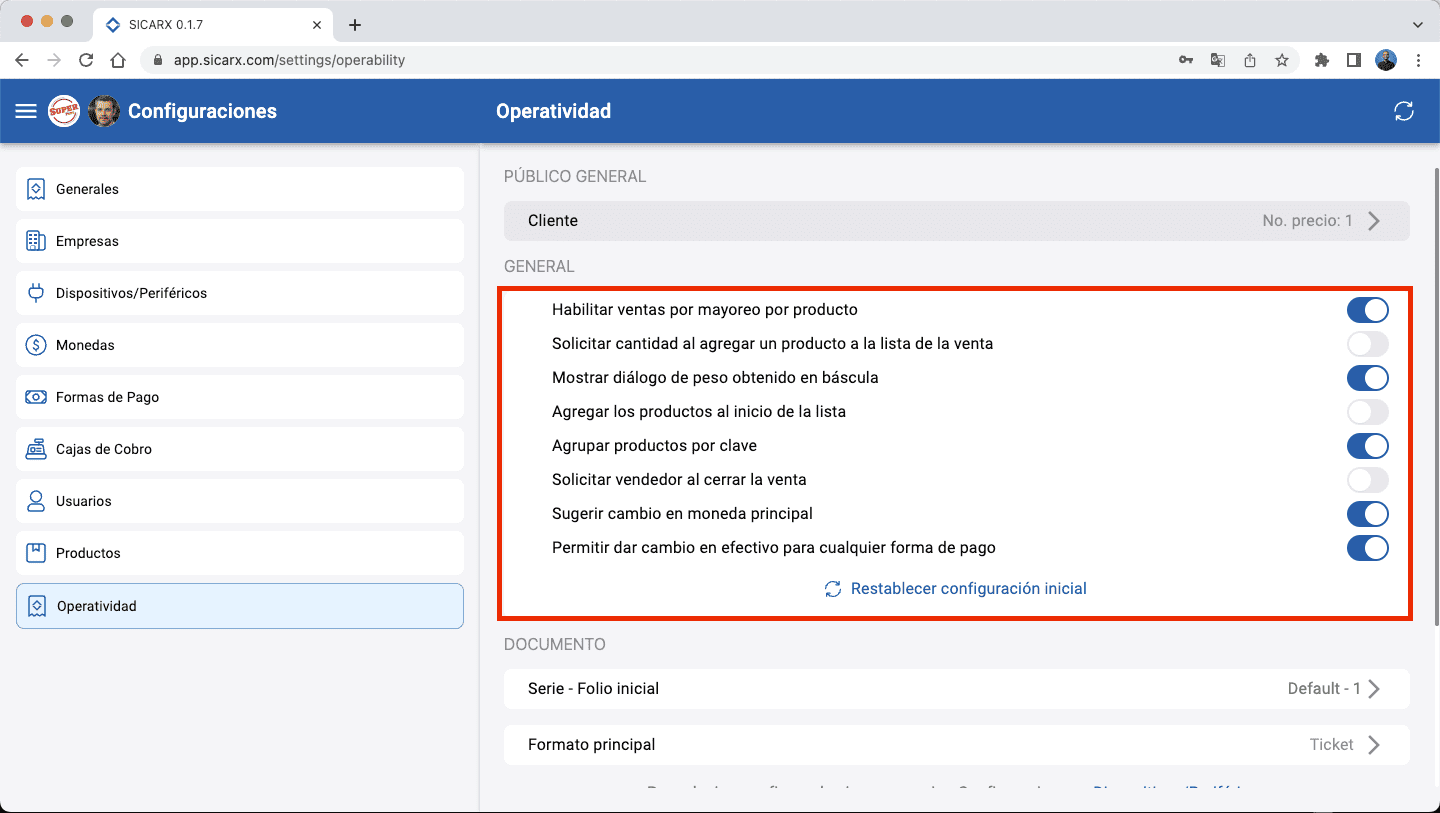
Habilitar ventas por mayoreo por producto: podremos vender productos al mayoreo.
Solicitar cantidad al agregar un producto a la lista de la venta: cuando agregamos un producto a la venta nos pedira el número de piezas que el cliente se llevará.
Mostrar diálogo de peso obtenido en báscula: nos mostrará cuanto pesó nuestro producto.
Agregar los productos al inicio de la lista: nos mostrará en la venta en primer lugar, los productos que hayamos agregado.
Agrupar productos por clave: podemos agrupar ciertos productos por la clave del producto.
Solicitar vendedor al cerrar la venta: activamos esta opción si deseas que sea obligatorio seleccionar a un vendedor para cerrar la venta, esto funciona cuando ofreces comisiones a tus vendedores.
Sugerir cambio en moneda principal: en caso de ser necesario, el sistema reconocerá y sugerirá cambiar la moneda del producto.
Permitir dar cambio en efectivo para cualquier forma de pago: es decir, si tu cliente paga con otra forma de pago que no sea efectivo, podrás devolverle el cambio en efectivo.
RESTABLECER CONFIGURACIÓN INICIAL: devolverá las configuraciones como venía por default.
Documento¶
Podremos configurar la serie o folio inicial de nuestros documentos como: tickets o facturas, además de elegir el formato principal:
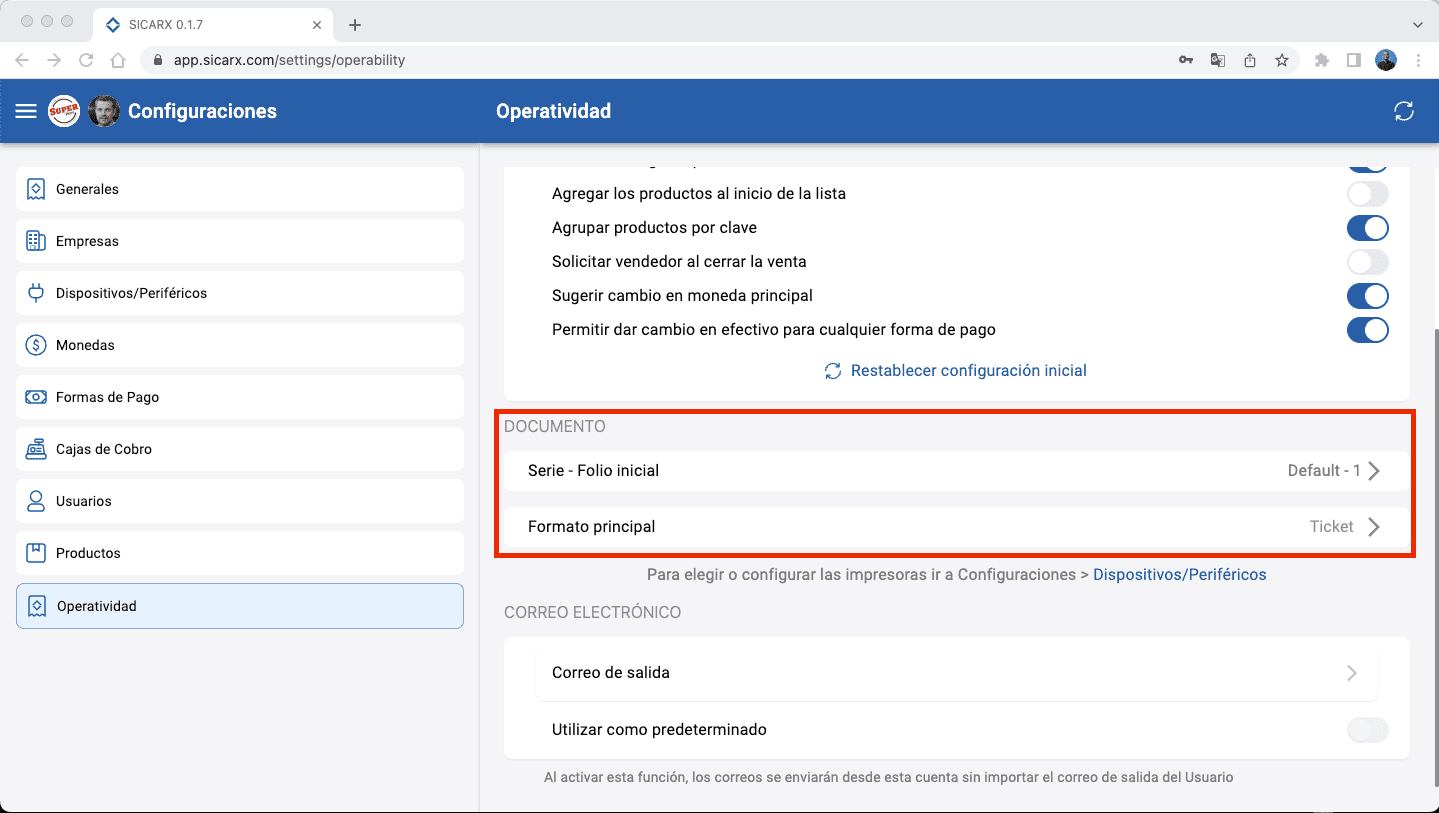
Agregar una Serie o Folio Inicial¶
Para agregar una serie o folio inicial, vamos a presionar el botón de
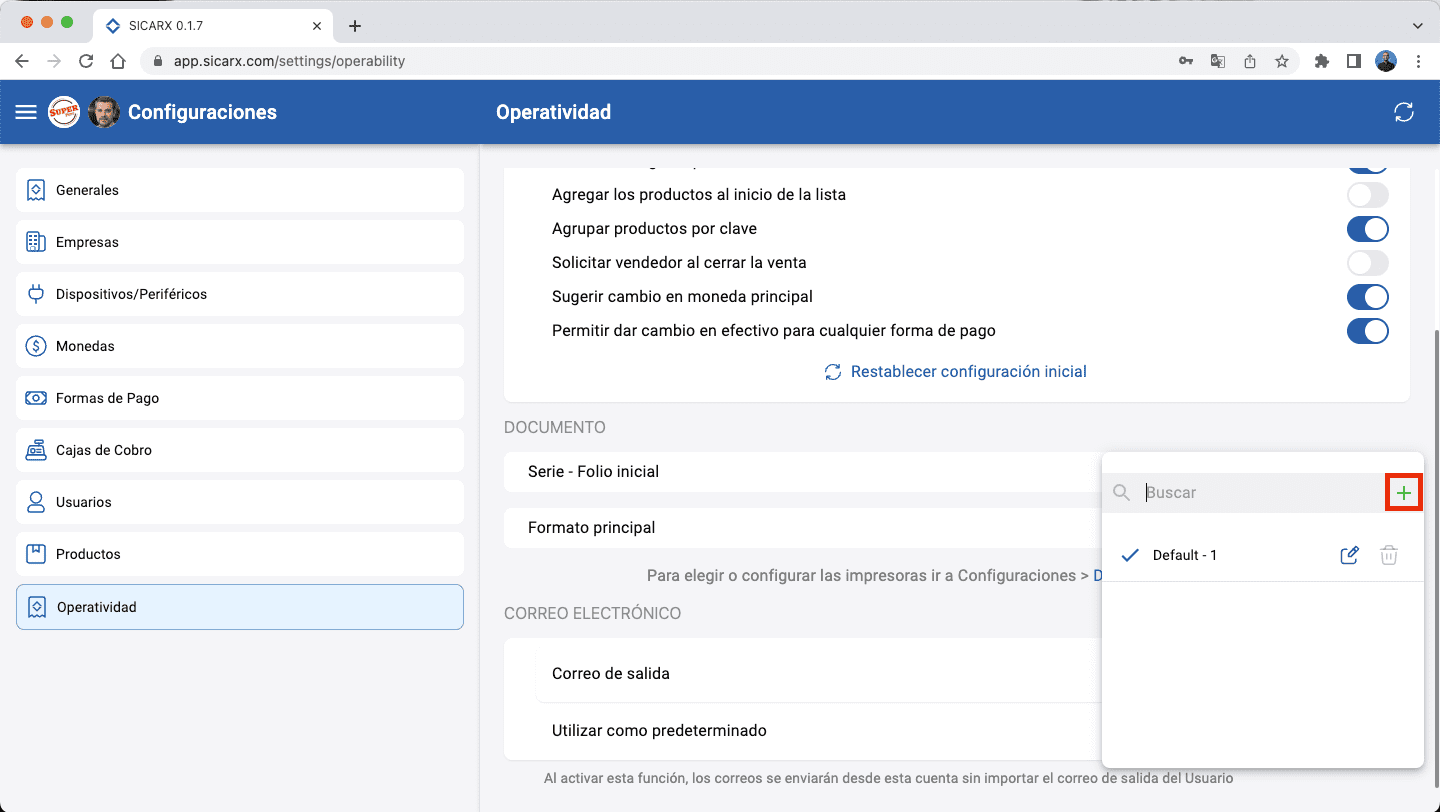
Nos aparecerá una nueva ventana, donde podremos agregar la serie y el folio que deseemos, finalmente presionamos el botón de: Crear
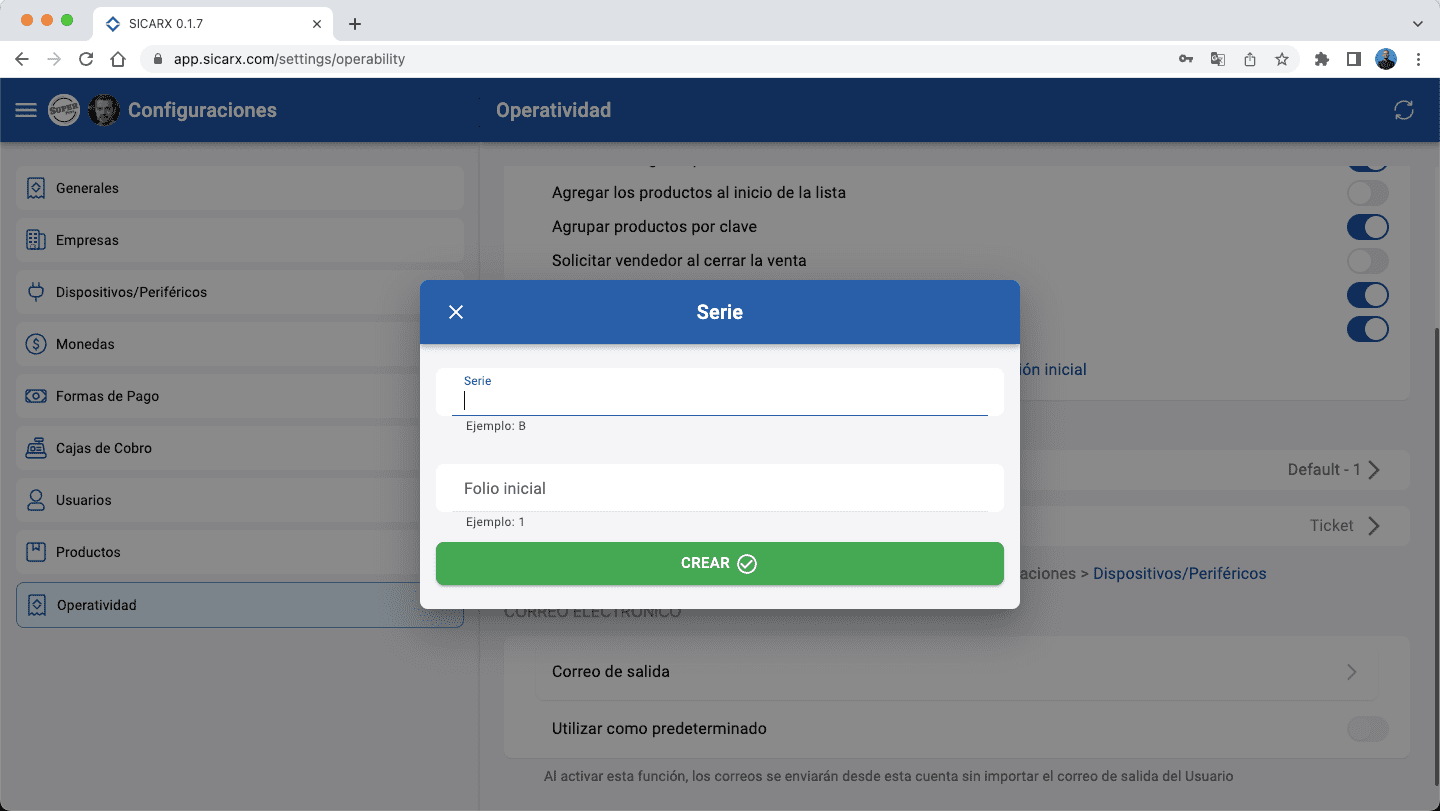
Formato Principal¶
Por el momento solo podemos elegir el documento: Ticket, pero eventualmente podremos elegir otros documentos:
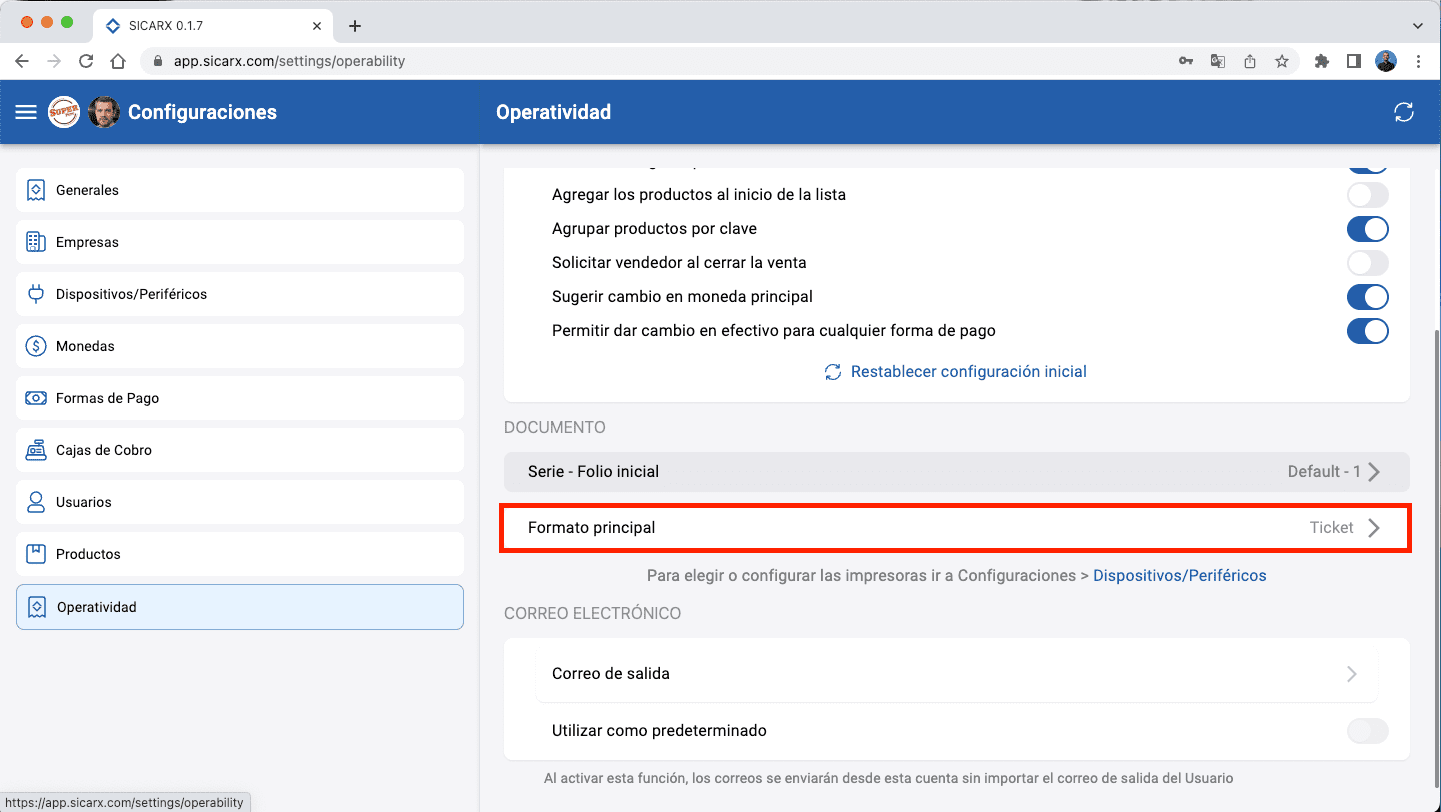
Correo Electrónico¶
Podremos configurar un correo electrónico de salida para poder enviar los correos a nuestros clientes
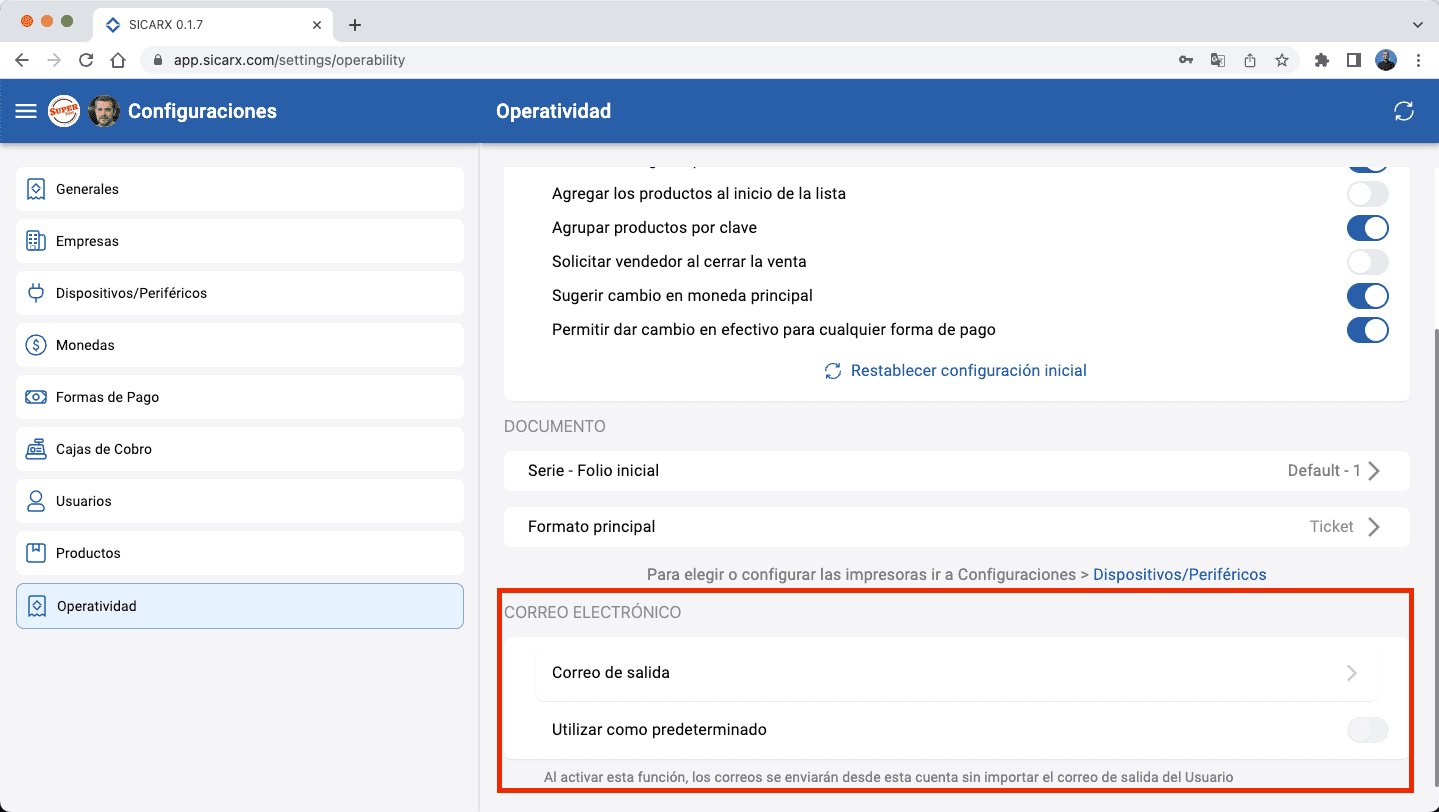
Lo primero que vamos a hacer es presionar el botón de "Sin Definir", donde nos mostrará un icono de , lo presionamos y seguido de eso, presionamos: Servidor
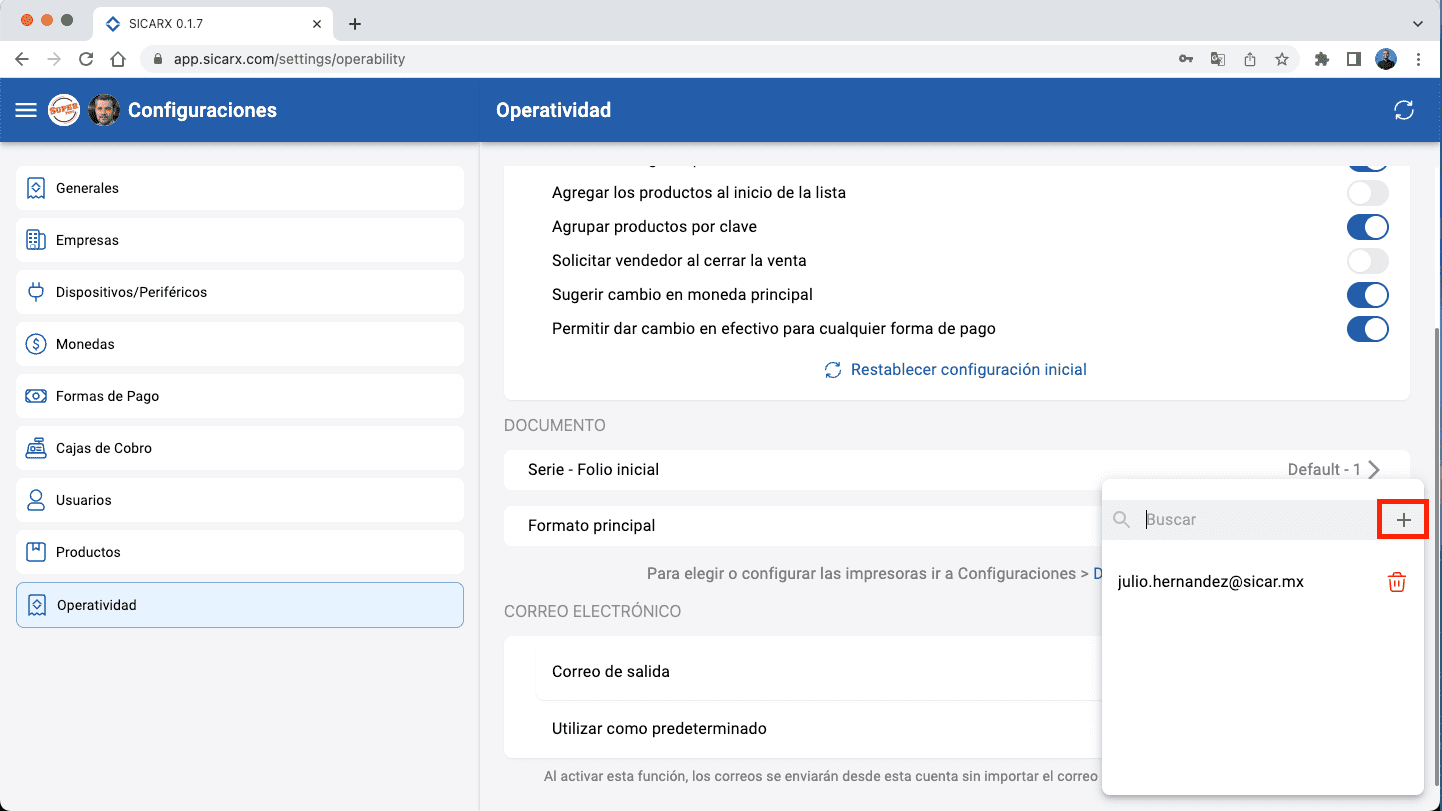
Ahora vamos a seleccionar un servidor, para este ejemplo usaré el de Gmail:
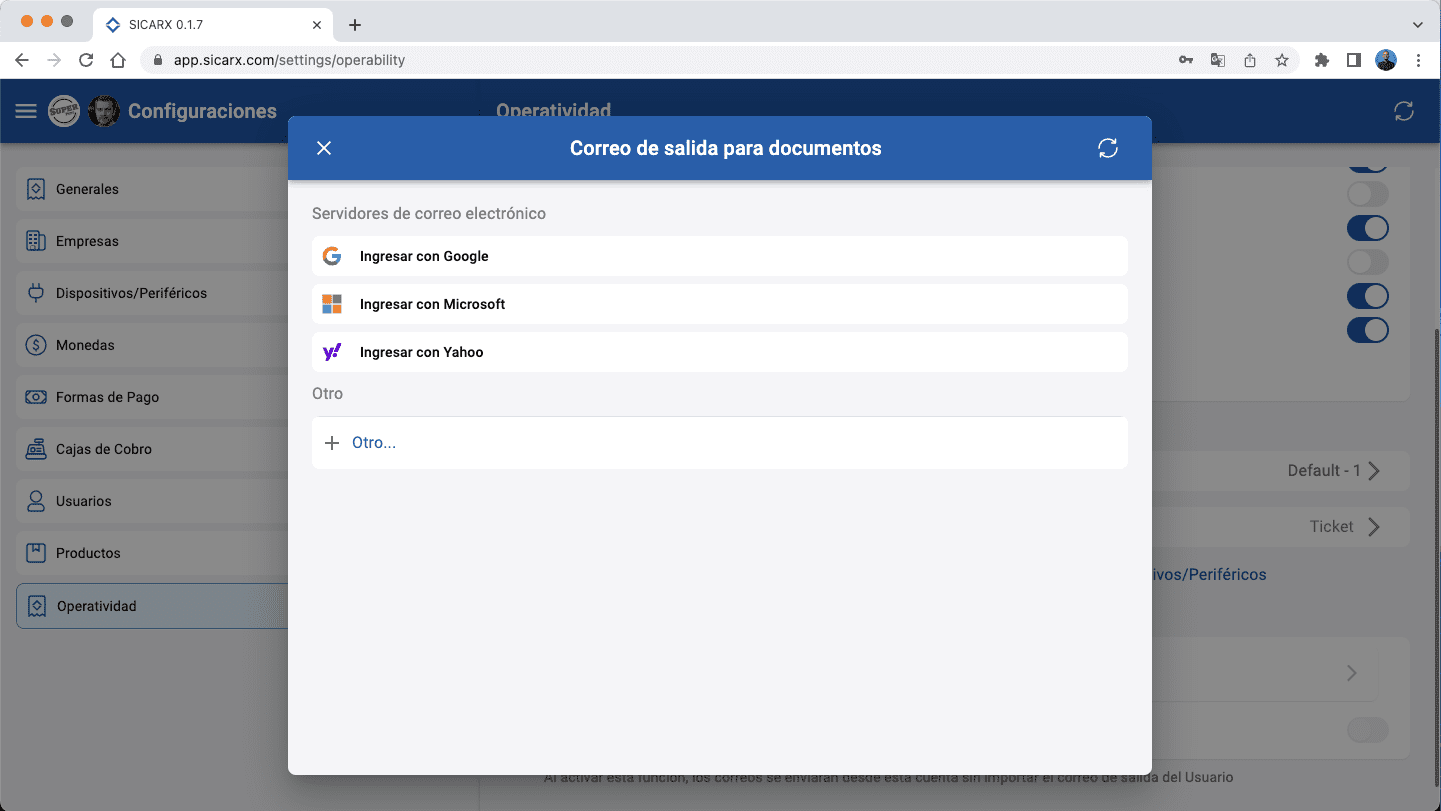
Automáticamente nos mostrará la ventana de Gmail para autenticar el correo con el que vamos a enlazar SICAR X:
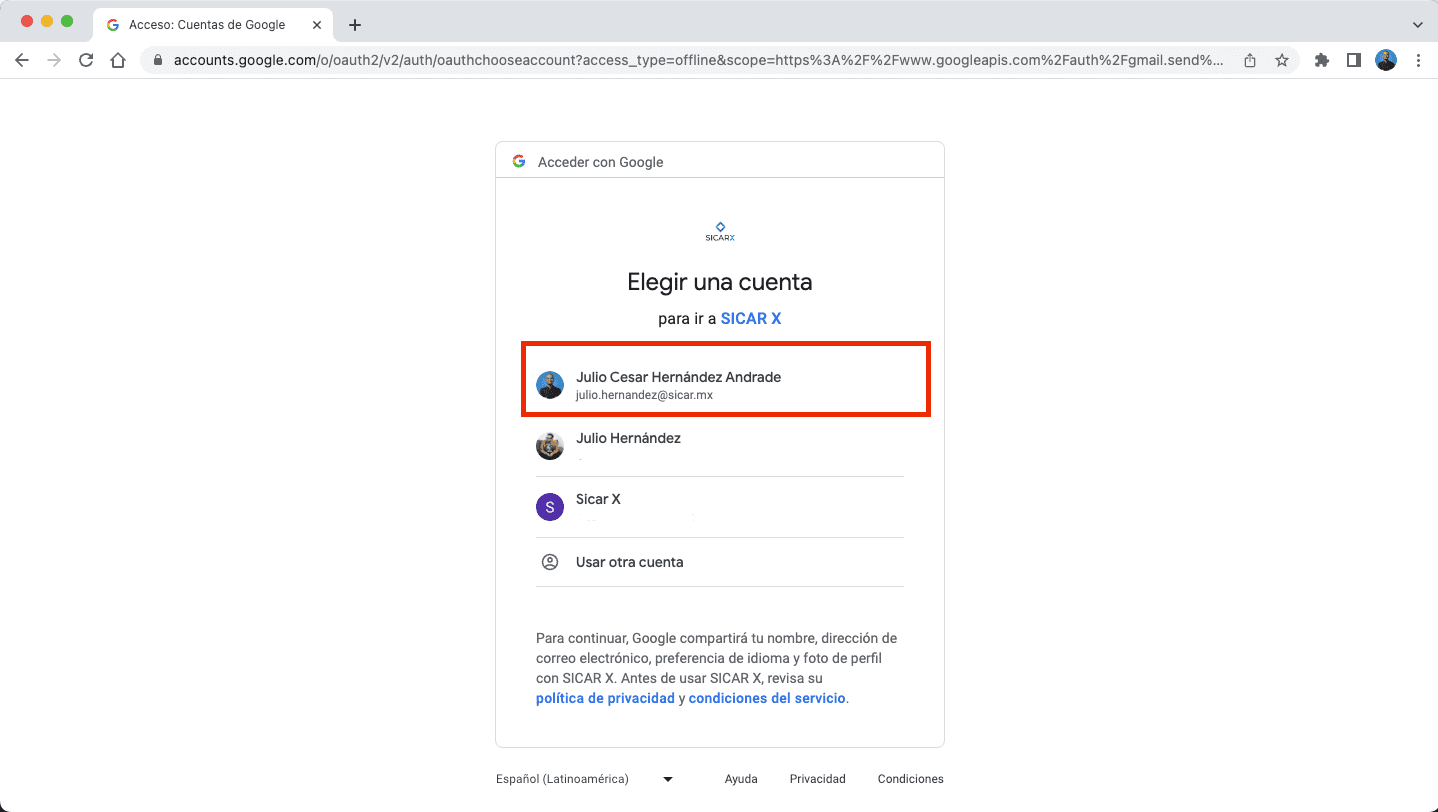
Listo, ahora nos mostrará el correo electrónico que usaremos como salida y en la parte de abajo podemos seleccionar si lo queremos utilizar como: Predeterminado